情報番号:018186 【更新日:2025.10.20】
「Microsoft(R)Outlook(R)2016」不要となったメールアカウントを削除する方法<Windows 10>
対応機器・対象OSとカテゴリ
| 対応機種 |
|
| 対象OS |
Windows 10 |
| カテゴリ |
メール、Microsoft Office、メールアカウント設定、Word/Excel/Outlook |
回答・対処方法
はじめに
「Microsoft Outlook 2016」では、メールの送受信ができるほか、仕事の管理やスケジュールの管理などができます。
「Microsoft Outlook 2016」では複数のメールアカウントを追加して一括で管理することができます。
ここでは、「Microsoft Outlook 2016」に設定している不要となったメールアカウントを削除する方法について説明します。
※本情報は、「Microsoft Outlook 2016」バージョン16.0.8067.2115を元に作成しています。バージョンが異なると操作/画面が若干異なる場合があります。ご了承ください。バージョンを確認する方法については[018200:「Microsoft(R)Outlook(R)2016」バージョンを確認する方法<Windows 10>]を参照してください。
※「Microsoft Outlook 2016」の詳細については、[018201:「Microsoft(R)Outlook(R)2016」について<Windows 10>]を参照してください。
※「Microsoft Office」のサポート窓口は、マイクロソフト社になります。
操作手順
※本情報は、「Windows 10」の「バージョン:1703」を元に作成しています。バージョンが異なると若干操作が異なる場合があります。
バージョンを確認する方法については、[017041:Windowsのバージョンとビルド番号を確認する方法<Windows 10>]を参照してください。
- タスクバーの[スタート]ボタンをクリックします。
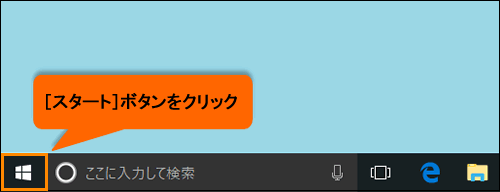 (図1)
(図1)
- [スタート]メニューが表示されます。スタート画面から[Outlook 2016]をクリックします。
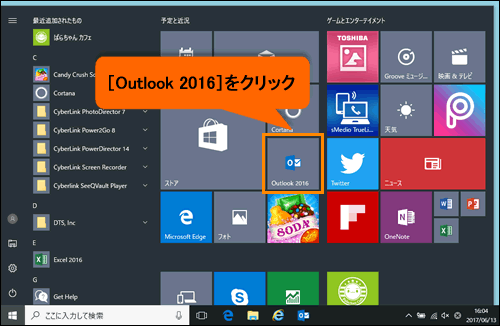 (図2)
(図2)
◆スタート画面に[Outlook 2016]がピン留めされていない場合
タスクバーの検索ボックスに outlook と入力し、検索結果から[Outlook 2016]をクリックしてください。
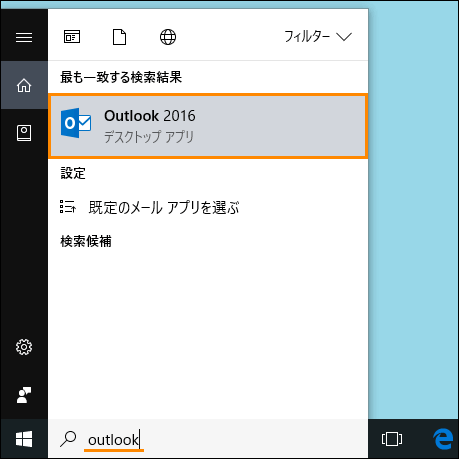 (図3)
(図3)
- 「Outlook 2016」が起動し、「受信トレイ」が表示されます。「ファイル」タブをクリックします。
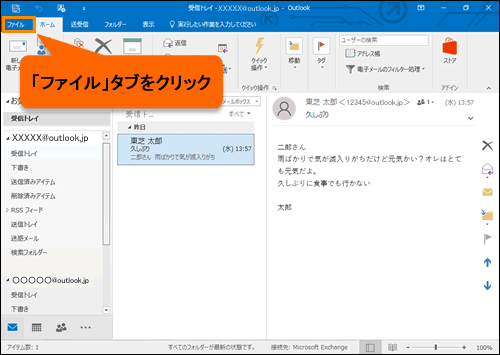 (図4)
(図4)
- 「ファイル」の「情報」タブ画面が表示されます。“アカウント情報”の[アカウント設定▼]をクリックします。
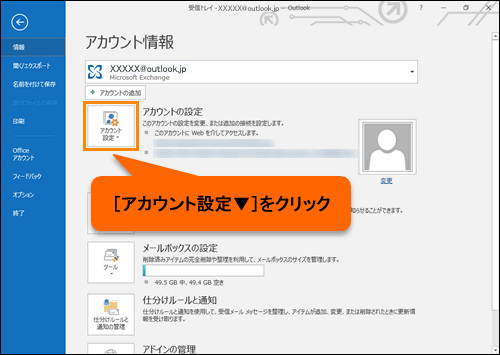 (図5)
(図5)
- メニューが表示されます。[アカウント設定(A)...]をクリックします。
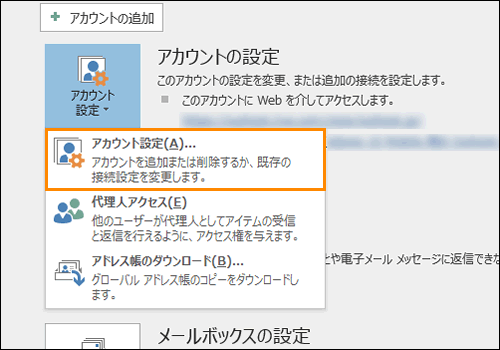 (図6)
(図6)
- 「アカウント設定」の「メール」タブ画面が表示されます。削除したいメールアカウントをクリックします。
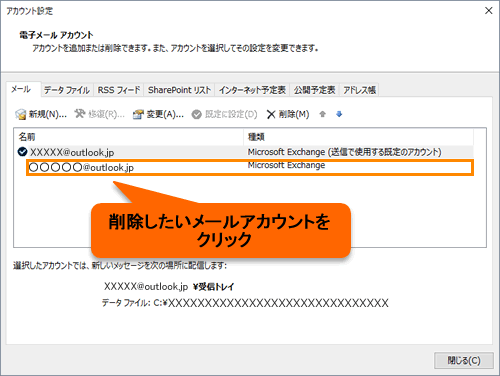 (図7)
(図7)
- [削除(M)]をクリックします。
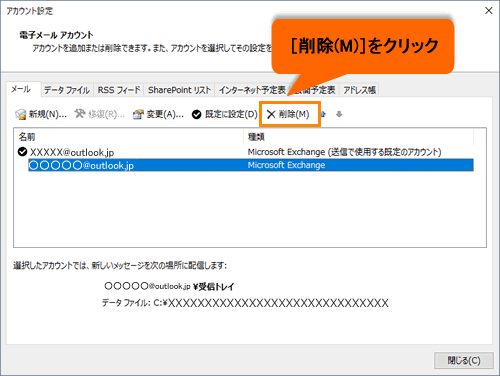 (図8)
(図8)
- 「ご注意ください。このアカウントを削除すると、アカウントのオフライン キャッシュの内容も削除されます。…続行しますか?」メッセージ画面が表示されます。[はい]ボタンをクリックします。
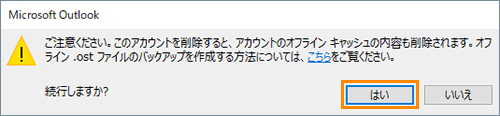 (図9)
(図9)
- 「アカウント設定」画面に戻ります。アカウントが削除されたことを確認してください。[閉じる(C)]ボタンをクリックします。
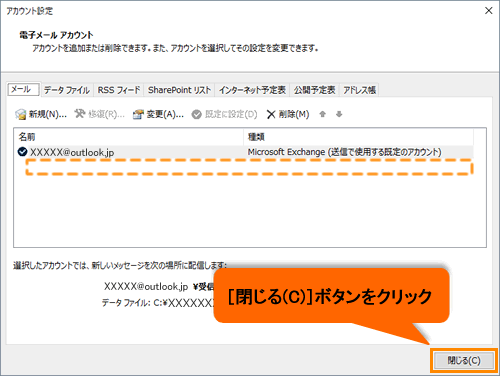 (図10)
(図10)
- 「受信トレイ」の「ホーム」タブに戻ります。フォルダーウィンドウのアカウントが削除されます。
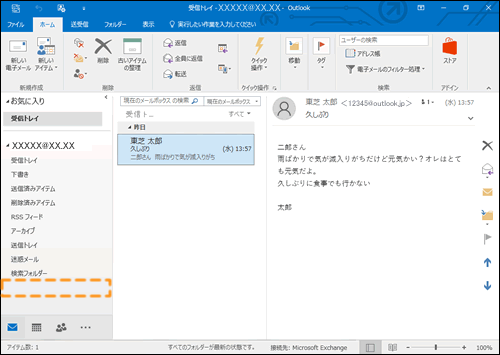 (図11)
(図11)
不要となったメールアカウントを削除する操作は以上です。
関連情報
以上
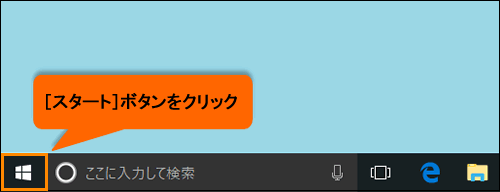 (図1)
(図1)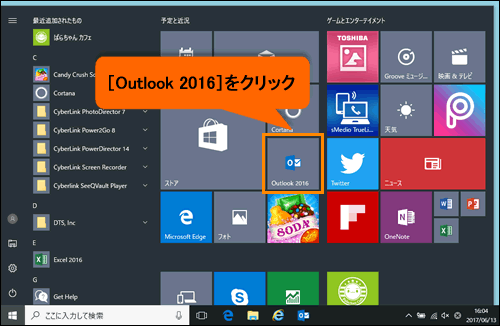 (図2)
(図2)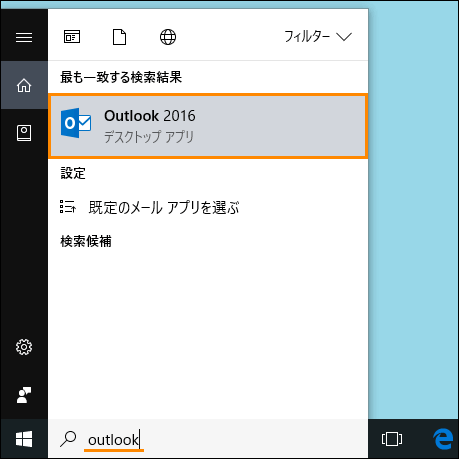 (図3)
(図3)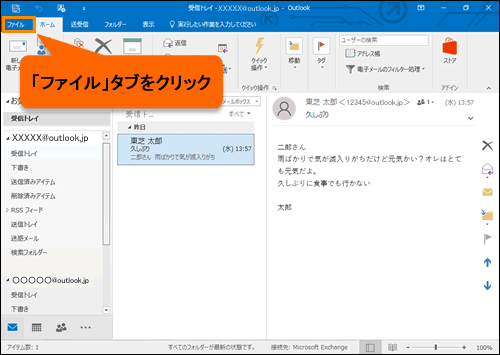 (図4)
(図4)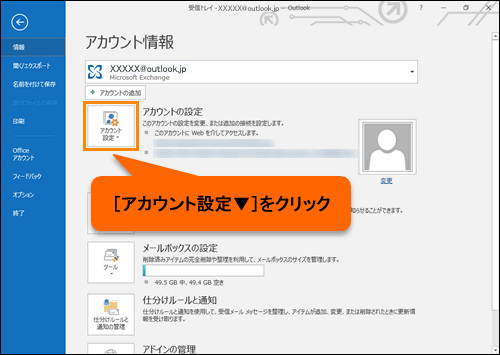 (図5)
(図5)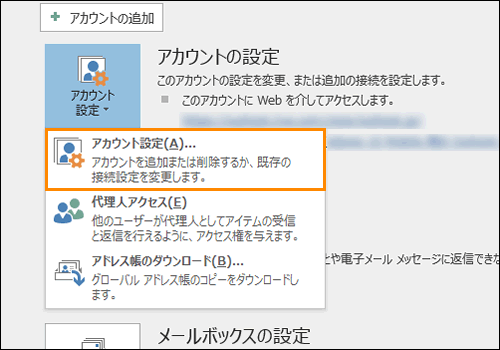 (図6)
(図6)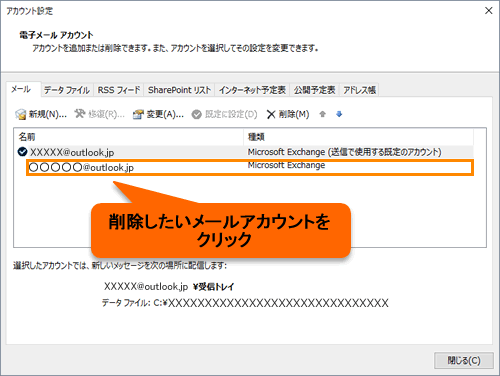 (図7)
(図7)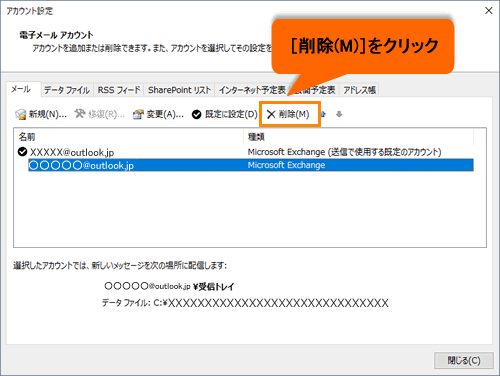 (図8)
(図8)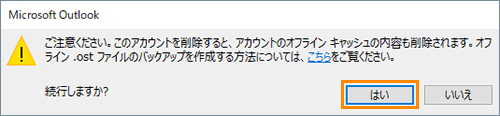 (図9)
(図9)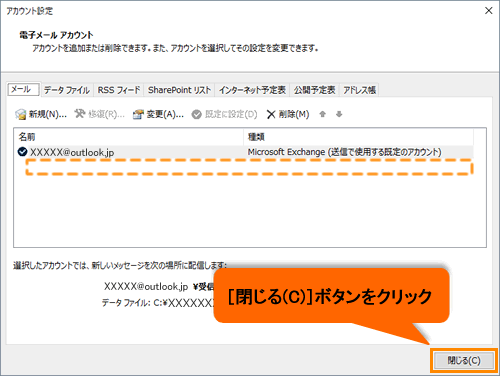 (図10)
(図10)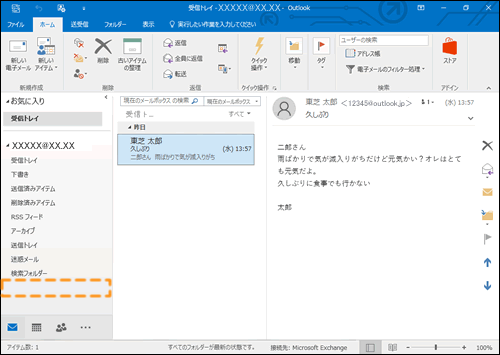 (図11)
(図11)