情報番号:018184 【更新日:2025.10.20】
「Microsoft(R)Outlook(R)2016」別のメールアカウントを追加する方法<Windows 10>
対応機器・対象OSとカテゴリ
| 対応機種 |
|
| 対象OS |
Windows 10 |
| カテゴリ |
メール、Microsoft Office、メールアカウント設定、Word/Excel/Outlook |
回答・対処方法
はじめに
「Microsoft Outlook 2016」では、メールの送受信ができるほか、仕事の管理やスケジュールの管理などができます。
ここでは、「Microsoft Outlook 2016」にメールアカウントを追加する方法について説明します。
※本情報は、「Microsoft Outlook 2016」の初期セットアップ(アカウントの作成)が完了していることが前提となります。「Microsoft Outlook 2016」をはじめて起動する場合は、[017972:「Microsoft(R)Outlook(R)2013/2016」アカウントを作成する方法]を参照して設定を行なってください。
【メモ】
- インターネットプロバイダーから提供されるアカウントが記載されている書類をお手元に用意してください。
- インターネットに接続できる環境が必要です。
その他にも以下のようなアカウントを手動で追加することができます。
- Outlook.com(Outlook.com、Live.com、Hotmail、MSN)
- Exchange(Exchange、Office 365)
- Google
- iCloud
- その他のアカウント(POP、IMAP)
※「Microsoft Outlook 2016」の詳細については、[018201:「Microsoft(R)Outlook(R)2016」について<Windows 10>]を参照してください。
※「Microsoft Office」のサポート窓口は、マイクロソフト社になります。
操作手順
※上記対応機種のOffice搭載モデルは、購入時期によって搭載しているOfficeが異なります。お使いのPCにどちらのOfficeが搭載されているかわからない場合は、[018634:お使いのPCに「Office Home & Business Premium プラス Office 365 サービス」と「Office Home & Business 2016」のどちらがインストールされているか確認する方法<Windows 10>]を参照してください。
※「Microsoft Outlook 2016」のバージョンが異なると操作/画面が若干異なる場合があります。ご了承ください。バージョンを確認する方法については[018200:「Microsoft(R)Outlook(R)2016」バージョンを確認する方法<Windows 10>]を参照してください。
「Office Home & Business Premium プラス Office 365 サービス」をお使いの場合
※本情報は、Windows 10 Creators Update(Windows 10 バージョン 1703)を元に作成しています。バージョンが異なると若干操作が異なる場合があります。バージョンを確認する方法については、[017041:Windowsのバージョンとビルド番号を確認する方法<Windows 10>]を参照してください。
※本情報は、「Microsoft Outlook 2016」バージョン16.0.8067.2115を元に作成しています。
- タスクバーの[スタート]ボタンをクリックします。
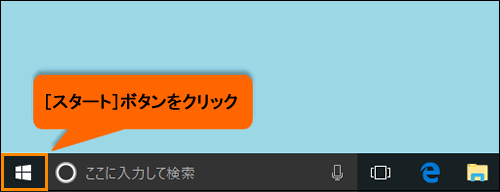 (図1)
(図1)
- [スタート]メニューが表示されます。スタート画面から[Outlook 2016]をクリックします。
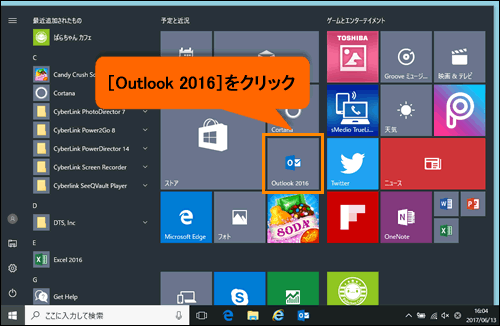 (図2)
(図2)
◆スタート画面に[Outlook 2016]がピン留めされていない場合
タスクバーの検索ボックスに outlook と入力し、検索結果から[Outlook 2016]をクリックしてください。
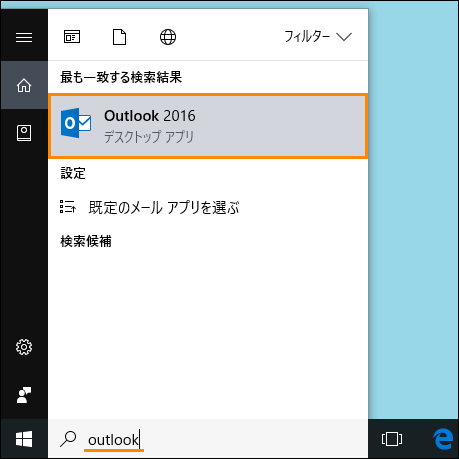 (図3)
(図3)
- 「Outlook 2016」が起動し、「受信トレイ」が表示されます。「ファイル」タブをクリックします。
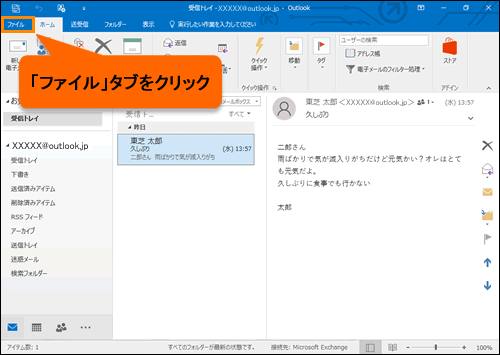 (図4)
(図4)
- 「ファイル」の「情報」タブ画面が表示されます。“アカウント情報”の[+アカウントの追加]をクリックします。
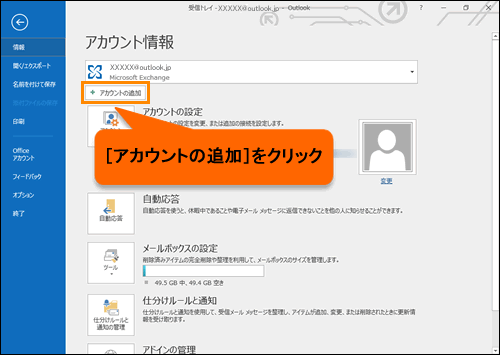 (図5)
(図5)
- 「自動アカウント セットアップ」画面が表示されます。[◎ 電子メールアカウント(A)]の”名前(Y):”、”電子メールアドレス(E):”、”パスワード(P)”、”パスワードの確認入力(T)”欄を入力し、[次へ(N)>]ボタンをクリックします。
※”名前(Y):”は、このアカウントから送信されたメールに差出人として表示する名前になります。
※”電子メールアドレス(E):”、”パスワード(P)”、”パスワードの確認入力(T)”欄は、インターネットプロバイダーから提供されるアカウントが記載されている書類をもとに入力してください。ご不明な場合は、契約しているインターネットプロバイダーのお問い合わせ窓口にご相談ください。
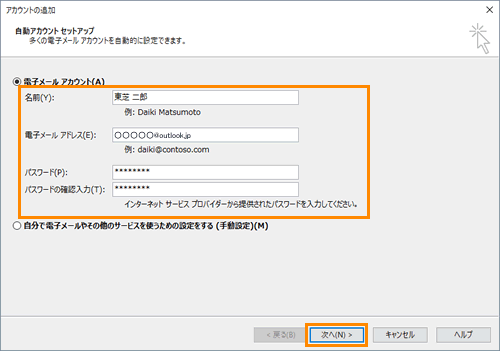 (図6)
(図6)
- 「メールサーバーの設定を探しています…」画面が表示されます。設定が完了するまで、しばらくお待ちください。
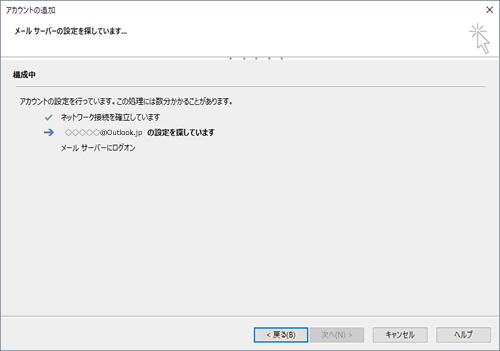 (図7)
(図7)
- 「セットアップの完了」画面が表示されます。[完了]ボタンをクリックします。
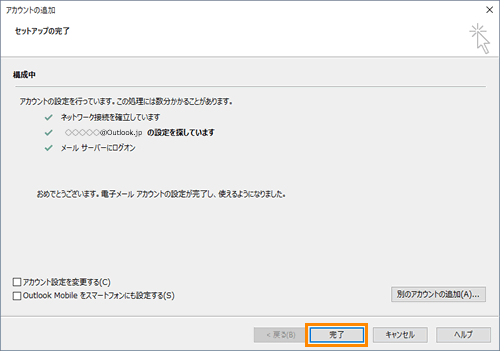 (図8)
(図8)
- 「変更を有効にするには、Outlookを再起動する必要があります。」メッセージ画面が表示されます。[OK]ボタンをクリックします。
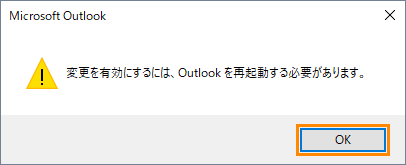 (図9)
(図9)
- 画面右上の[×]をクリックして、「Outlook 2016」を終了します。
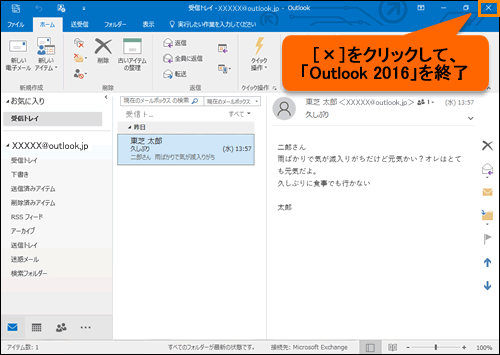 (図10)
(図10)
- 上記、手順1~2の操作をおこない「Outlook 2016」を起動します。
- 「フォルダーウィンドウ」内に追加したアカウントが表示されていることを確認してください。
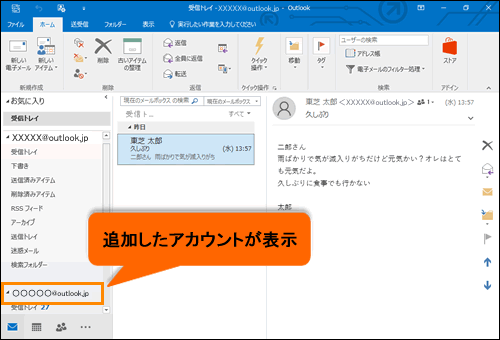 (図11)
(図11)
操作は以上です。
「Office Home & Business 2016」をお使いの場合
※本手順は、Windows 10 October 2018 Update(Windows 10 バージョン 1809)を元に作成しています。バージョンが異なると若干手順や画面が異なる場合があります。ご了承ください。お使いのPCのWindows 10バージョンを確認するには、[017041:Windowsのバージョンとビルド番号を確認する方法<Windows 10>]を参照してください。
※本情報は、「Microsoft Outlook 2016」バージョン16.0.11029.20045を元に作成しています。
- タスクバーの[スタート]ボタンをクリックします。
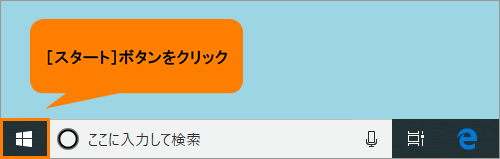 (図12)
(図12)
- [スタート]メニューが表示されます。スタート画面から[Outlook]タイルをクリックします。
※スタート画面に[Outlook]タイルがピン留めされていない場合は、タスクバーの検索ボックスに outlook と入力して検索し起動してください。
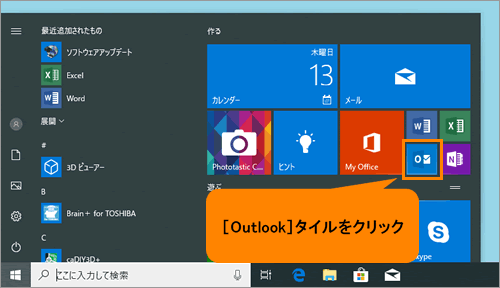 (図13)
(図13)
- 「Outlook」が起動します。「ファイル」タブをクリックします。
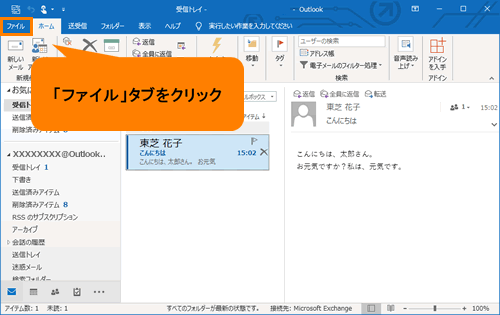 (図14)
(図14)
- 「ファイル」の「情報」タブ画面が表示されます。“アカウント情報”の[+アカウントの追加]をクリックします。
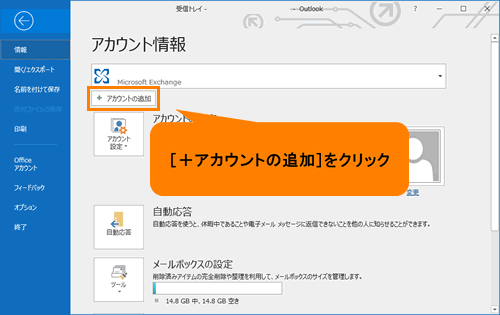 (図15)
(図15)
- アカウントを追加する画面が表示されます。追加したいメールアドレスを入力し、[接続]をクリックします。
※アカウントの詳細設定を手動で行ないたい場合は、[接続]をクリックする前に、[詳細オプション]をクリックし、[□ 自分で自分のアカウントを手動で設定]にチェックを付けてください。
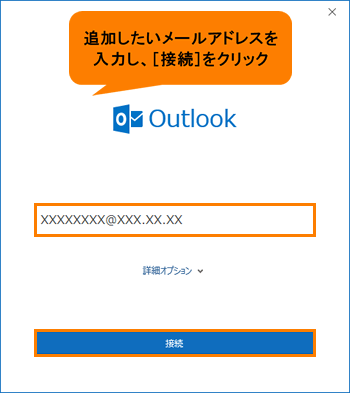 (図16)
(図16)
- パスワードを設定する画面が表示されます。追加したメールアドレスのパスワードを入力し、[OK]をクリックします。
※パスワードを保存したい場合は、[□ 資格情報を記憶する]にチェックを付けてください。
※本画面は追加するメールアドレスの種類によって異なります。ここでは例としてOutlook.comアカウントのメールアドレスを追加しています。
 (図17)
(図17)
- 「アカウントが正常に追加されました」画面が表示されます。[完了]をクリックします。
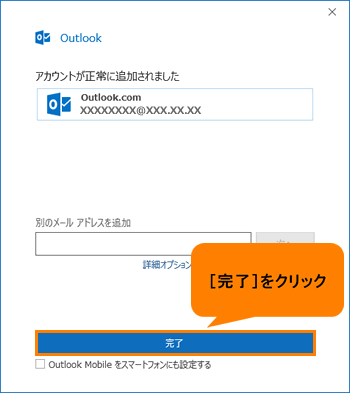 (図18)
(図18)
- 「Outlook」画面に戻ります。フォルダーウィンドウに追加したアカウント名と各フォルダーが表示されていることを確認してください。
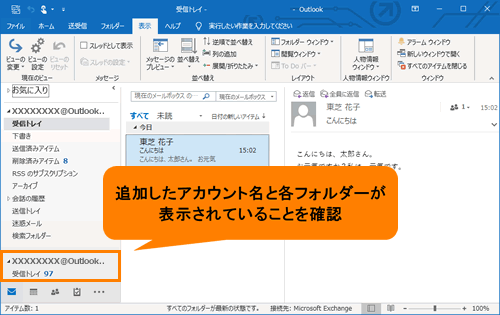 (図19)
(図19)
操作は以上です。
関連情報
以上
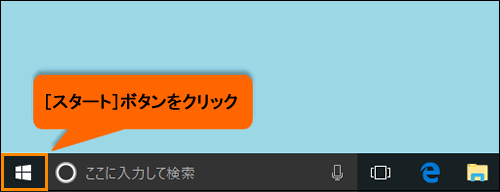 (図1)
(図1)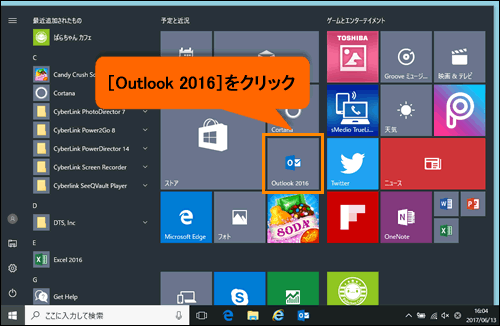 (図2)
(図2)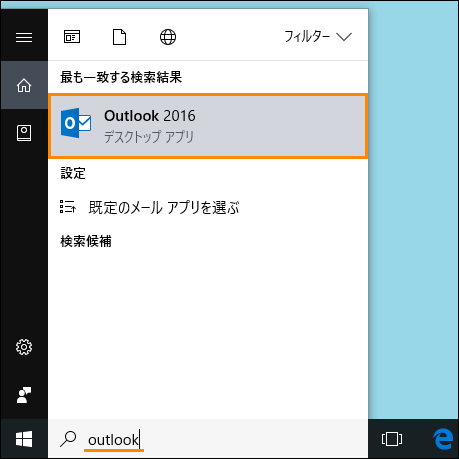 (図3)
(図3)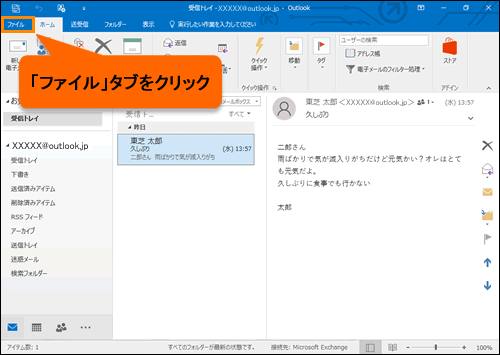 (図4)
(図4)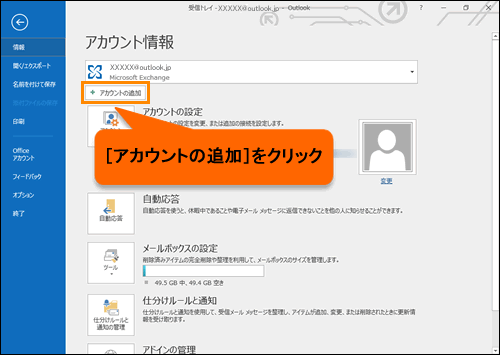 (図5)
(図5)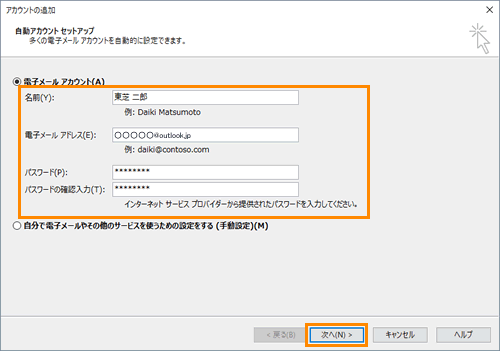 (図6)
(図6)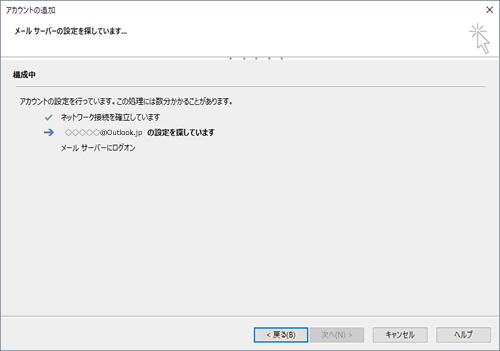 (図7)
(図7)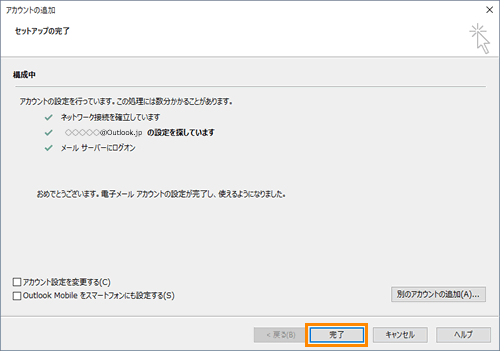 (図8)
(図8)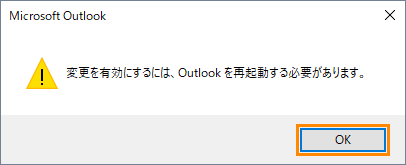 (図9)
(図9)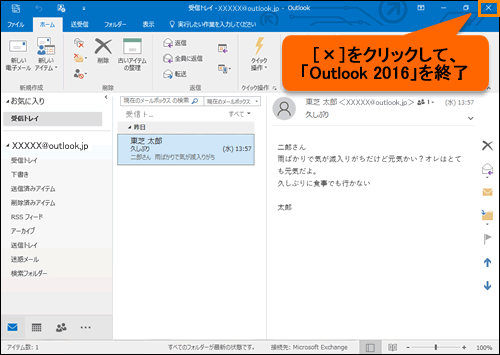 (図10)
(図10)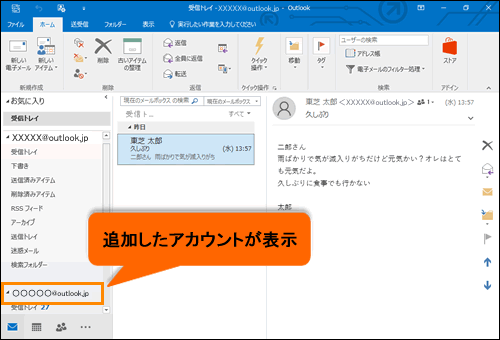 (図11)
(図11)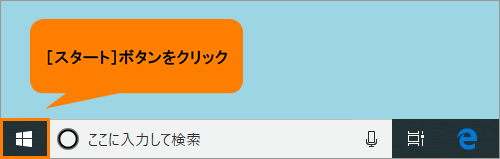 (図12)
(図12)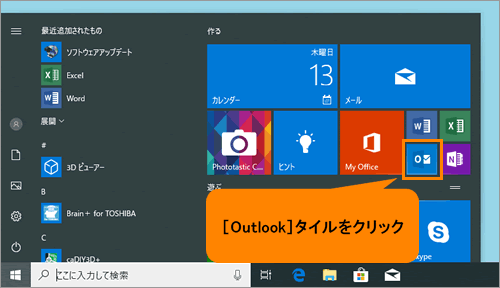 (図13)
(図13)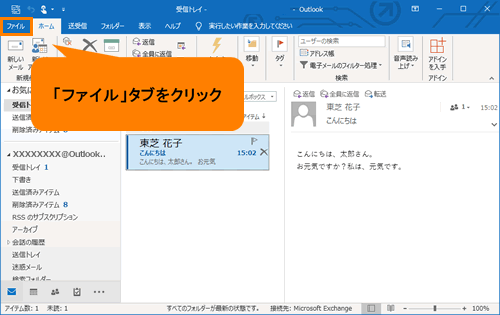 (図14)
(図14)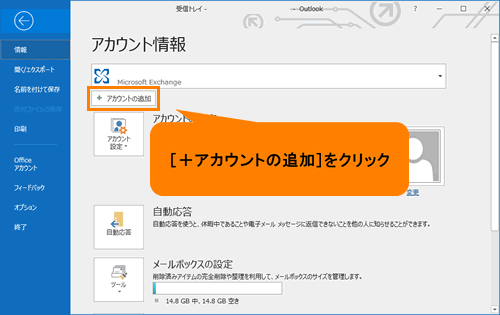 (図15)
(図15)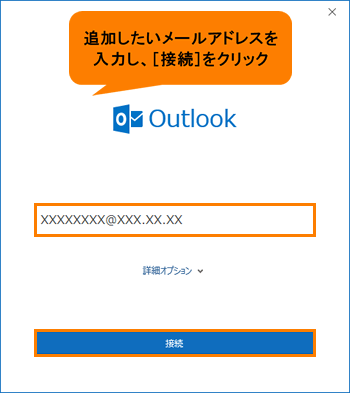 (図16)
(図16) (図17)
(図17)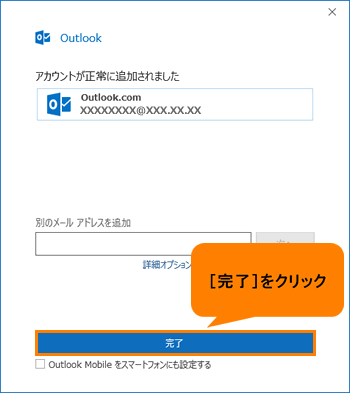 (図18)
(図18)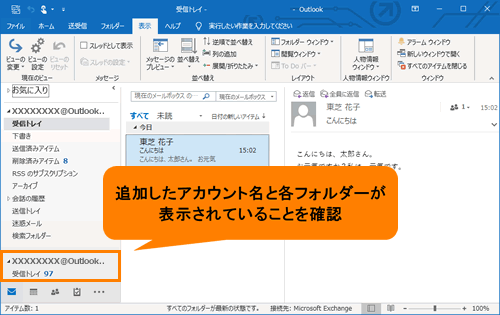 (図19)
(図19)