情報番号:018191 【更新日:2025.10.20】
「Microsoft(R)Outlook(R)2016」署名を使用しない方法<Windows 10>
対応機器・対象OSとカテゴリ
| 対応機種 |
|
| 対象OS |
Windows 10 |
| カテゴリ |
メール、Microsoft Office、メールの便利な使いかた、Word/Excel/Outlook |
回答・対処方法
はじめに
「Microsoft Outlook 2016」では、メールの送受信ができるほか、仕事の管理やスケジュールの管理などができます。
ここでは、「Microsoft Outlook 2016」でメッセージの末尾に挿入している署名を使用しない方法について説明します。
※既定では、署名は挿入されません。
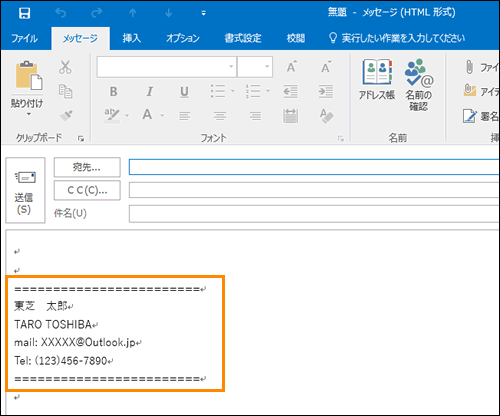 (図1)
(図1)
※本情報は、「Microsoft Outlook 2016」バージョン16.0.8067.2115を元に作成しています。バージョンが異なると操作/画面が若干異なる場合があります。ご了承ください。バージョンを確認する方法については[018200:「Microsoft(R)Outlook(R)2016」バージョンを確認する方法<Windows 10>]を参照してください。
※「Microsoft Outlook 2016」の詳細については、[018201:「Microsoft(R)Outlook(R)2016」について<Windows 10>]を参照してください。
※「Microsoft Office」のサポート窓口は、マイクロソフト社になります。
操作手順
※本情報は、「Windows 10」の「バージョン:1703」を元に作成しています。バージョンが異なると若干操作が異なる場合があります。
バージョンを確認する方法については、[017041:Windowsのバージョンとビルド番号を確認する方法<Windows 10>]を参照してください。
- タスクバーの[スタート]ボタンをクリックします。
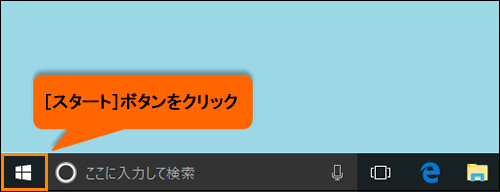 (図2)
(図2)
- [スタート]メニューが表示されます。スタート画面から[Outlook 2016]をクリックします。
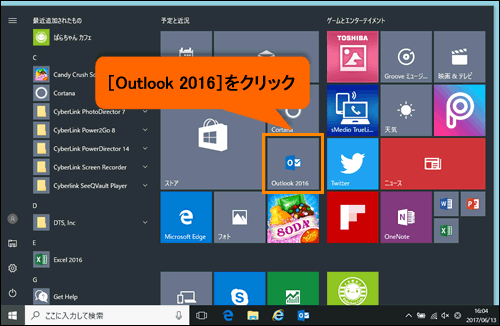 (図3)
(図3)
◆スタート画面に[Outlook 2016]がピン留めされていない場合
タスクバーの検索ボックスに outlook と入力し、検索結果から[Outlook 2016]をクリックしてください。
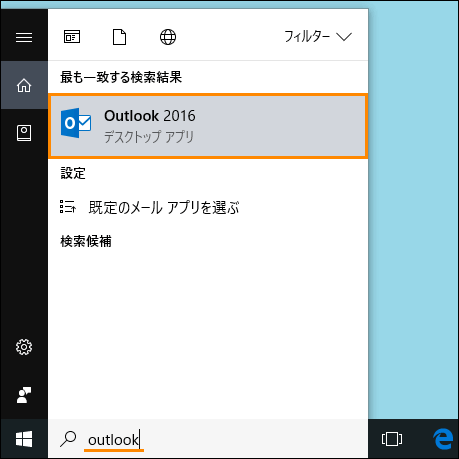 (図4)
(図4)
- 「Outlook 2016」が起動します。「ホーム」タブ内の[新しい電子メール]をクリックします。
※リボンが表示されていない場合は、[018198:「Microsoft(R)Outlook(R)2016」リボンの表示を変更する方法<Windows 10>]を参照してください。
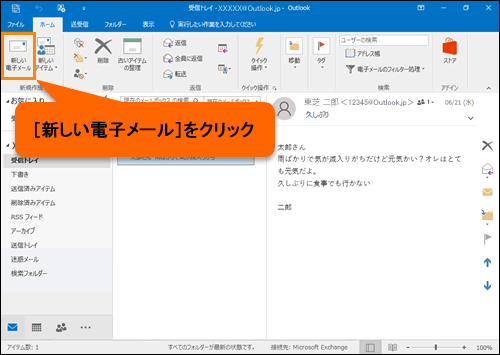 (図5)
(図5)
- 「無題-メッセージ(HTML形式)」の「メッセージ」タブ画面が表示されます。”挿入”項目の[署名▼]をクリックします。
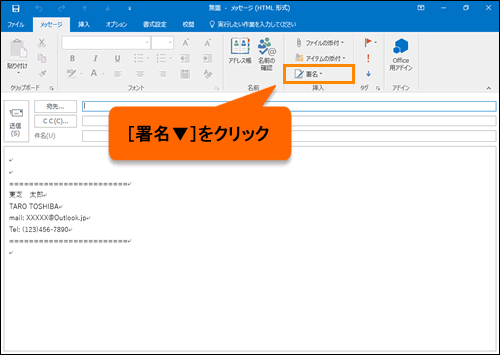 (図6)
(図6)
- 一覧が表示されます。[署名(S)...]をクリックします。
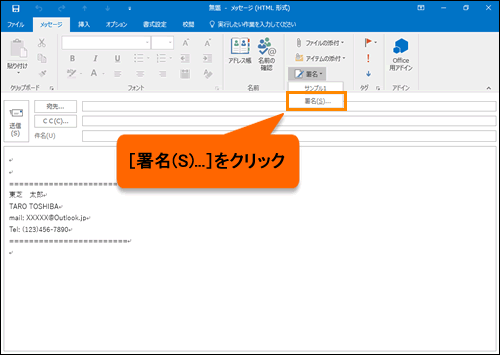 (図7)
(図7)
- 「署名とひな形」の「署名」タブ画面が表示されます。”既定の署名の選択”から”新しいメッセージ(M):”項目の[v]をクリックして、表示される一覧から[(なし)]をクリックします。
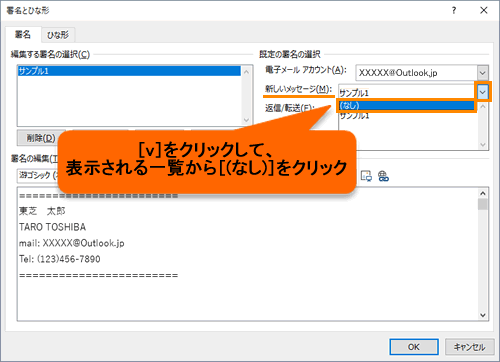 (図8)
(図8)
- ”返信/転送(F):”項目の[v]をクリックして、表示される一覧から[(なし)]をクリックします。
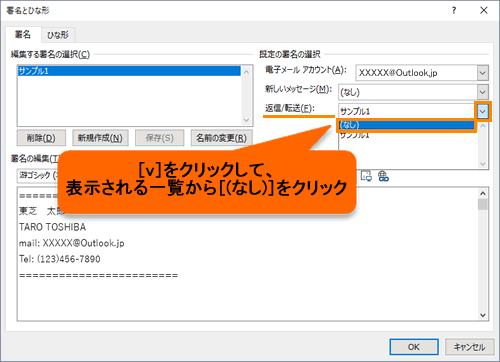 (図9)
(図9)
- [OK]ボタンをクリックします。
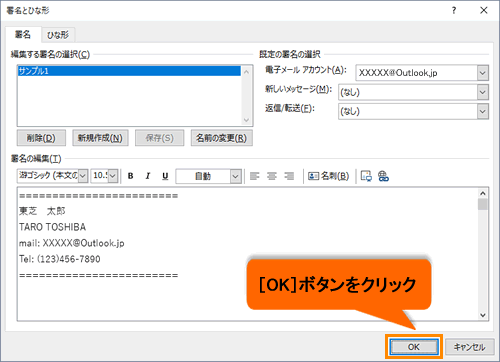 (図10)
(図10)
- 「無題-メッセージ(HTML形式)」画面に戻ります。右上の[×]をクリックして閉じます。
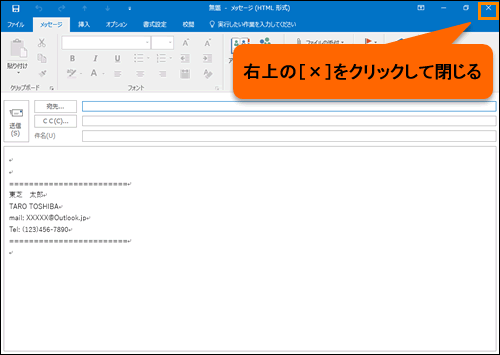 (図11)
(図11)
- 「変更を保存しますか?」メッセージ画面が表示されます。[いいえ(N)]ボタンをクリックします。
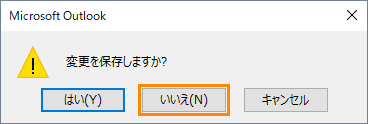 (図12)
(図12)
設定は以上です。
新規メール作成または返信/転送時、メッセージ末尾に署名が挿入されないことを確認してください。
※メッセージを作成する方法については、[018188:「Microsoft(R)Outlook(R)2016」メッセージを作成して送信する方法<Windows 10>]を参照してください。
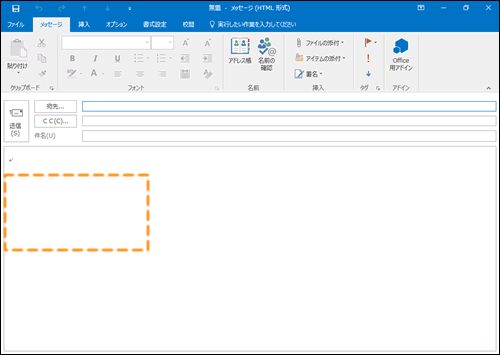 (図13)
(図13)
<補足:使用していない署名を削除する場合>
a.上記、手順1~5の操作をします。
b.「署名とひな形」の「署名」タブ画面が表示されます。”編集する署名の選択(C)”から削除したい署名を選択し、[削除(D)]ボタンをクリックします。
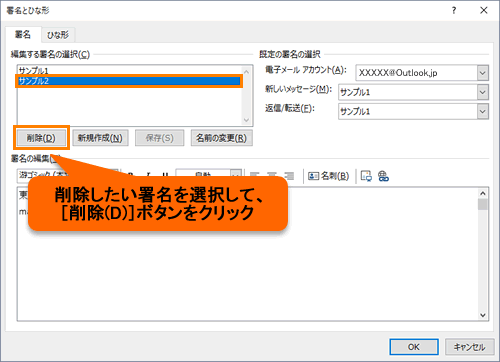 (図14)
(図14)
c.「指定した署名を削除しますか?署名を使用しているすべての電子メールアカウントは、署名を使用しないように設定されます。」メッセージ画面が表示されます。[はい(Y)]ボタンをクリックします。
 (図15)
(図15)
d.選択した署名が削除されます。
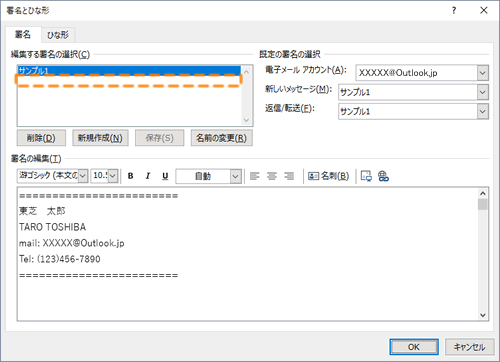 (図16)
(図16)
関連情報
以上
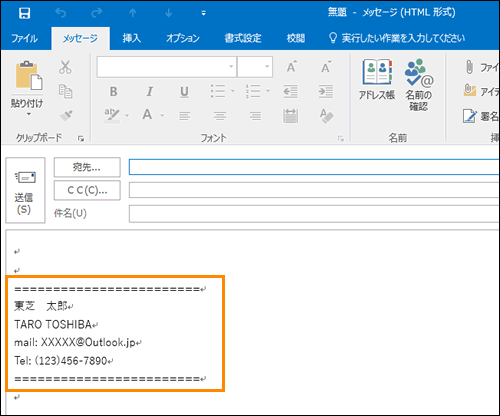 (図1)
(図1)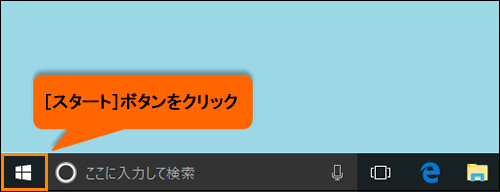 (図2)
(図2)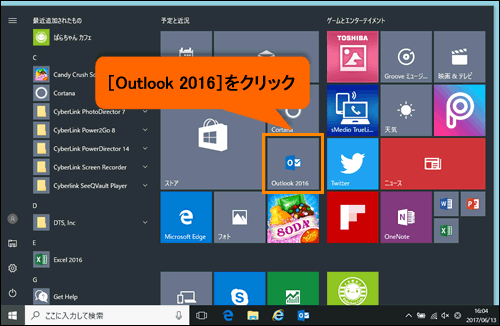 (図3)
(図3)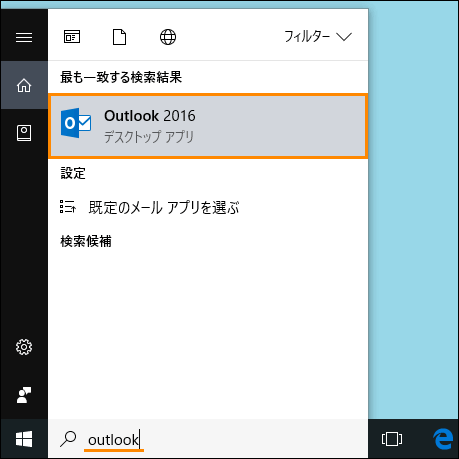 (図4)
(図4)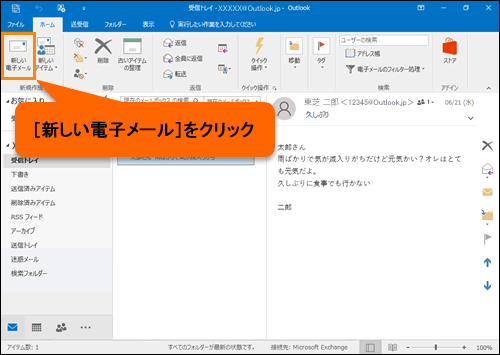 (図5)
(図5)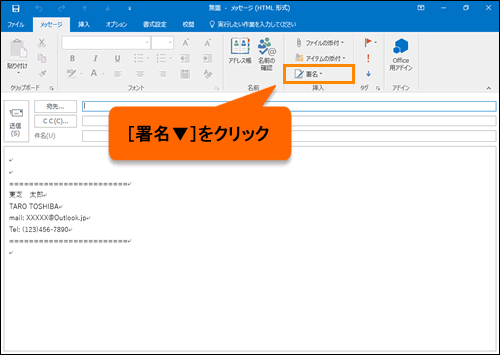 (図6)
(図6)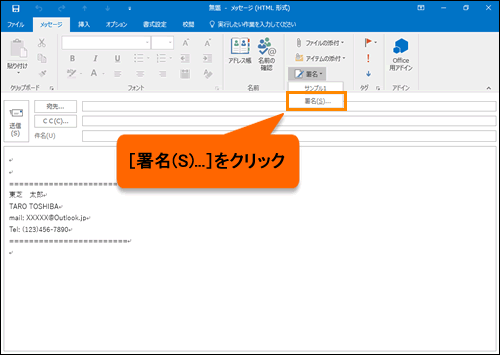 (図7)
(図7)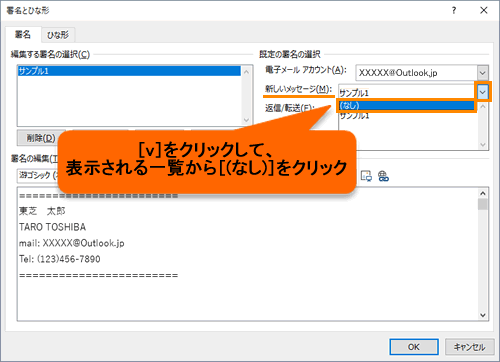 (図8)
(図8)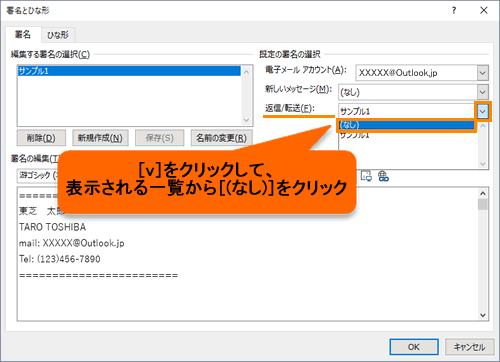 (図9)
(図9)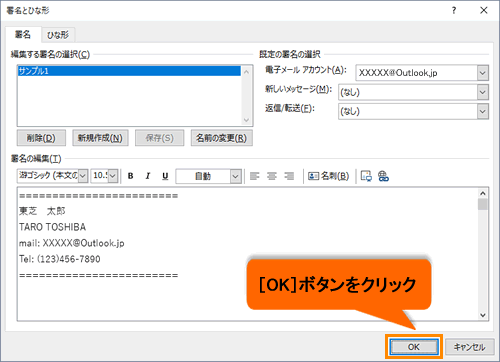 (図10)
(図10)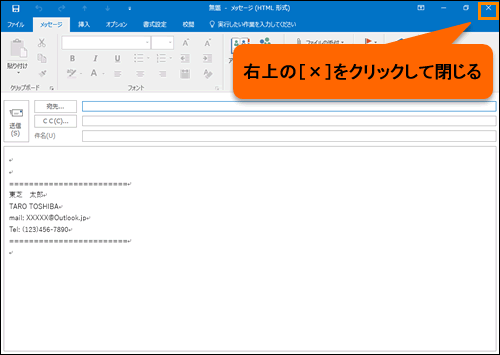 (図11)
(図11)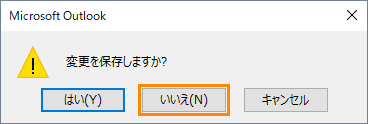 (図12)
(図12)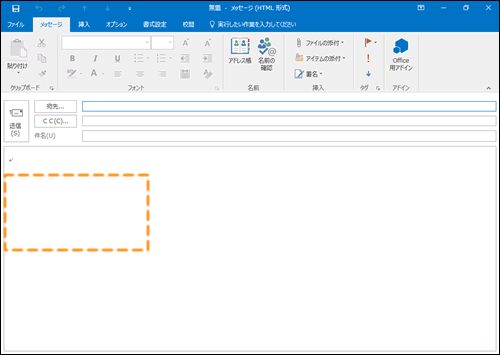 (図13)
(図13)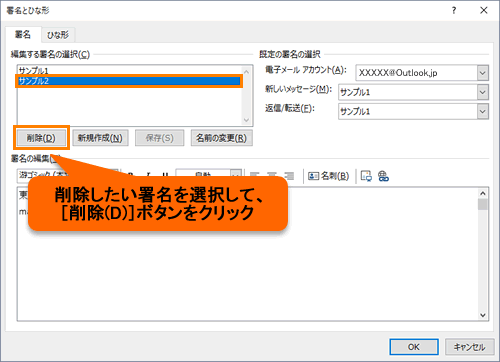 (図14)
(図14) (図15)
(図15)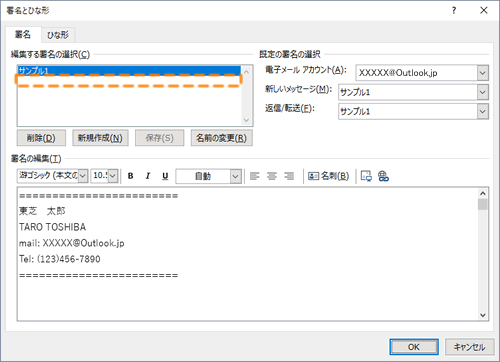 (図16)
(図16)