情報番号:018206 【更新日:2024.08.26】
「エクスプローラー」ナビゲーションウィンドウが表示されない<Windows 10>
対応機器・対象OSとカテゴリ
| 対応機種 |
|
| 対象OS |
Windows 10 |
| カテゴリ |
Windowsの操作/設定 |
回答・対処方法
内容と対応
「エクスプローラー」とは、PC内や外付けハードディスクやUSBフラッシュメモリなどに保存されているファイルやフォルダーにアクセスしたり、管理する機能です。既定では「エクスプローラー」を開くと、画面左側にナビゲーションウィンドウが表示されます。ナビゲーションウィンドウには、よく使用するフォルダーや最近使用したファイルにすぐにアクセスできるクイックアクセス、OneDrive、PC、ネットワークなどがツリー上に表示され、目的のファイルやフォルダーにアクセスしやすくなっています。
ここでは、「エクスプローラー」のナビゲーションウィンドウが表示されない場合の対処方法について説明します。
- 既定の状態(ナビゲーションウィンドウが表示されている状態)
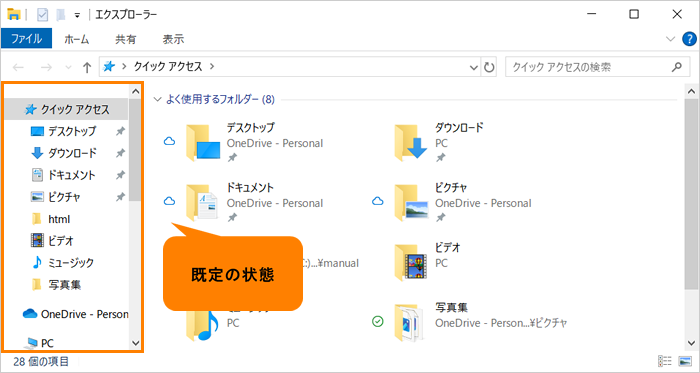 (図1)
(図1)
- ナビゲーションウィンドウが表示されていない状態
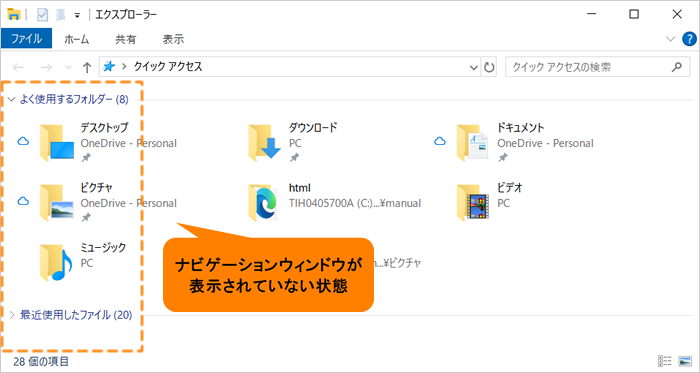 (図2)
(図2)
対処方法
※本手順は、Windows 10 2022 Update(Windows 10 バージョン 22H2)を元に作成しています。バージョンが異なると若干手順や画面が異なる場合があります。ご了承ください。お使いのパソコンのWindows 10バージョンを確認するには、[017041:Windowsのバージョンとビルド番号を確認する方法<Windows 10>]を参照してください。
- タスクバーの[エクスプローラー]ボタンをクリックします。
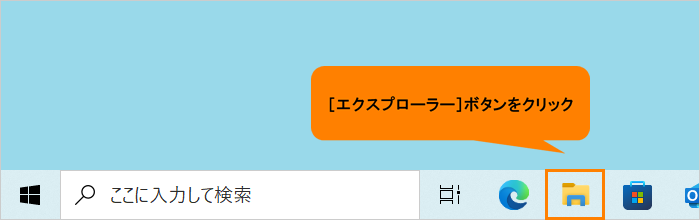 (図3)
(図3)
- 「エクスプローラー」が開きます。画面上部の「表示」タブをクリックします。
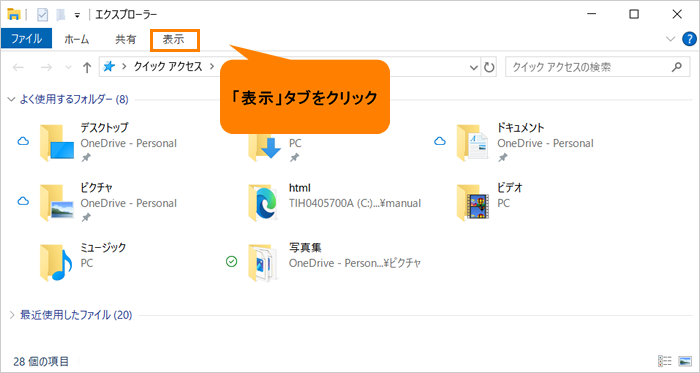 (図4)
(図4)
- 「表示」リボンが表示されます。“ペイン”の[ナビゲーションウィンドウ▼]をクリックします。
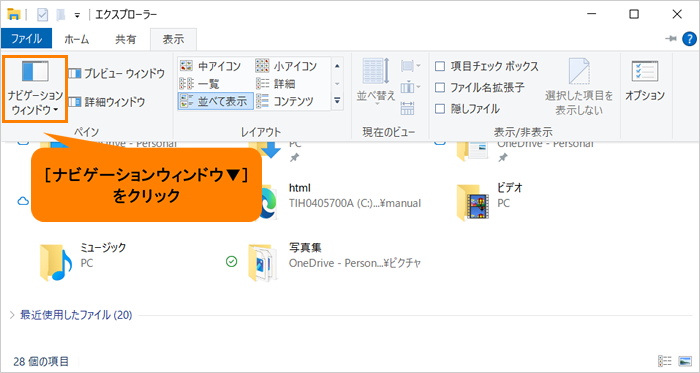 (図5)
(図5)
- 表示されるメニューから[ナビゲーションウィンドウ]をクリックします。
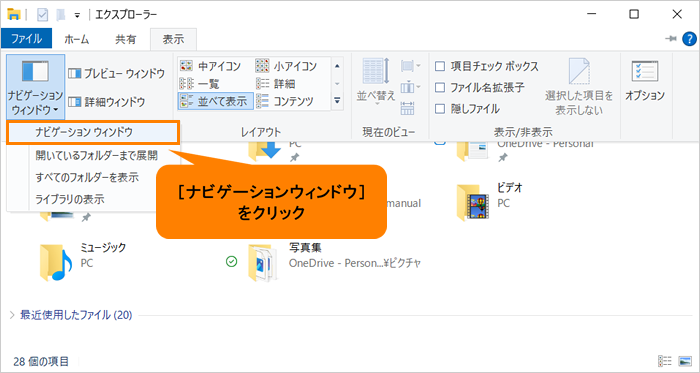 (図6)
(図6)
- ナビゲーションウィンドウが表示されます。
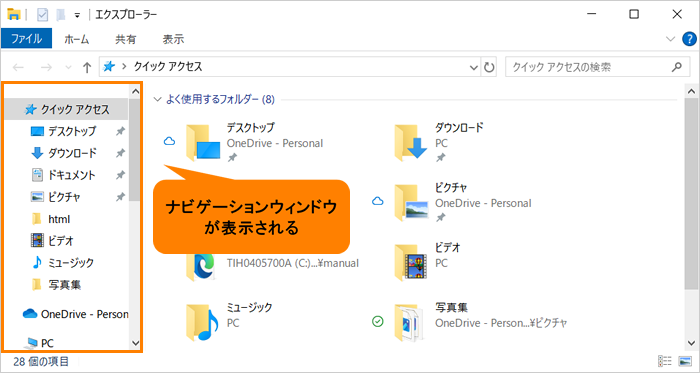 (図7)
(図7)
操作は以上です。
関連情報
以上
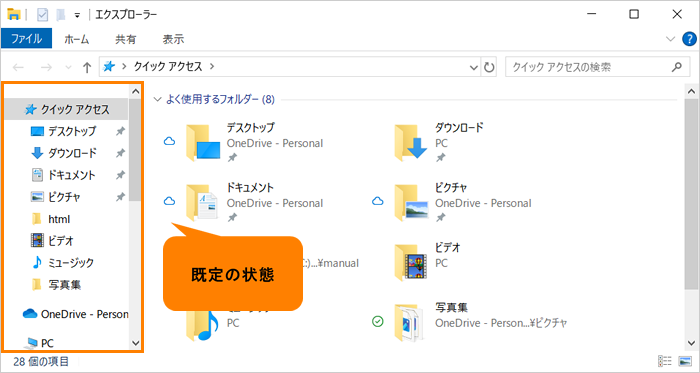 (図1)
(図1)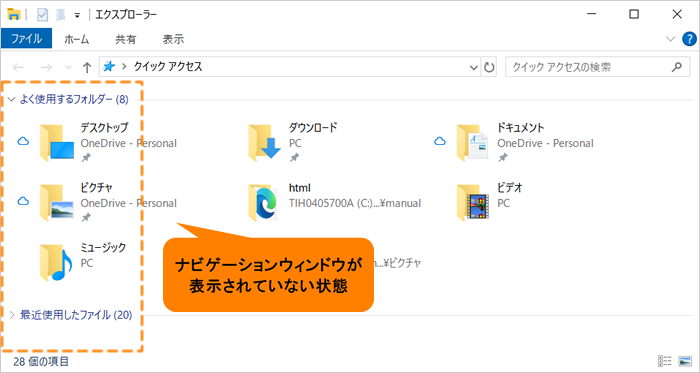 (図2)
(図2)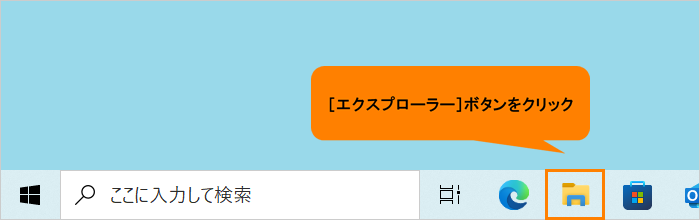 (図3)
(図3)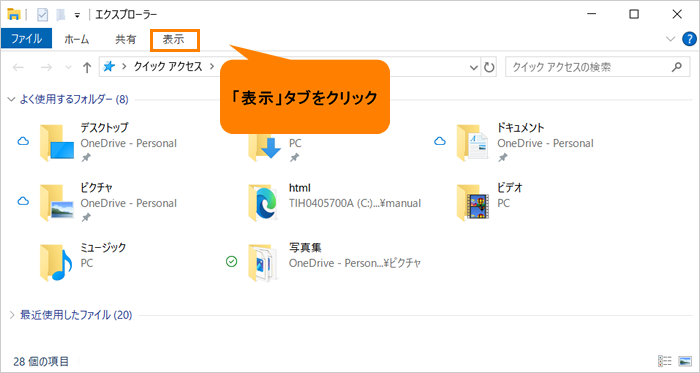 (図4)
(図4)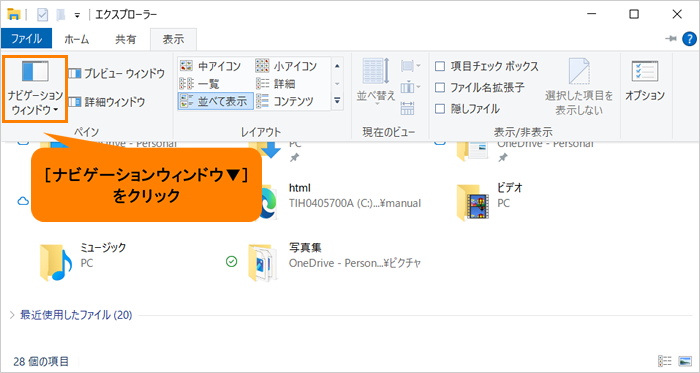 (図5)
(図5)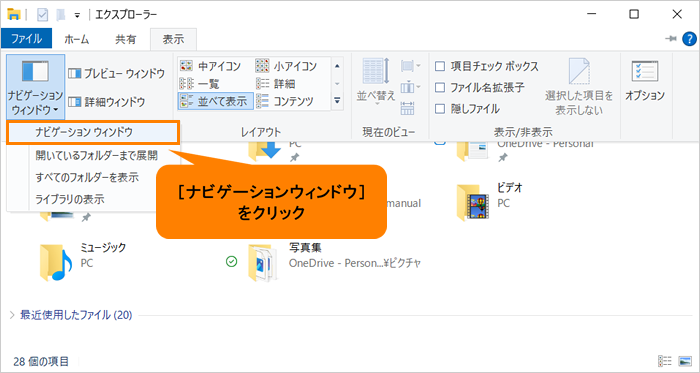 (図6)
(図6)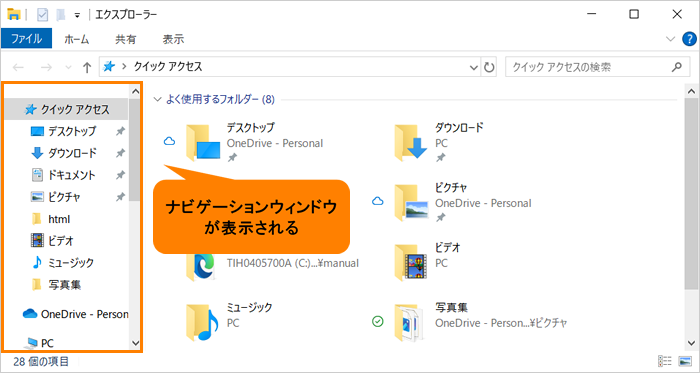 (図7)
(図7)