情報番号:018222 【更新日:2017.06.20】
「dynabookサウンドエンジン by Audyssey」再インストールする方法<Windows 10>
| 対応機種 | |
|---|---|
| 対象OS | Windows 10 |
| カテゴリ | CD/DVD/ブルーレイディスク、音楽を聴く、DVD/ブルーレイディスクを見る、サウンド(音)、ヘッドホン、アプリケーションとドライバー、再インストール |
回答・対処方法
はじめに
上記対応機種には、「dynabookサウンドエンジン by Audyssey(オーディシー)」を搭載しています。このサウンドエンジンによって、音の広がりや明瞭度に優れた音質を楽しむことができます。
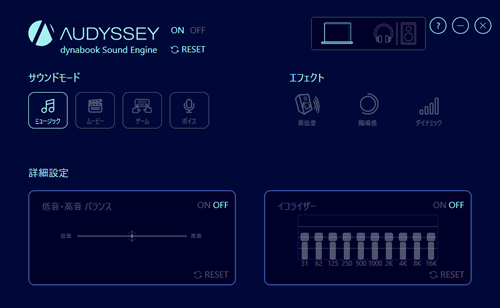 (図1)
(図1)
「dynabookサウンドエンジン by Audyssey」が正常に動作しない場合は、いったんアンインストールしてから再インストールしてください。
ここでは、「dynabookサウンドエンジン by Audyssey」を再インストールする方法について説明します。
※ここでは、すでにアンインストールが完了していることを前提としています。アンインストールされていない場合は、[018221:「dynabookサウンドエンジン by Audyssey」アンインストールする方法<Windows 10>]を参照してください。
| ※本操作は、マウスまたはクリックパッド(タッチパッド)を使っての操作手順となります。タッチパネル搭載モデルでタッチ操作を行ないたい場合は、[016766:タッチパネルの使いかた<Windows 10>]を参考にし、クリックを”タップ”、ダブルクリックを”ダブルタップ”、右クリックを”長押し(ロングタップ)”に読み替えて操作してください。 |
操作手順
※本情報は、Windows 10 Creators Update(Windows 10バージョン1703)の環境で操作しています。バージョンが異なると若干手順や画面が異なる場合があります。ご了承ください。お使いのPCのWindows 10バージョンを確認するには、[017041:Windowsのバージョンとビルド番号を確認する方法<Windows 10>]を参照してください。
- タスクバーの[スタート]ボタンをクリックします。
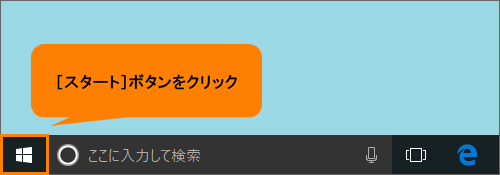 (図2)
(図2)
- [スタート]メニューが表示されます。すべてのアプリの一覧をスクロールして、[あ]カテゴリまで移動します。
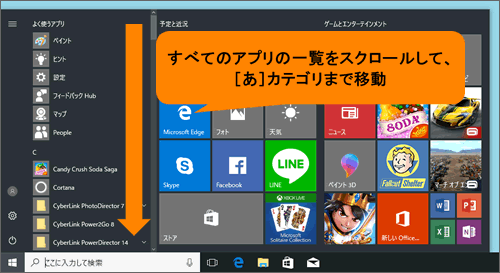 (図3)
(図3)
- [あ]カテゴリ内の[アプリケーションの再インストール]をクリックします。
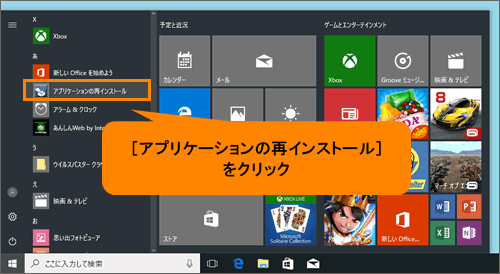 (図4)
(図4)
- 「アプリケーションの再インストール」画面が表示されます。[セットアップ画面へ]ボタンをクリックします。
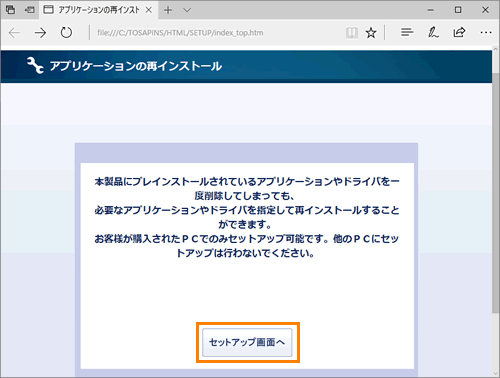 (図5)
(図5)
- 「ドライバ」画面が表示されます。「ユーティリティ」タブをクリックします。
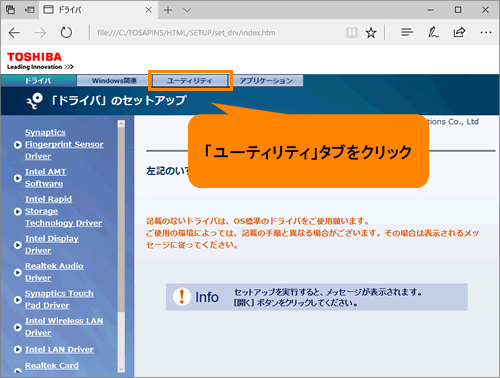 (図6)
(図6)
- 「「ユーティリティ」のセットアップ」画面が表示されます。左画面から[dynabookサウンドエンジン by Audyssey]をクリックします。
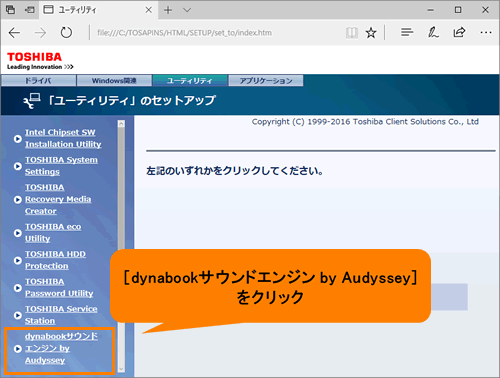 (図7)
(図7)
- 右画面の[→「dynabookサウンドエンジン by Audyssey」のセットアップ]をクリックします。
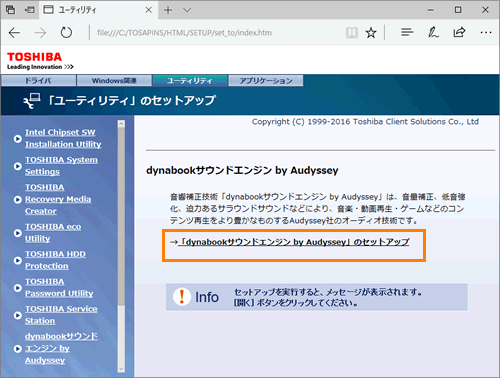 (図8)
(図8)
- 画面下部に“setup_hd.bat(XXXバイト)をXXXXXX-XXXXXXXXから開きますか?”(XXXには数字またはアルファベットが入ります。)メッセージ画面が表示されます。[実行]ボタンをクリックします。
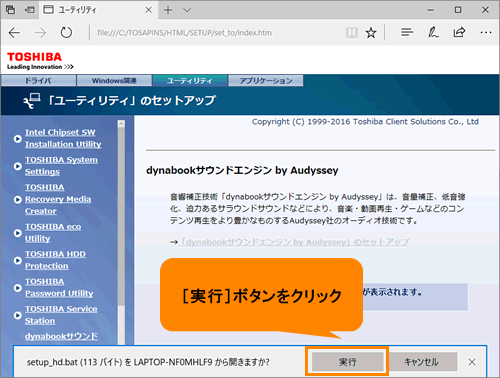 (図9)
(図9)
- 「dynabookサウンドエンジン by Audyssey X.X.XX.X」(X.X.XX.Xにはバージョンが入ります。)画面が表示されます。[開始]ボタンをクリックします。
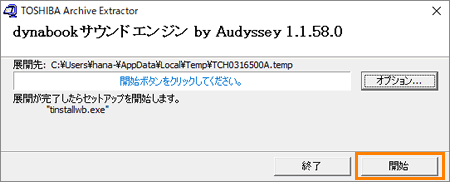 (図10)
(図10)
- 「ユーザーアカウント制御」画面が表示されます。[はい]ボタンをクリックします。
- 再インストールが開始します。しばらくお待ちください。
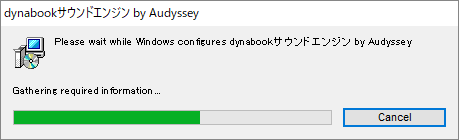 (図11)
(図11)
- 再インストールが完了すると、「ユーティリティ」画面に戻ります。右上の[×]ボタンをクリックして閉じます。
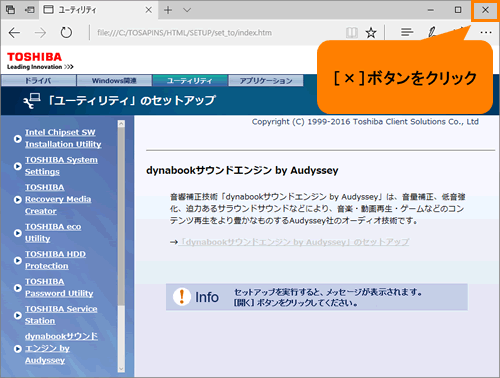 (図12)
(図12)
「dynabookサウンドエンジン by Audyssey」を再インストールする操作は以上です。
関連情報
- 「dynabookサウンドエンジン by Audyssey」では、ミュージック/ムービー/ゲーム/ボイスの4種類のサウンドモードごとに重低音/臨場感/ダイナミックのエフェクトや低音・高音のバランス、イコライザーをお好みに設定することができます。設定の変更方法については、以下のリンクを参照してください。
[018219:「dynabookサウンドエンジン by Audyssey」サウンドの設定を変更する方法<Windows 10>]
以上
