情報番号:018239 【更新日:2017.06.27】
「東芝デバイスアクセスコントロール」セットアップ(インストール)する方法<Windows 10>
| 対応機種 | |
|---|---|
| 対象OS | Windows 10 |
| カテゴリ | その他のプレインストールソフト、dynabookユーティリティ、セキュリティ情報、セキュリティ予防/対策、アプリケーションとドライバー、再インストール |
回答・対処方法
はじめに
上記対応機種に搭載されている「東芝デバイスアクセスコントロール」は、一般ユーザーが使用しているPCの使用デバイス(通信機能、光学ドライブ、SDカードスロット、USBデバイスなど)や起動デバイスを制限することができるスーパーバイザー向けのアプリです。
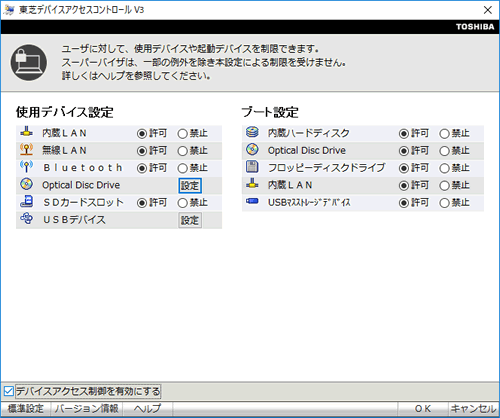 (図1)
(図1)
「東芝デバイスアクセスコントロール」を使用するには、セットアップが必要です。
ここでは、「東芝デバイスアクセスコントロール」をセットアップ(インストール)する方法について説明します。
※「東芝デバイスアクセスコントロール」の詳細については、[018238:「東芝デバイスアクセスコントロール」について<Windows 10>]を参照してください。
| ※本操作は、マウスまたはクリックパッド(タッチパッド)を使っての操作手順となります。タッチパネル搭載モデルでタッチ操作を行ないたい場合は、[016766:タッチパネルの使いかた<Windows 10>]を参考にし、クリックを”タップ”、ダブルクリックを”ダブルタップ”、右クリックを”長押し(ロングタップ)”に読み替えて操作してください。 |
操作手順
※本情報は、Windows 10 Creators Update(Windows 10バージョン1703)の環境で操作しています。バージョンが異なると若干手順や画面が異なる場合があります。ご了承ください。お使いのPCのWindows 10バージョンを確認するには、[017041:Windowsのバージョンとビルド番号を確認する方法<Windows 10>]を参照してください。
- タスクバーの[スタート]ボタンをクリックします。
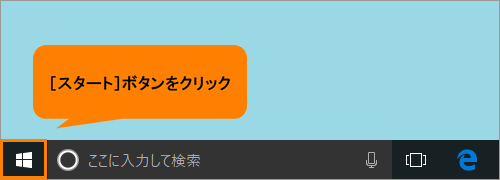 (図2)
(図2)
- [スタート]メニューが表示されます。すべてのアプリの一覧をスクロールし、[あ]カテゴリを表示します。
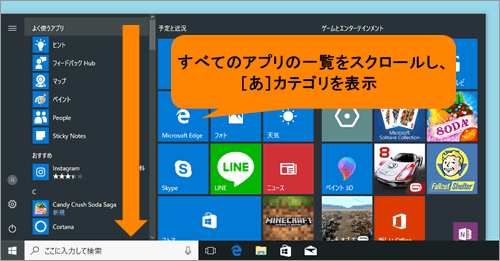 (図3)
(図3)
- [あ]カテゴリ内の[アプリケーションの再インストール]をクリックします。
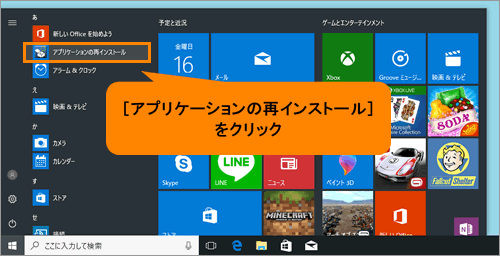 (図4)
(図4)
- 「アプリケーションの再インストール」画面が表示されます。[セットアップ画面へ]ボタンをクリックします。
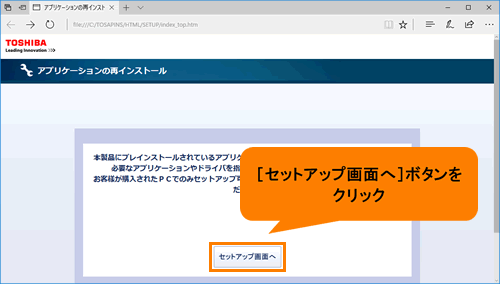 (図5)
(図5)
- 「ドライバ」画面が表示されます。「ユーティリティ」タブをクリックします。
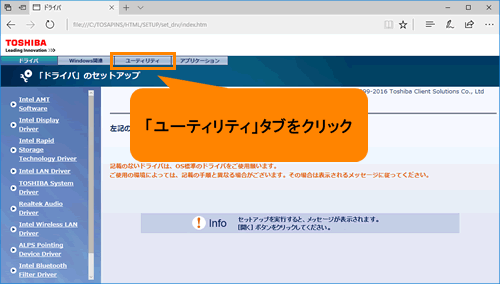 (図6)
(図6)
- 「ユーティリティ」のセットアップ左画面の一覧から[TOSHIBA Device Access Control]をクリックします。
※[TOSHIBA Device Access Control]が表示されない場合は、スクロールしてください。
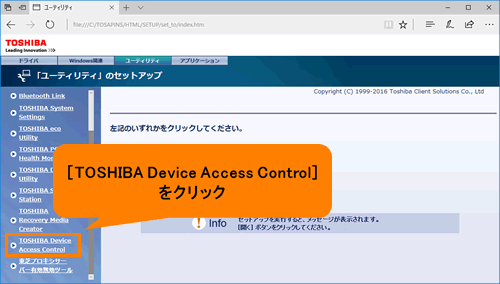 (図7)
(図7)
- 右画面にTOSHIBA Device Access Control(東芝デバイスアクセスコントロール)のセットアップ画面が表示されます。[→「TOSHIBA Device Access Control」のセットアップ]をクリックします。
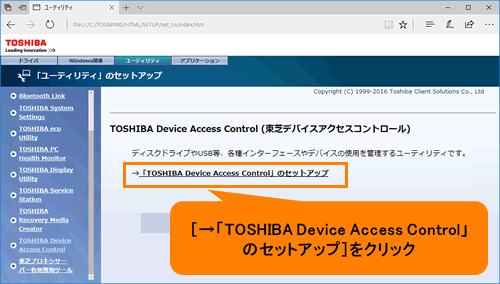 (図8)
(図8)
- 画面下部に「setup_hd.bat(XXXバイト)をXXXXXX-XXXXXXXXから開きますか?」(XXXにはサイズやPC名が表示されます。)画面が表示されます。[実行]ボタンをクリックします。
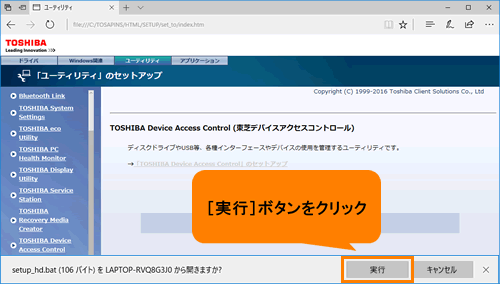 (図9)
(図9)
- 「TOSHIBA Device Access Control X.X.X.X」(X.X.X.Xにはバージョンが入ります。)画面が表示されます。[開始]ボタンをクリックします。
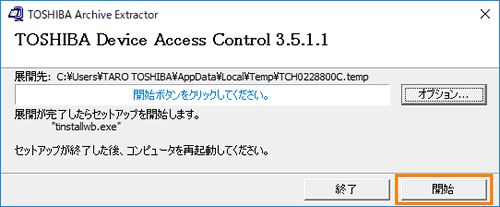 (図10)
(図10)
- 「ユーザーアカウント制御 このアプリがデバイスに変更を加えることを許可しますか?」画面が表示されます。[はい]ボタンをクリックします。
- 「TOSHIBA Device Access Control V3用のInstallShieldウィザードへようこそ」画面が表示されます。[次へ(N)>]ボタンをクリックします。
※ここでは例としてV3(バージョン3)の操作方法を説明しています。バージョンが異なると若干操作/画面が異なる場合があります。ご了承ください。
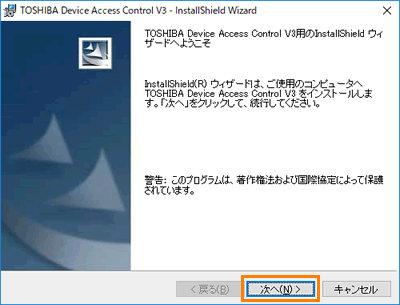 (図11)
(図11)
- 「プログラムをインストールする準備ができました」画面が表示されます。[インストール(I)]ボタンをクリックします。
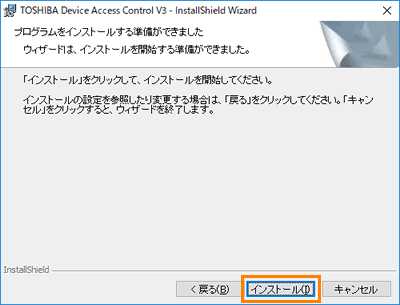 (図12)
(図12)
- インストールが開始します。インストールが完了するまで、しばらくお待ちください。
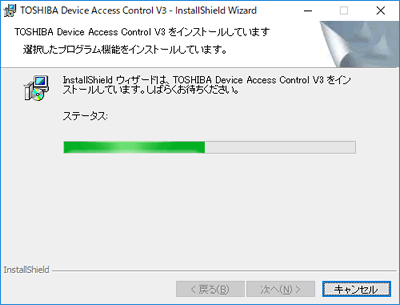 (図13)
(図13)
- インストールが完了すると、「InstallShieldウィザードを完了しました」画面が表示されます。[完了(F)]ボタンをクリックします。
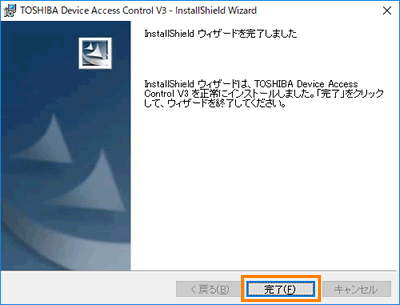 (図14)
(図14)
- 「TOSHIBA Device Access Control V3に対する設定変更を有効にするには、システムを再起動する必要があります。・・・」画面が表示されます。[はい(Y)]ボタンをクリックします。
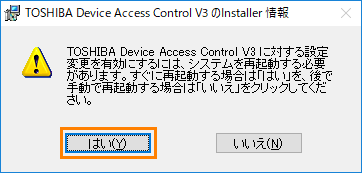 (図15)
(図15)
- PCが自動的に再起動します。再起動が完了するまで、しばらくお待ちください。
「東芝デバイスアクセスコントロール」のセットアップ(インストール)操作は以上です。
引き続き、一般ユーザーの使用デバイスや起動デバイスの制限を設定したい場合は、[018240:「東芝デバイスアクセスコントロール」一般ユーザーの使用デバイスや起動デバイスを制限する方法<Windows 10>]を参照してください。
以上
