情報番号:018238 【更新日:2017.06.27】
「東芝デバイスアクセスコントロール」について<Windows 10>
| 対応機種 | |
|---|---|
| 対象OS | Windows 10 |
| カテゴリ | その他のプレインストールソフト、dynabookユーティリティ、セキュリティ情報、セキュリティ予防/対策、ネットワーク、有線LAN、無線LAN、Bluetooth、CD/DVD/ブルーレイディスク、周辺機器、USBフラッシュメモリ、メモリカード |
回答・対処方法
はじめに
上記対応機種に搭載されている「東芝デバイスアクセスコントロール」は、一般ユーザーが使用しているPCの使用デバイス(通信機能、光学ドライブ、SDカードスロット、USBデバイスなど)や起動デバイスを制限することができるスーパーバイザー向けのアプリです。
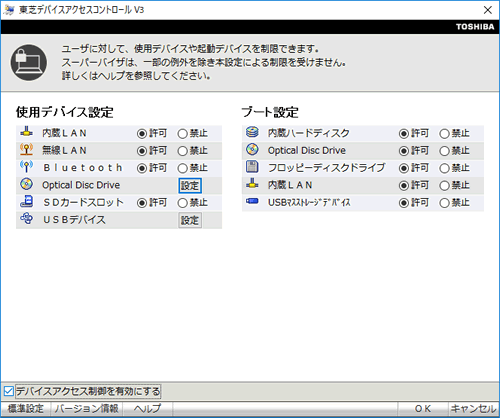 (図1)
(図1)
ここでは、「東芝デバイスアクセスコントロール」について説明します。
操作手順
準備
「東芝デバイスアクセスコントロール」を使用するには、あらかじめ以下の操作を行なう必要があります。
- セットアップ
上記対応機種ご購入時は、「東芝デバイスアクセスコントロール」がインストールされていません。セットアップを行なってください。
[018239:「東芝デバイスアクセスコントロール」セットアップ(インストール)する方法<Windows 10>]
- スーパーバイザーパスワードの登録
「東芝デバイスアクセスコントロール」を使用して、使用デバイスや起動デバイスの制限を設定するには、スーパーバイザーパスワードを登録してください。
[018231:「東芝パスワードユーティリティ」スーパーバイザーパスワードを登録する方法<Windows 10>]
使用デバイスと起動デバイスの制限
スーパーバイザーが一般ユーザーのPCに制限設定を行なうことで、無断に設定を変更したり、情報漏えいや不正プログラムのインストールなどのトラブルを未然に防ぐことができます。
- 使用デバイスと起動デバイスの許可/禁止を制限
[018240:「東芝デバイスアクセスコントロール」一般ユーザーの使用デバイスや起動デバイスを制限する方法<Windows 10>]
- 光学ドライブとUSBデバイスの許可/書き込み禁止/禁止を制限
[018241:「東芝デバイスアクセスコントロール」光学ドライブとUSBデバイスの使用を制限する方法<Windows 10>]
- 制限を標準設定に戻す(すべて許可)
[018242:「東芝デバイスアクセスコントロール」標準設定に戻す方法<Windows 10>]
※より詳細な説明については、ヘルプを参照してください。
[018244:「東芝デバイスアクセスコントロール」ヘルプを起動する方法<Windows 10>]
サポートデバイスについて
◆制限可能な使用デバイス(使用デバイス設定)
PC起動後の各デバイスの使用可否を設定することができます。
※実際に制限設定可能なデバイスはモデルによって異なります。以下の一覧にあるすべてのデバイスが設定できるとは限りません。
- Webカメラ
- PS/2コネクタ
- シリアルポート
- パラレルポート
- 内蔵モデム
- 内蔵LAN
- 無線LAN
- 赤外線ポート
- i.LINK(IEEE1394)コネクタ
- Bluetooth
- ワイヤレスWAN
- セカンドハードディスク
- Optical Disc Drive(光学ドライブ)
- フロッピーディスクドライブ
- Expressカードスロット
- PCカードスロット
- CFスロット
- SDカードスロット
- ブリッジメディアスロット
- タブレットマルチドックハードディスク
- eSATAデバイス
- USBデバイス
◆制限可能な起動デバイス(ブート設定)
各デバイスのPC起動可否を設定することができます。
※実際に制限設定可能なデバイスはモデルによって異なります。以下の一覧にあるすべてのデバイスが設定できるとは限りません。
- 内蔵ハードディスク
- セカンドハードディスク
- eSATAハードディスク
- Optical Disc Drive(光学ドライブ)
- フロッピーディスクドライブ
- 内蔵LAN
- PCカードタイプのハードディスク
- USBマスストレージデバイス
注意事項
「東芝パスワードユーティリティ」のユーザーポリシー設定で[□ BIOSセットアップと東芝システムセッティングの使用を許可する]にチェックを付けると、この設定は無効になります。
このとき、「Optical Disc Drive(光学ドライブ)」、「PCカードスロット」、「USBデバイス」以外の設定はすべて許可で動作します。また、「Optical Disc Drive(光学ドライブ)」、「PCカードスロット」、「USBデバイス」についても、不整合が生じる恐れがありますのでご注意願います。
「東芝デバイスアクセスコントロール」を使用して制限設定を行なう場合は、「東芝パスワードユーティリティ」のユーザーポリシー設定で[□ BIOSセットアップと東芝システムセッティングの使用を許可する]にチェックを付けないでください。
※「東芝パスワードユーティリティ」のユーザーポリシー設定については、[018234:「東芝パスワードユーティリティ」一般ユーザーの操作を制限する方法<Windows 10>]を参照してください。
スーパーバイザー権限でPCを起動するには
スーパーバイザー権限でPCを起動すると、一部のデバイス設定を除き、制限設定に影響されることなく、デバイスを使用したり、デバイスから起動したりすることができます。
※スーパーバイザー権限でPCを起動しても使用デバイスの[Optical Disc Drive(光学ドライブ)]、[PCカードスロット]、[USBデバイス]は制限設定の影響を受けます。
- タスクバーの[スタート]ボタンをクリックします。
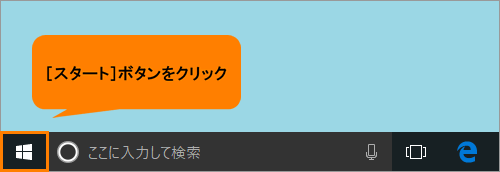 (図2)
(図2)
- [スタート]メニューが表示されます。[電源]をクリックします。
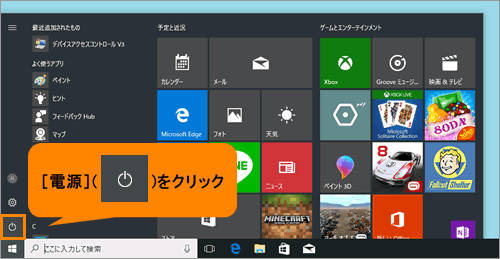 (図3)
(図3)
- キーボードの[SHIFT]キーを押しながら、表示されるメニューの[シャットダウン]をクリックします。
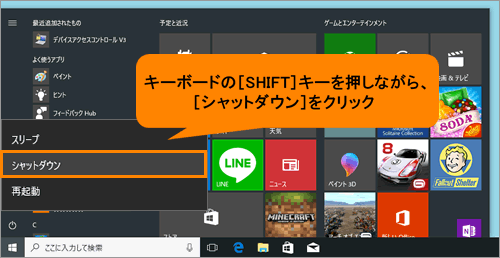 (図4)
(図4)
- PCが完全にシャットダウンします。
- キーボードの[INS]キーを押しながら、電源スイッチを押してPCを起動します。([INS]キーはしばらく押したままにしてください。)
- “Supervisor Password=”と表示されます。[INS]キーをはなし、スーパーバイザーパスワードを入力して[ENTER]キーを押します。
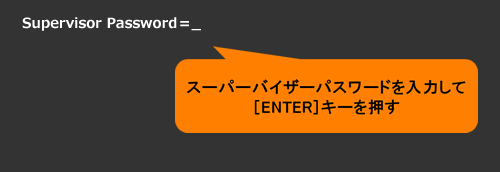 (図5)
(図5)
- “Certified. Select the next operation:”メッセージが表示されます。以下のいずれかの操作を行ないます。
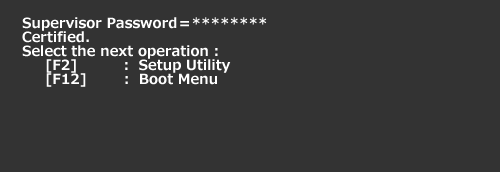 (図6)
(図6)
◆Setup Utility(BIOSセットアップ画面)を起動する場合
a.キーボードの[F2]キーを押します。
b.BIOSセットアップ画面が表示されます。設定を変更せずに終了するにはキーボードの[ESC]キーを押し、[YES(はい)]を選択して[ENTER]キーを押します。
※BIOSセットアップ画面はモデルによって種類が異なる場合があります。以下図は一例です。
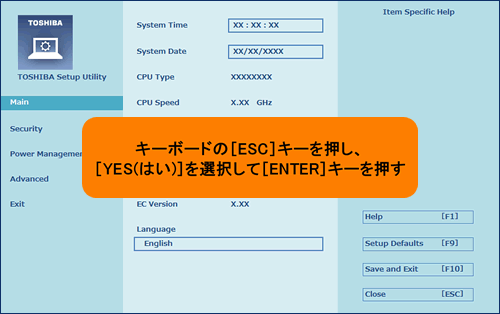 (図7)
(図7)
◆Boot Menu(起動ドライブ選択画面)を起動する場合
a.キーボードの[F12]キーを押します。
b.起動ドライブ選択画面が表示されます。キーボードで[HDD/SSD]を選択して[ENTER]キーを押します。
※起動ドライブ選択画面はモデルによって種類が異なる場合があります。以下図は一例です。
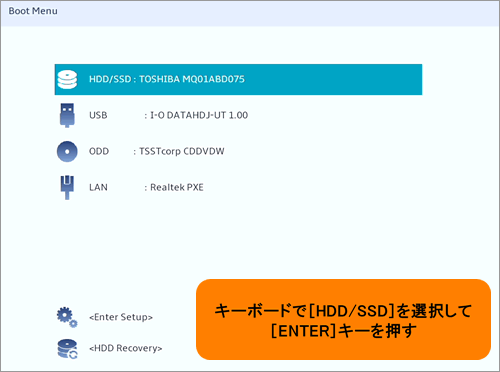 (図8)
(図8)
- PCがスーパーバイザー権限で起動します。制限しているデバイスが使用できることを確認してください。
操作は以上です。
※再度「東芝デバイスアクセスコントロール」で制限した設定を有効にしたい場合は、上記手順1~4の操作を行ないPCを完全にシャットダウンしてから通常に起動しなおしてください。
関連情報
- 「東芝デバイスアクセスコントロール」をアンインストールする方法については、以下のリンクを参照してください。
[018245:「東芝デバイスアクセスコントロール」アンインストールする方法<Windows 10>]
以上
