情報番号:018245 【更新日:2017.06.27】
「東芝デバイスアクセスコントロール」アンインストールする方法<Windows 10>
| 対応機種 | |
|---|---|
| 対象OS | Windows 10 |
| カテゴリ | その他のプレインストールソフト、dynabookユーティリティ、セキュリティ情報、セキュリティ予防/対策、アプリケーションとドライバー、アンインストール |
回答・対処方法
はじめに
上記対応機種に搭載されている「東芝デバイスアクセスコントロール」は、一般ユーザーが使用しているPCの使用デバイス(通信機能、光学ドライブ、SDカードスロット、USBデバイスなど)や起動デバイスを制限することができるスーパーバイザー向けのアプリです。
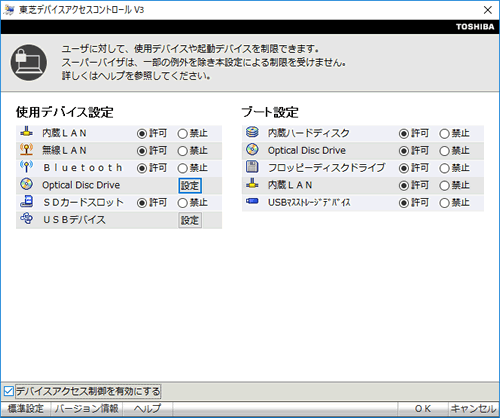 (図1)
(図1)
「東芝デバイスアクセスコントロール」が正常に動作しない場合は、いったんアンインストールしてから再インストールしてください。
ここでは、「東芝デバイスアクセスコントロール」をアンインストールする方法について説明します。
※「東芝デバイスアクセスコントロール」の詳細については、[018238:「東芝デバイスアクセスコントロール」について<Windows 10>]を参照してください。
| ※本操作は、マウスまたはクリックパッド(タッチパッド)を使っての操作手順となります。タッチパネル搭載モデルでタッチ操作を行ないたい場合は、[016766:タッチパネルの使いかた<Windows 10>]を参考にし、クリックを”タップ”、ダブルクリックを”ダブルタップ”、右クリックを”長押し(ロングタップ)”に読み替えて操作してください。 |
操作手順
※本情報は、Windows 10 Creators Update(Windows 10バージョン1703)の環境で操作しています。バージョンが異なると若干手順や画面が異なる場合があります。ご了承ください。お使いのPCのWindows 10バージョンを確認するには、[017041:Windowsのバージョンとビルド番号を確認する方法<Windows 10>]を参照してください。
※本情報は、「東芝デバイスアクセスコントロール」バージョンV3.5.1.6401を元に作成しています。バージョンが異なると、若干操作/画面が異なる場合があります。ご了承ください。「東芝デバイスアクセスコントロール」のバージョンを確認する方法については、[018243:「東芝デバイスアクセスコントロール」バージョンを確認する方法<Windows 10>]を参照してください。
※本情報は、「東芝デバイスアクセスコントロール」を使用して制限設定を行なっていた環境であることを前提としています。アンインストールするには、スーパーバイザーパスワードの入力が必要となります。
- タスクバーの[スタート]ボタンをクリックします。
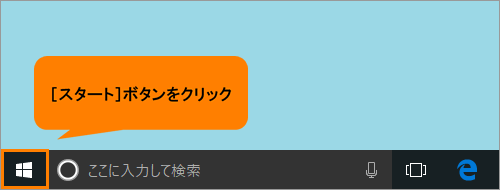 (図2)
(図2)
- [スタート]メニューが表示されます。[設定]をクリックします。
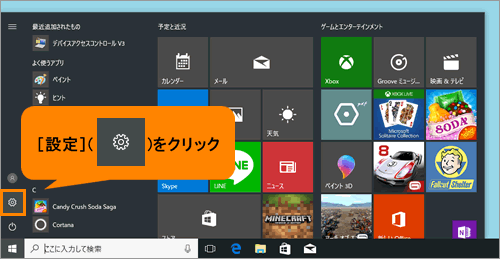 (図3)
(図3)
- 「設定」画面が表示されます。[アプリ]をクリックします。
※Windows 10 Creators Updateより前のバージョンを使用している場合は、[システム]をクリックしてください。
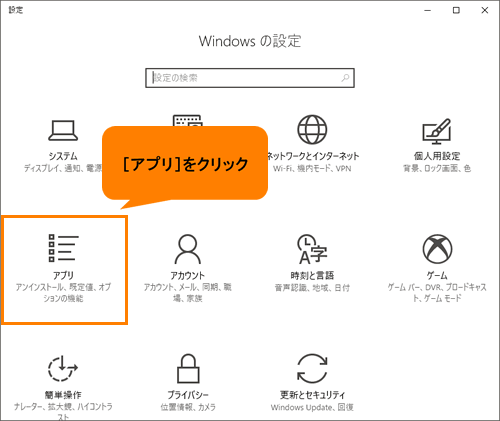 (図4)
(図4)
- 「アプリ」の「アプリと機能」画面が表示されます。インストールされているアプリの一覧をスクロールして、[TOSHIBA Device Access Control V3]を探します。
※Windows 10 Creators Updateより前のバージョンを使用している場合は、「システム」画面の[アプリと機能]をクリックしてください。
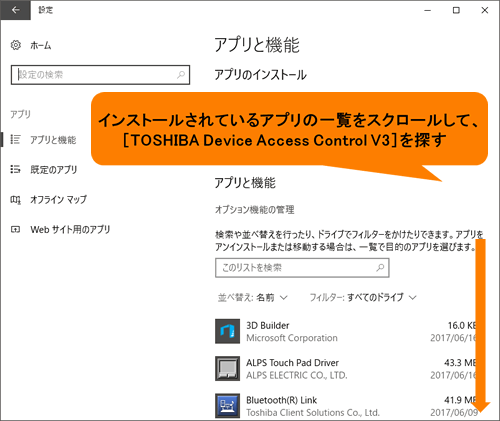 (図5)
(図5)
- [TOSHIBA Device Access Control V3]をクリックします。
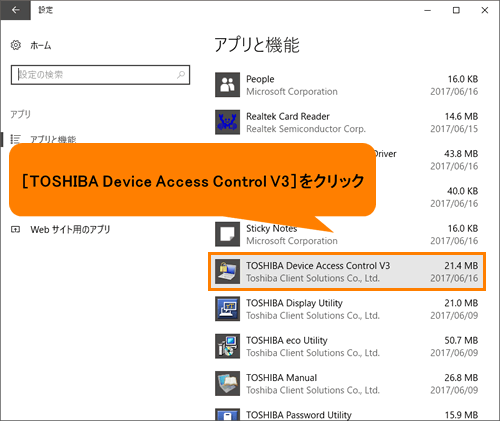 (図6)
(図6)
- [アンインストール]ボタンをクリックします。
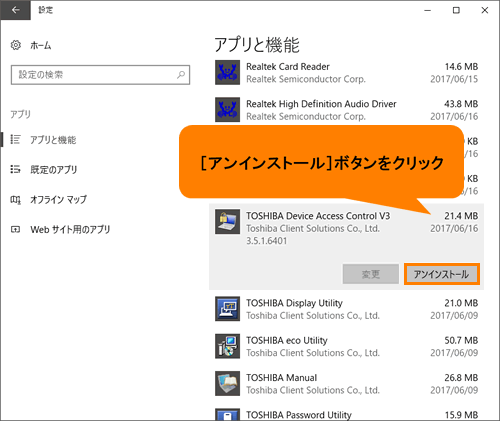 (図7)
(図7)
- 「このアプリとその関連情報がアンインストールされます。」画面が表示されます。[アンインストール]ボタンをクリックします。
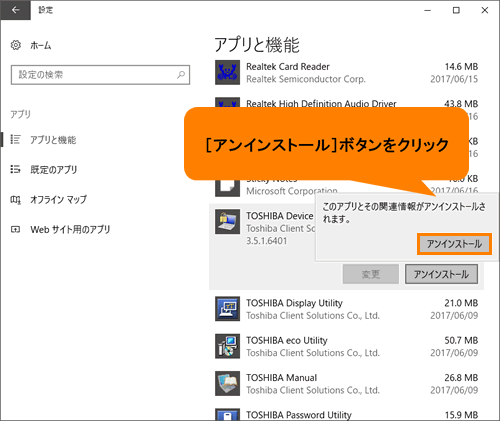 (図8)
(図8)
- 「ユーザーアカウント制御 このアプリがデバイスに変更を加えることを許可しますか?」画面が表示されます。[はい]ボタンをクリックします。
- “WindowsにTOSHIBA Device Access Control V3を設定しています。しばらくお待ちください。”メッセージ画面が表示されます。しばらくお待ちください。
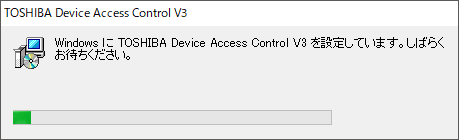 (図9)
(図9)
- 「パスワードの確認 スーパーバイザーパスワードを入力してください。」画面が表示されます。スーパーバイザーパスワードを入力して、[確認]ボタンをクリックします。
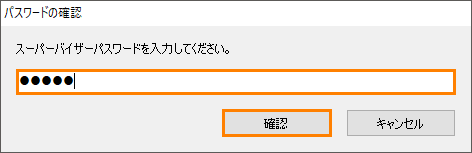 (図10)
(図10)
- “TOSHIBA Device Access Control V3に対する設定変更を有効にするには、システムを再起動する必要があります。・・・”メッセージ画面が表示されます。[はい(Y)]ボタンをクリックします。
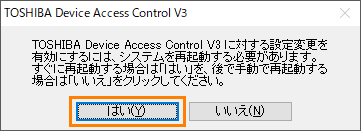 (図11)
(図11)
- PCが自動的に再起動します。
「東芝デバイスアクセスコントロール」のアンインストール操作は以上です。
「東芝デバイスアクセスコントロール」で制限を設定していたデバイスは、すべて許可になります。
関連情報
- 再度制限設定を行ないたい場合は、「東芝デバイスアクセスコントロール」を再インストールしてください。操作方法については、以下のリンクを参照してください。
[018239:「東芝デバイスアクセスコントロール」セットアップ(インストール)する方法<Windows 10>]
以上
