情報番号:018241 【更新日:2017.06.27】
「東芝デバイスアクセスコントロール」光学ドライブとUSBデバイスの使用を制限する方法<Windows 10>
| 対応機種 | |
|---|---|
| 対象OS | Windows 10 |
| カテゴリ | その他のプレインストールソフト、dynabookユーティリティ、セキュリティ情報、セキュリティ予防/対策、CD/DVD/ブルーレイディスク、周辺機器、USBフラッシュメモリ |
回答・対処方法
はじめに
上記対応機種に搭載されている「東芝デバイスアクセスコントロール」は、一般ユーザーが使用しているPCの使用デバイス(通信機能、光学ドライブ、SDカードスロット、USBデバイスなど)や起動デバイスを制限することができるスーパーバイザー向けのアプリです。
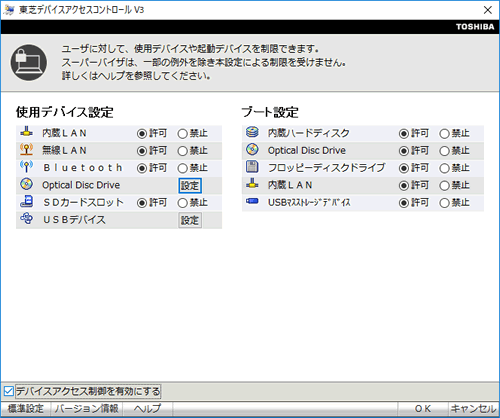 (図1)
(図1)
ここでは、「東芝デバイスアクセスコントロール」を使用して一般ユーザーの光学ドライブとUSBデバイスの使用を制限する方法について説明します。
本操作を行なうことで、光学ドライブとUSBデバイスの許可/書き込み禁止/禁止の制限を設定することができます。
※「東芝デバイスアクセスコントロール」を使用するには、初回時にセットアップとスーパーバイザーパスワードの設定が必要です。また、本操作で制限できる使用デバイスや起動デバイスは、モデルによって異なります。詳しくは、[018238:「東芝デバイスアクセスコントロール」について<Windows 10>]を参照してください。
※光学ドライブとUSBデバイス以外の使用デバイスや起動デバイスを制限したい場合は、[018240:「東芝デバイスアクセスコントロール」一般ユーザーの使用デバイスや起動デバイスを制限する方法<Windows 10>]を参照してください。
| ※本操作は、マウスまたはクリックパッド(タッチパッド)を使っての操作手順となります。タッチパネル搭載モデルでタッチ操作を行ないたい場合は、[016766:タッチパネルの使いかた<Windows 10>]を参考にし、クリックを”タップ”、ダブルクリックを”ダブルタップ”、右クリックを”長押し(ロングタップ)”に読み替えて操作してください。 |
操作手順
※本情報は、Windows 10 Creators Update(Windows 10バージョン1703)の環境で操作しています。バージョンが異なると若干手順や画面が異なる場合があります。ご了承ください。お使いのPCのWindows 10バージョンを確認するには、[017041:Windowsのバージョンとビルド番号を確認する方法<Windows 10>]を参照してください。
※本情報は、「東芝デバイスアクセスコントロール」バージョンV3.5.1.6401を元に作成しています。バージョンが異なると、若干操作/画面が異なる場合があります。ご了承ください。「東芝デバイスアクセスコントロール」のバージョンを確認する方法については、[018243:「東芝デバイスアクセスコントロール」バージョンを確認する方法<Windows 10>]を参照してください。
※管理者アカウントでサインインして操作してください。
- タスクバーの検索ボックスをクリックします。
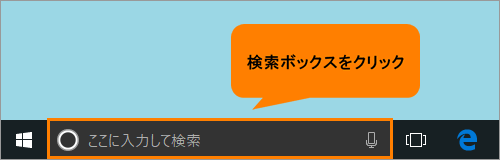 (図2)
(図2)
- 検索ボックスに デバイス と入力します。
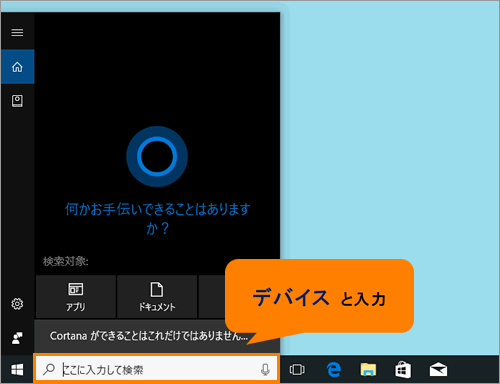 (図3)
(図3)
- 検索結果から[デバイスアクセスコントロール V3]をクリックします。
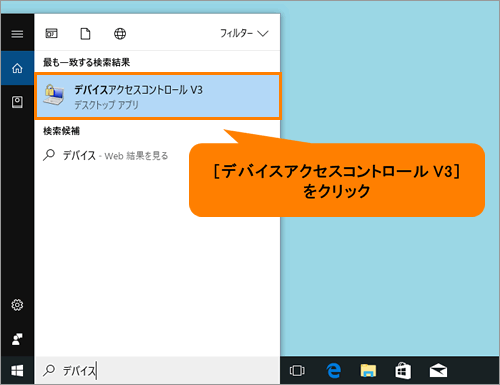 (図4)
(図4)
- “ユーティリティを起動する場合は、続行してください”メッセージ画面が表示されます。[続行]ボタンをクリックします。
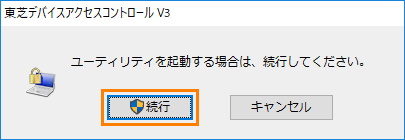 (図5)
(図5)
- 「ユーザーアカウント制御 このアプリがデバイスに変更を加えることを許可しますか?」画面が表示されます。[はい]ボタンをクリックします。
- “ユーティリティを起動します。スーパーバイザパスワードを入力してください。”メッセージ画面が表示されます。スーパーバイザーパスワードを入力して、[OK]ボタンをクリックします。
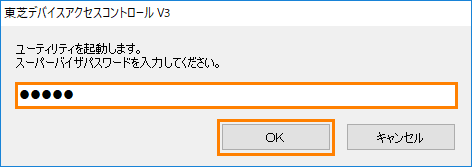 (図6)
(図6)
- 「東芝デバイスアクセスコントロール V3」が起動します。[□ デバイスアクセス制御を有効にする]をクリックしてチェックを付けます。
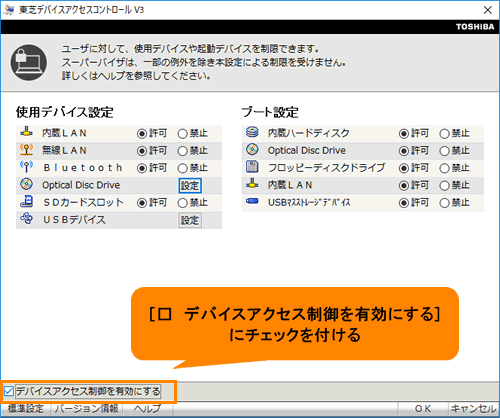 (図7)
(図7)
- “使用デバイス設定”の[Optical Disc Drive(光学ドライブ)]と[USBデバイス]項目で設定を行ないます。
◆[Optical Disc Drive(光学ドライブ)]の制限を設定する場合
a.[Optical Disc Drive]の[設定]ボタンをクリックします。
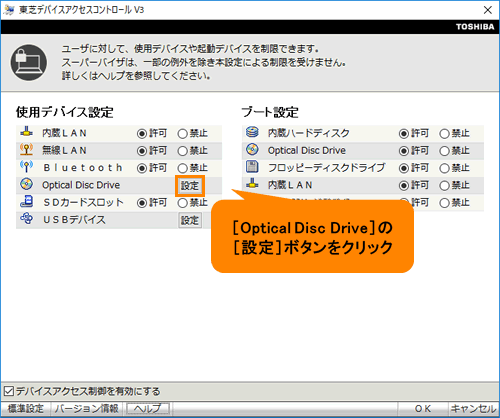 (図8)
(図8)
b.「Optical Disc Drive詳細設定」画面が表示されます。[◎ 許可]、[◎ 書き込み禁止]、[◎ 禁止]のいずれかを選択し、[OK]ボタンをクリックします。
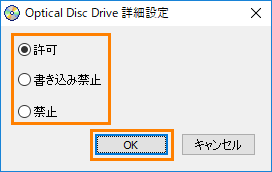 (図9)
(図9)
<各項目の詳細>
※内蔵またはUSB接続などの外付けタイプの区別はありません。
Optical Disc Drive制限項目の詳細 項目 説明 許可 光学ドライブが通常どおり使えます。
※接続タイプに応じたデバイスの“使用デバイス設定”(USBデバイス、eSATAデバイス、i.LINK(IEEE1394)コネクタ、PCカードなど)を許可に設定する必要があります。“使用デバイス設定”が禁止されている場合、光学ドライブを使用することはできません。書き込み禁止 光学ドライブへの書き込みを禁止します。
※書き込み操作を行なうと、エラーとなります。接続タイプに応じたデバイスの“使用デバイス設定”(USBデバイス、eSATAデバイス、i.LINK(IEEE1394)コネクタ、PCカードなど)を許可に設定する必要があります。“使用デバイス設定”が禁止されている場合、光学ドライブを使用することはできません。禁止 光学ドライブの使用を禁止します。
◆[USBデバイス]の制限を設定する場合
a.[USBデバイス]の[設定]ボタンをクリックします。
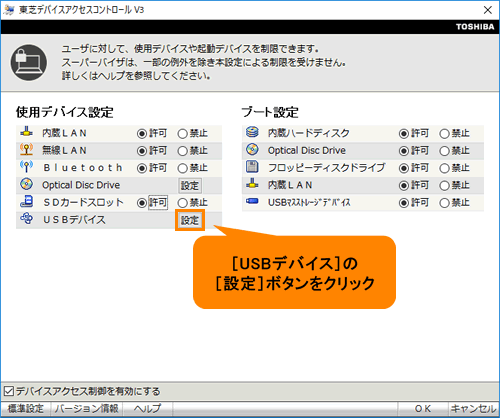 (図10)
(図10)
b.「USBデバイス詳細設定」画面が表示されます。[◎ 全てのデバイスを許可する]、[◎ 全てのデバイスを禁止する]、[◎ 指定したストレージデバイス、Optical Disc Driveのみ許可する]のいずれかを選択し、[OK]ボタンをクリックします。
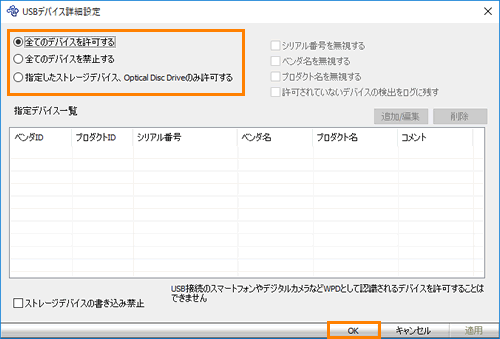 (図11)
(図11)
<各項目の詳細>
USBデバイス制限項目の詳細 項目 説明 全てのデバイスを許可する USB接続の装置が通常どおり使えます。
※[□ ストレージデバイスの書き込み禁止]にチェックを付けると、USB接続のストレージ(USBフラッシュメモリ、ハードディスクなど)への書き込みを禁止します。書き込み操作を行なうと、エラーとなります。全てのデバイスを禁止する 全てのUSBデバイスの使用を禁止します。
※USB接続のマウス、キーボード、プリンターなども使用禁止となります。指定したストレージデバイス、Optical Disc Driveのみ許可する 指定デバイス一覧に登録されたストレージデバイスとOptical Disc Driveのみ許可します。
※登録されていないストレージデバイスとOptical Disc Driveが接続されると、禁止メッセージが表示されます。
※USB接続のマウス、キーボード、プリンターなどは通常どおり使用できます。
※指定デバイス一覧に追加する方法などは、ヘルプを参照してください。ヘルプの起動方法については、[018244:「東芝デバイスアクセスコントロール」ヘルプを起動する方法<Windows 10>]を参照してください。
- 設定が終わりましたら、[OK]ボタンをクリックします。
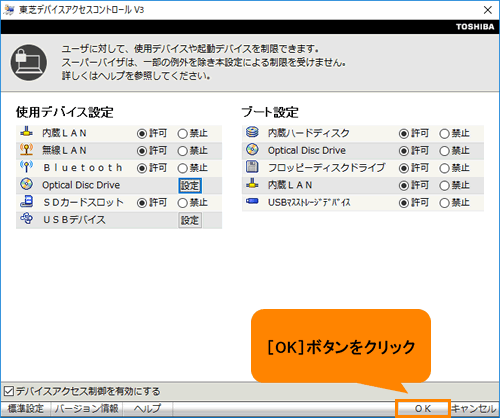 (図12)
(図12)
- “設定を保存します。再度スーパーバイザパスワードを入力してください。”メッセージ画面が表示されます。スーパーバイザーパスワードを入力し、[OK]ボタンをクリックします。
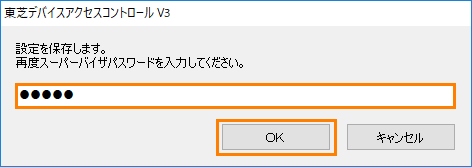 (図13)
(図13)
- “正常に設定が行えました。設定を有効にするためには、パソコンの電源を切る必要があります。いますぐ電源を切りますか?”メッセージ画面が表示されます。[はい(Y)]ボタンをクリックします。
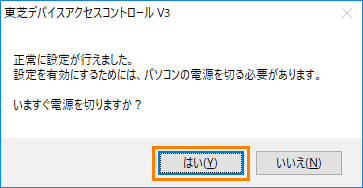 (図14)
(図14)
- PCが自動的にシャットダウンします。
設定は以上です。
PCを起動し、設定したとおりに制限されていることを確認してください。
以上
