情報番号:018242 【更新日:2017.06.27】
「東芝デバイスアクセスコントロール」標準設定に戻す方法<Windows 10>
| 対応機種 | |
|---|---|
| 対象OS | Windows 10 |
| カテゴリ | その他のプレインストールソフト、dynabookユーティリティ、セキュリティ情報、セキュリティ予防/対策、ネットワーク、有線LAN、無線LAN、Bluetooth、CD/DVD/ブルーレイディスク、周辺機器、USBフラッシュメモリ、メモリカード |
回答・対処方法
はじめに
上記対応機種に搭載されている「東芝デバイスアクセスコントロール」は、一般ユーザーが使用しているPCの使用デバイス(通信機能、光学ドライブ、SDカードスロット、USBデバイスなど)や起動デバイスを制限することができるスーパーバイザー向けのアプリです。
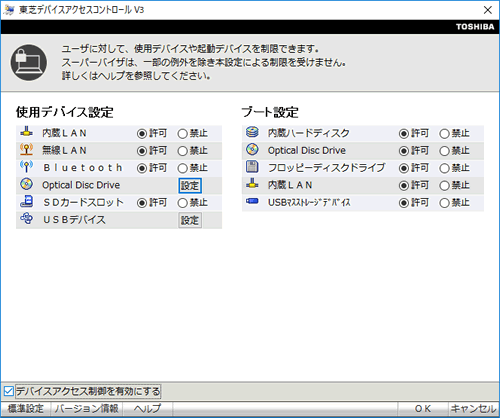 (図1)
(図1)
ここでは、「東芝デバイスアクセスコントロール」の設定を標準設定に戻す方法について説明します。
※「東芝デバイスアクセスコントロール」の詳細については、[018238:「東芝デバイスアクセスコントロール」について<Windows 10>]を参照してください。
※ここでは、すでに「東芝デバイスアクセスコントロール」で制限設定を行なっていることを前提としています。制限設定を行なう方法については、[018240:「東芝デバイスアクセスコントロール」一般ユーザーの使用デバイスや起動デバイスを制限する方法<Windows 10>]を参照してください。
| ※本操作は、マウスまたはクリックパッド(タッチパッド)を使っての操作手順となります。タッチパネル搭載モデルでタッチ操作を行ないたい場合は、[016766:タッチパネルの使いかた<Windows 10>]を参考にし、クリックを”タップ”、ダブルクリックを”ダブルタップ”、右クリックを”長押し(ロングタップ)”に読み替えて操作してください。 |
操作手順
※本情報は、Windows 10 Creators Update(Windows 10バージョン1703)の環境で操作しています。バージョンが異なると若干手順や画面が異なる場合があります。ご了承ください。お使いのPCのWindows 10バージョンを確認するには、[017041:Windowsのバージョンとビルド番号を確認する方法<Windows 10>]を参照してください。
※本情報は、「東芝デバイスアクセスコントロール」バージョンV3.5.1.6401を元に作成しています。バージョンが異なると、若干操作/画面が異なる場合があります。ご了承ください。「東芝デバイスアクセスコントロール」のバージョンを確認する方法については、[018243:「東芝デバイスアクセスコントロール」バージョンを確認する方法<Windows 10>]を参照してください。
※管理者アカウントでサインインして操作してください。
- タスクバーの検索ボックスをクリックします。
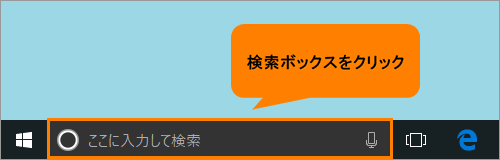 (図2)
(図2)
- 検索ボックスに デバイス と入力します。
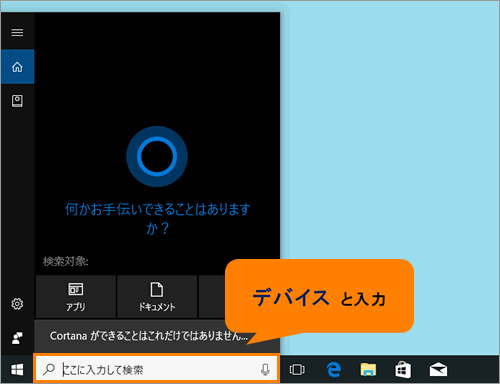 (図3)
(図3)
- 検索結果から[デバイスアクセスコントロール V3]をクリックします。
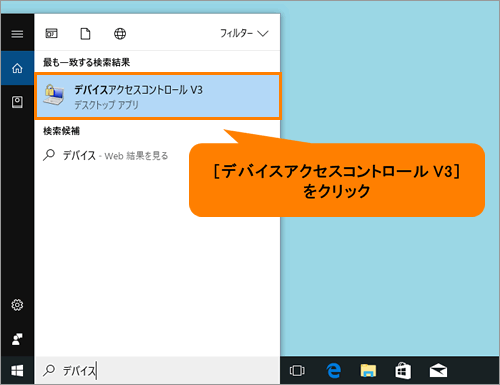 (図4)
(図4)
- “ユーティリティを起動する場合は、続行してください”メッセージ画面が表示されます。[続行]ボタンをクリックします。
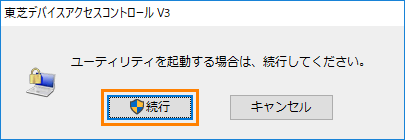 (図5)
(図5)
- 「ユーザーアカウント制御 このアプリがデバイスに変更を加えることを許可しますか?」画面が表示されます。[はい]ボタンをクリックします。
- “ユーティリティを起動します。スーパーバイザパスワードを入力してください。”メッセージ画面が表示されます。スーパーバイザーパスワードを入力して、[OK]ボタンをクリックします。
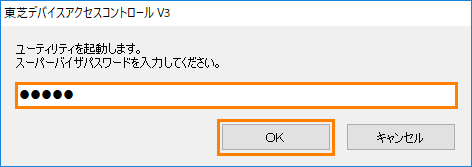 (図6)
(図6)
- 「東芝デバイスアクセスコントロール V3」が起動します。左下の[標準設定]ボタンをクリックします。
※標準設定に戻すと、すべてのデバイスが許可になります。
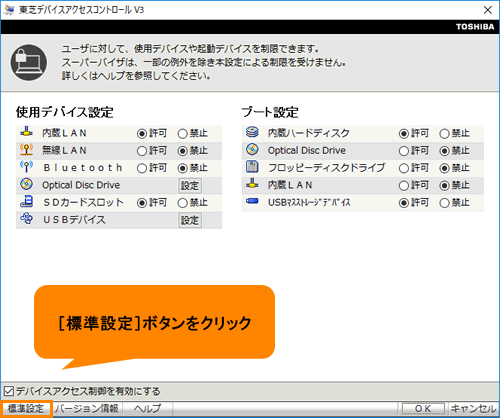 (図7)
(図7)
- [OK]ボタンをクリックします。
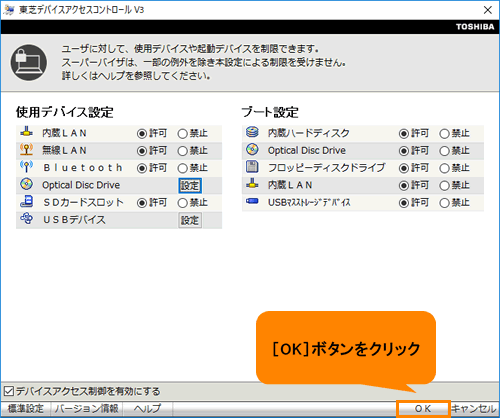 (図8)
(図8)
- “設定を保存します。再度スーパーバイザパスワードを入力してください。”メッセージ画面が表示されます。スーパーバイザーパスワードを入力し、[OK]ボタンをクリックします。
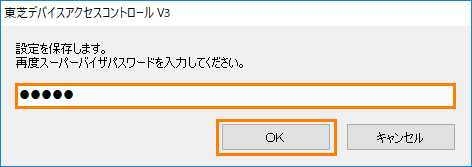 (図9)
(図9)
- “正常に設定が行えました。設定を有効にするためには、パソコンの電源を切る必要があります。いますぐ電源を切りますか?”メッセージ画面が表示されます。[はい(Y)]ボタンをクリックします。
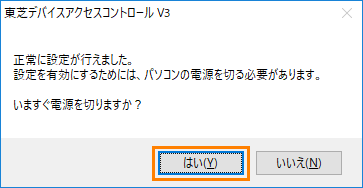 (図10)
(図10)
- PCが自動的にシャットダウンします。
設定は以上です。
PCを起動し、標準設定(すべてのデバイスが許可)になっていることを確認してください。
以上
