情報番号:018234 【更新日:2017.06.27】
「東芝パスワードユーティリティ」一般ユーザーの操作を制限する方法<Windows 10>
対応機器・対象OSとカテゴリ
| 対応機種 |
|
| 対象OS |
Windows 10 |
| カテゴリ |
その他のプレインストールソフト、dynabookユーティリティ、セキュリティ情報、セキュリティ予防/対策、パスワード |
回答・対処方法
はじめに
「スーパーバイザーパスワード」は、BIOSセットアップの設定を変更できないようにするなど、いくつかのパソコン本体の設定について制限をかける機能です。
ここでは、「東芝パスワードユーティリティ」で一般ユーザーの操作を制限する方法について説明します。
<ユーザーポリシーについて>
以下の操作について制限することができます。
※モデルによって表示される制限は異なります。
- ユーザーパスワード
[□ ユーザーパスワードの登録を許可する]
[□ ユーザーパスワードの削除を許可する]
[□ ユーザーパスワードの変更を許可する]
- ハードウェア
[□ BIOSセットアップと東芝システムセッティングの使用を許可する]
[□ BIOSの更新を許可する]
- HDDパスワード
[□ HDDパスワードの登録/削除を許可する]
[□ HDDパスワードの変更を許可する]
- TPM
[□ TPMのEnabled/Disabledを許可する]
[□ TPMのオーナークリアを許可する]
※本情報は、すでにスーパーバイザーパスワードが登録済みであることを前提としています。スーパーバイザーパスワードが未登録の場合は、[018231:「東芝パスワードユーティリティ」スーパーバイザーパスワードを登録する方法<Windows 10>]を参照してください。
※「東芝パスワードユーティリティ」を使用してユーザーパスワードとスーパーバイザーパスワードの登録/変更/削除などを設定することができます。各パスワードの詳細と設定方法、パスワードに使用できる文字や注意事項については、[018226:「東芝パスワードユーティリティ」について<Windows 10>]を参照してください。
タッチ操作について | ※本操作は、マウスまたはクリックパッド(タッチパッド)を使っての操作手順となります。タッチパネル搭載モデルでタッチ操作を行ないたい場合は、[016766:タッチパネルの使いかた<Windows 10>]を参考にし、クリックを”タップ”、ダブルクリックを”ダブルタップ”、右クリックを”長押し(ロングタップ)”に読み替えて操作してください。 |
操作手順
※本情報は、Windows 10 Creators Update(Windows 10バージョン1703)の環境で操作しています。バージョンが異なると若干手順や画面が異なる場合があります。ご了承ください。お使いのPCのWindows 10バージョンを確認するには、[017041:Windowsのバージョンとビルド番号を確認する方法<Windows 10>]を参照してください。
※本情報は、「東芝パスワードユーティリティ V9.03.04.01」を元に作成しています。バージョンが異なると、若干操作/画面が異なる場合があります。ご了承ください。「東芝パスワードユーティリティ」のバージョンを確認する方法については、[018235:「東芝パスワードユーティリティ」バージョンを確認する方法<Windows 10>]を参照してください。
- タスクバーの検索ボックスをクリックします。
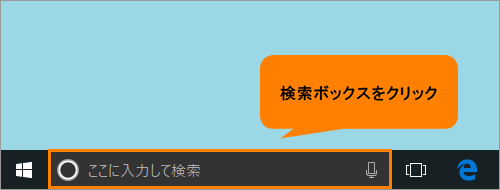 (図1)
(図1)
- 検索ボックスに パスワード と入力します。
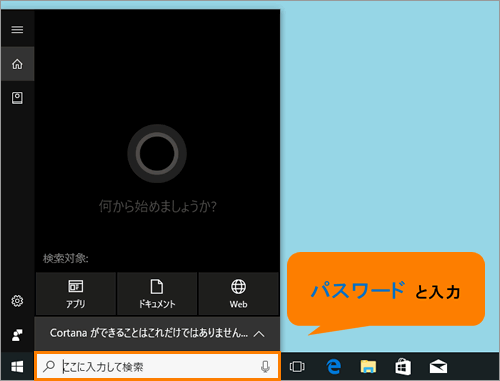 (図2)
(図2)
- 検索結果から[パスワードユーティリティ]をクリックします。
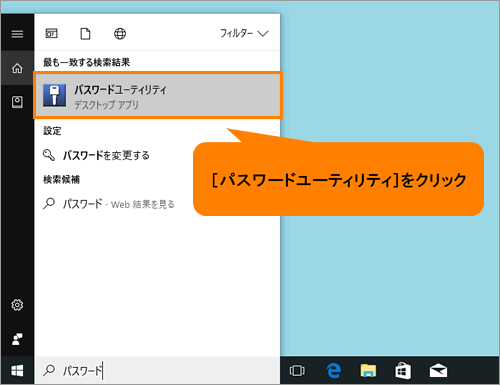 (図3)
(図3)
- 「ユーザーアカウント制御 このアプリがデバイスに変更を加えることを許可しますか?」画面が表示されます。[はい]ボタンをクリックします。
- “スーパーバイザーパスワードを入力してください。”メッセージ画面が表示されます。スーパーバイザーパスワードを入力し、[確認]ボタンをクリックします。
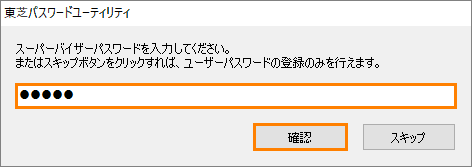 (図4)
(図4)
- 「東芝パスワードユーティリティ」が起動します。「スーパーバイザーパスワード」タブをクリックします。
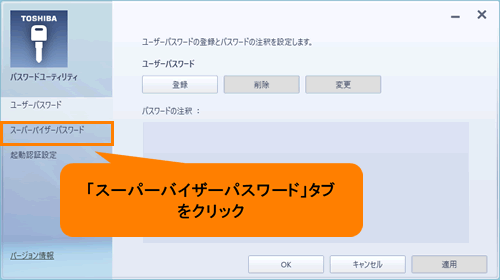 (図5)
(図5)
- 「スーパーバイザーパスワード」タブ画面が表示されます。“ユーザーポリシー”の[設定]ボタンをクリックします。
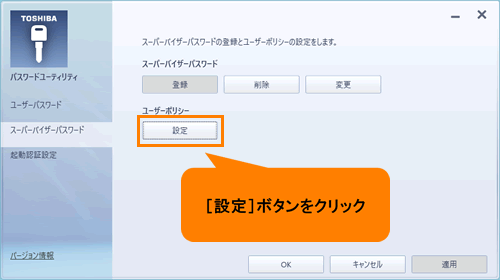 (図6)
(図6)
- 「ユーザーポリシーの設定」画面が表示されます。制限したい項目のチェックボックスをクリックして、許可する場合はチェックを付ける、禁止する場合はチェックをはずします。
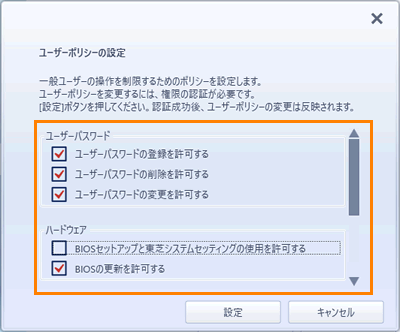 (図7)
(図7)
- 設定が終わりましたら、[設定]ボタンをクリックします。
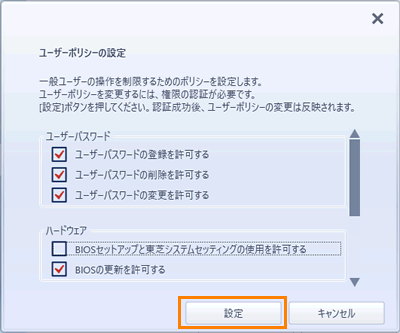 (図8)
(図8)
- “ユーザーポリシーを変更しますか?”メッセージ画面が表示されます。[はい]ボタンをクリックします。
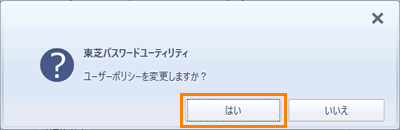 (図9)
(図9)
- “スーパーバイザーパスワードを入力してください。”メッセージ画面が表示されます。スーパーバイザーパスワードを入力し、[確認]ボタンをクリックします。
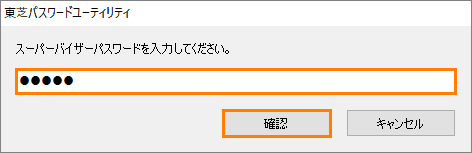 (図10)
(図10)
- “ユーザーポリシーが変更されました。”メッセージ画面が表示されます。[OK]ボタンをクリックします。
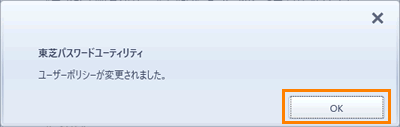 (図11)
(図11)
- 「スーパーバイザーパスワード」タブ画面に戻ります。[OK]ボタンをクリックします。
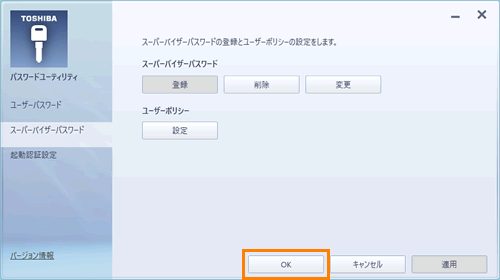 (図12)
(図12)
設定は以上です。
制限したとおりに動作することを確認してください。
以上
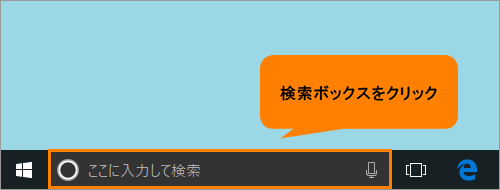 (図1)
(図1)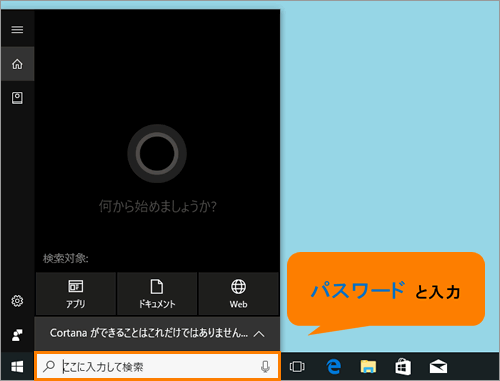 (図2)
(図2)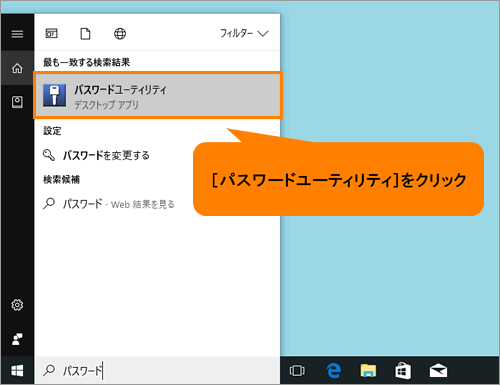 (図3)
(図3)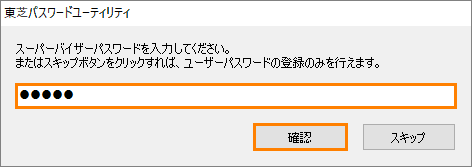 (図4)
(図4)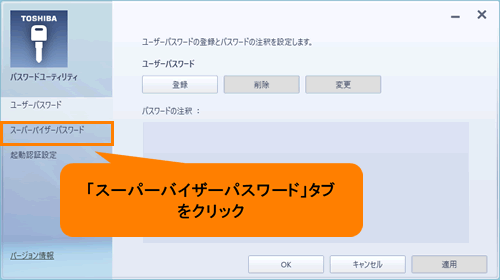 (図5)
(図5)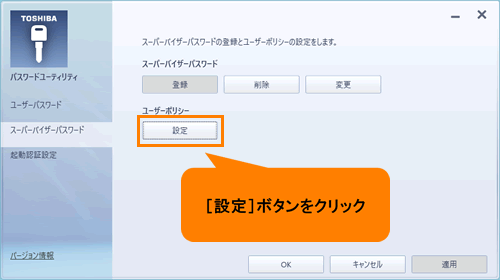 (図6)
(図6)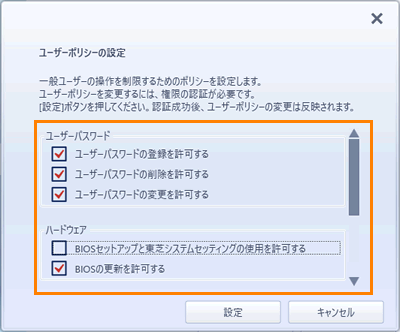 (図7)
(図7)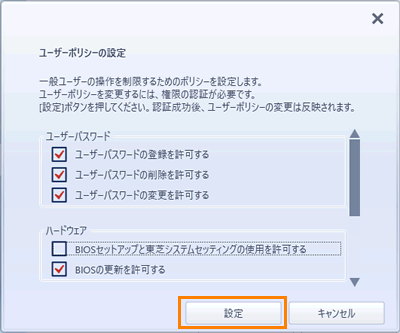 (図8)
(図8)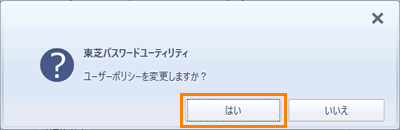 (図9)
(図9)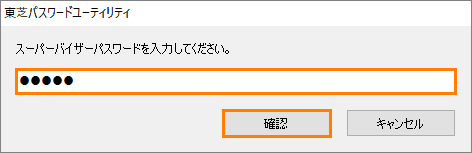 (図10)
(図10)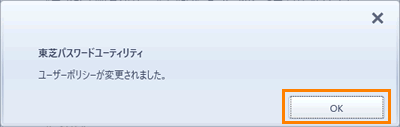 (図11)
(図11)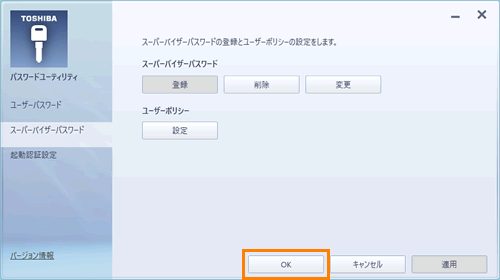 (図12)
(図12)