情報番号:018276 【更新日:2017.07.19】
「筆ぐるめ Ver.24 for TOSHIBA」再インストールする方法<Windows 10>
| 対応機種 | |
|---|---|
| 対象OS | Windows 10 |
| カテゴリ | その他のプレインストールソフト、アプリケーションとドライバー、年賀状作成ソフト、再インストール |
回答・対処方法
はじめに
弊社製PC(一部モデルを除く)には、年賀状作成ソフト「筆ぐるめ Ver.24 for TOSHIBA」をインストールいたしております。
ここでは、「筆ぐるめ」を再インストールする方法について説明します。
※「筆ぐるめ」を起動するとエラーが表示される、正常に動作しないなどトラブルが発生している場合は、一度アンインストール(削除)してから再インストールしてください。操作方法については、[018277:「筆ぐるめ Ver.24 for TOSHIBA」アンインストール(削除)する方法<Windows 10>]を参照してください。
| ※本操作は、マウスまたはクリックパッド(タッチパッド)を使っての操作手順となります。タッチパネル搭載モデルでタッチ操作を行ないたい場合は、[016766:タッチパネルの使いかた<Windows 10>]を参考にし、クリックを”タップ”、ダブルクリックを”ダブルタップ”、右クリックを”長押し(ロングタップ)”に読み替えて操作してください。 |
操作手順
- タスクバーの[スタート]ボタンを、クリックします。
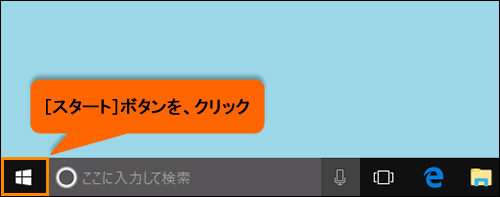 (図1)
(図1)
- [スタート]メニューが表示されます。「すべてのアプリ」の一覧から[アプリケーションの再インストール]をクリックします。
※[アプリケーションの再インストール]が表示されない場合は、「すべてのアプリ」の一覧をスクロールしてください。
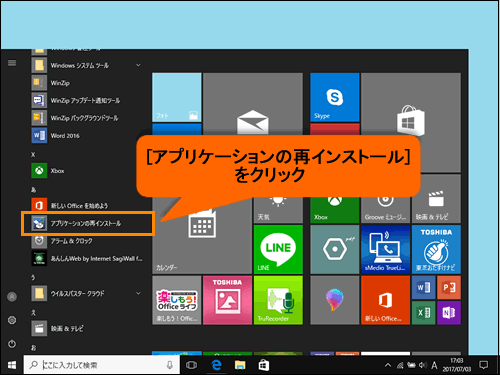 (図2)
(図2)
- 「アプリケーションの再インストール」が起動します。[セットアップ画面へ]ボタンをクリックします。
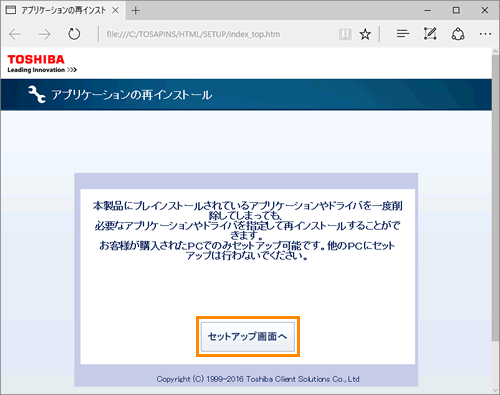 (図3)
(図3)
- ”「ドライバ」のセットアップ”画面が表示されます。表示されているタブを確認します。
※「筆ぐるめ」には、デスクトップアプリまたはストアアプリがあります。インストールされているアプリによってインストールの手順が異なります。
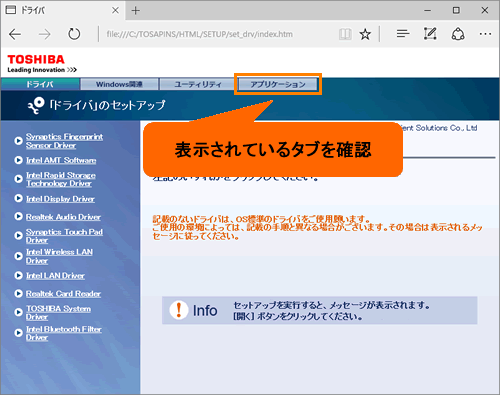 (図4)
(図4)
・「アプリケーション」タブが表示された場合は、デスクトップアプリの場合に進んでください。
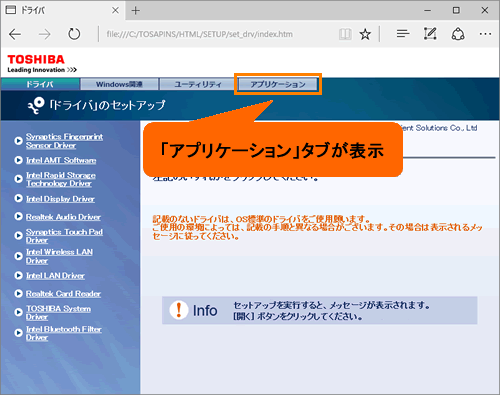 (図5)
(図5)
・「アプリケーション 1」、「アプリケーション 2」タブが表示された場合は、ストアアプリの場合に進んでください。
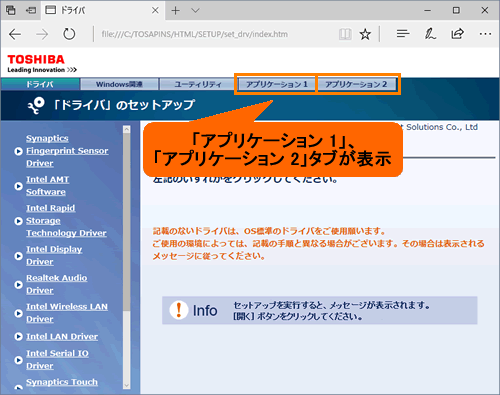 (図6)
(図6)
デスクトップアプリの場合
※本情報は、Windows 10 Anniversary Update(Windows 10バージョン1607)環境で操作しています。バージョンが異なると、若干操作/画面が異なる場合があります。ご了承ください。お使いのPCのWindows10バージョンを確認するには、[017041:Windowsのバージョンとビルド番号を確認する方法<Windows 10>]を参照してください。
- 「アプリケーション」タブをクリックします。
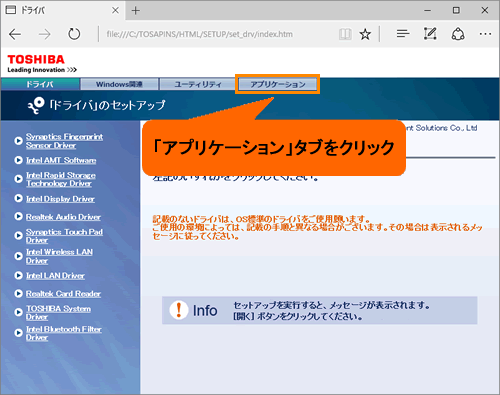 (図7)
(図7)
- ”「アプリケーション」のセットアップ”画面が表示されます。画面左側の一覧から[筆ぐるめ]をクリックします。
※[筆ぐるめ]が表示されない場合は、画面をスクロールしてください。
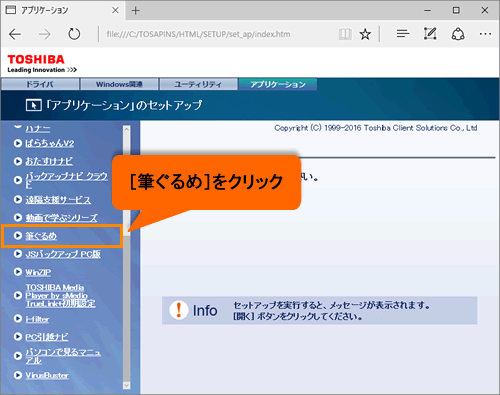 (図8)
(図8)
- 画面右側に”筆ぐるめ”が表示されます。[→「筆ぐるめ」のセットアップ]をクリックします。
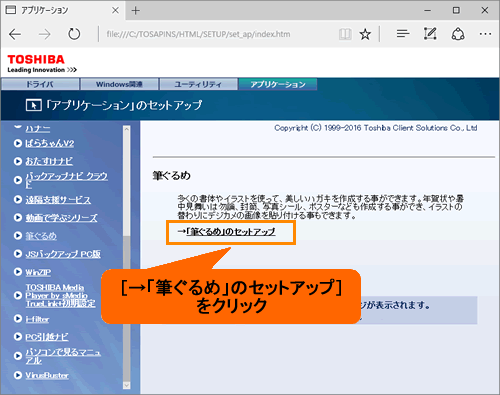 (図9)
(図9)
- 画面下側に「setup_hd.bat(XXXバイト)をXXXXXX-XXXXXXXから開きますか?」メッセージ画面が表示されます。[開く]ボタンをクリックします。
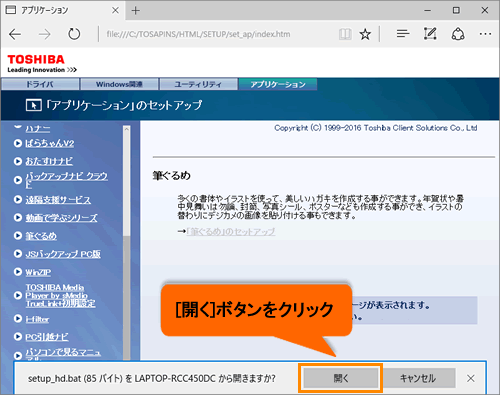 (図10)
(図10)
- 「筆ぐるめ 24 Rel.X.X」画面が表示されます。(XXにはバージョンが入ります。)
[開始]ボタンをクリックするとファイルの展開を開始します。しばらくお待ちください。
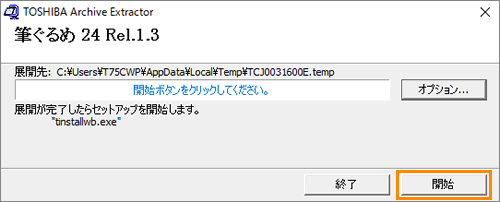 (図11)
(図11)
- 「ユーザーアカウント制御」画面が表示された場合は、[はい]ボタンをクリックします。
- 「筆ぐるめ24 インストール」画面が表示されます。[筆ぐるめ24 インストール]をクリックします。
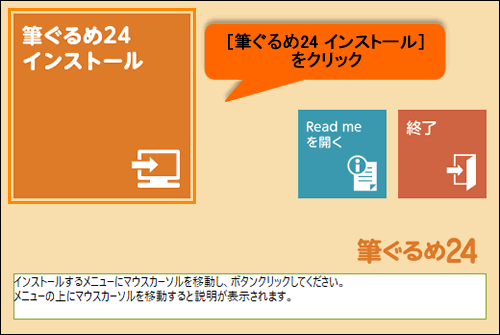 (図12)
(図12)
- 「筆ぐるめ 24用のセットアップ ウィザードへようこそ」メッセージ画面が表示されます。[次へ(N)]ボタンをクリックします。
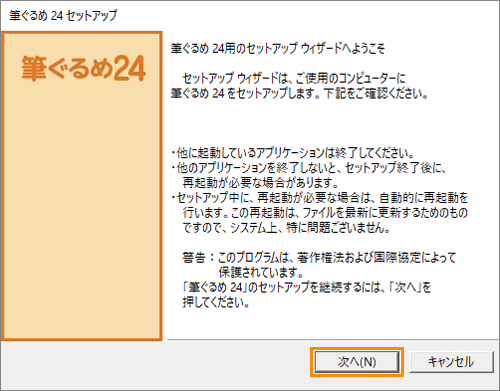 (図13)
(図13)
- 「使用許諾契約」画面が表示されます。使用許諾契約書をよく読み確認してください。
確認後、[◎ 使用許諾契約の条項に同意します。(A)]をクリックしてチェックを付けて、[次へ(N)]ボタンをクリックします。
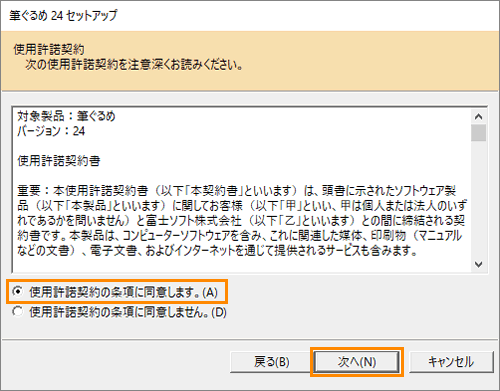 (図14)
(図14)
- 「セットアップの開始」画面が表示されます。[開始(S)]ボタンをクリックします。
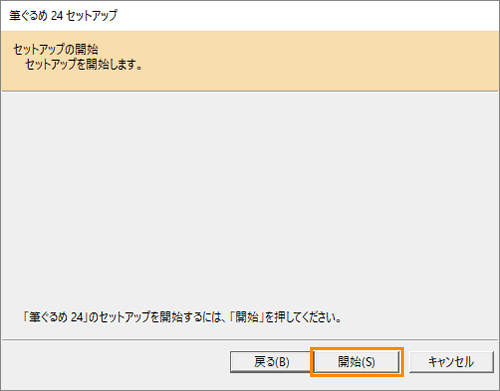 (図15)
(図15)
- 「筆ぐるめ 24セットアップウィザードへようこそ」メッセージ画面が表示されます。[次へ(N)]ボタンをクリックします。
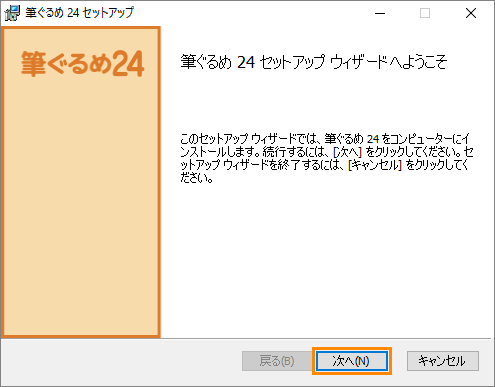 (図16)
(図16)
- 「ユーザー情報」画面が表示されます。”ユーザー名(U):””会社名(O):”項目を入力して、[次へ(N)]ボタンをクリックします。
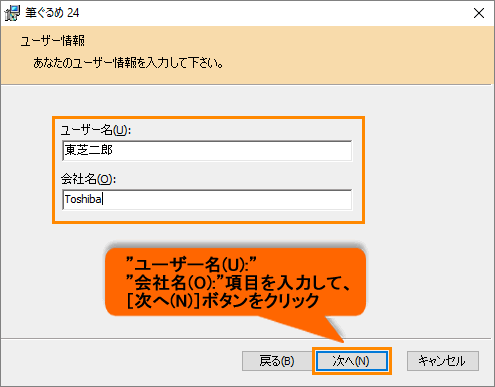 (図17)
(図17)
- 「次の登録情報が入力されました。」メッセージ画面が表示されます。登録情報を確認して[はい(Y)]ボタンをクリックします。
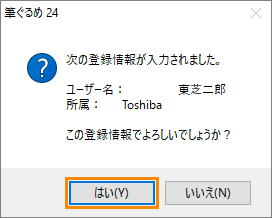 (図18)
(図18)
- 「インストール先のフォルダー」画面が表示されます。インストール先を確認して、[次へ(N)]ボタンをクリックします。
※別のフォルダーにインストールする場合は、[変更(C)]をクリックして、インストール先を指定してください。
 (図19)
(図19)
- 「筆ぐるめ 24のインストール準備完了」画面が表示されます。[インストール(I)]ボタンをクリックします。
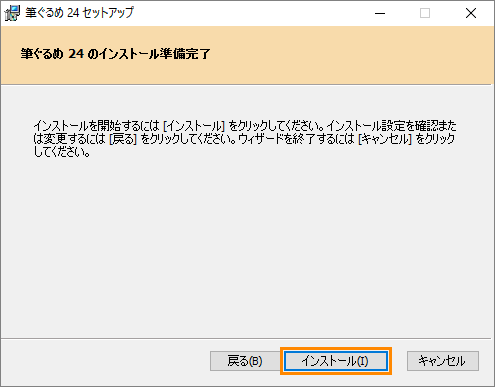 (図20)
(図20)
- インストールが開始します。しばらくお待ちください。
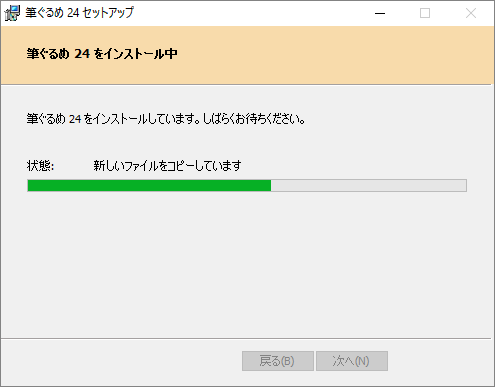 (図21)
(図21)
- インストールが完了すると、「筆ぐるめ 24セットアップウィザードが完了しました。」メッセージ画面が表示されます。[完了(F)]ボタンをクリックします。
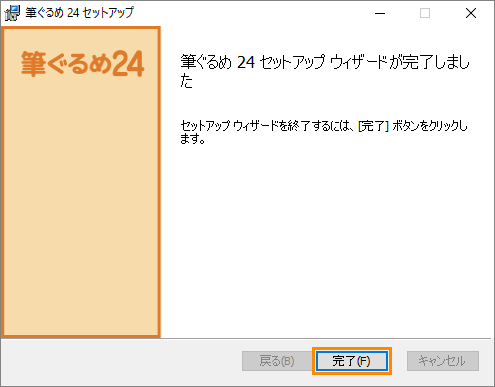 (図22)
(図22)
- 「筆ぐるめ 24セットアップ完了」画面が表示されます。
[◎筆ぐるめ 24を起動します。(Y)]を選択して、[確認(F)]ボタンをクリックします。
※ 起動せずにセットアップを終了する場合は、[◎筆ぐるめ 24を起動せずセットアップを終了します。(N)]を選択します。
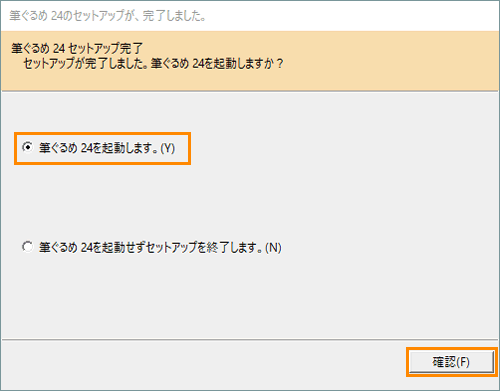 (図23)
(図23)
- 「アプリケーション」画面に戻ります。右上の[×]ボタンをクリックして閉じます。
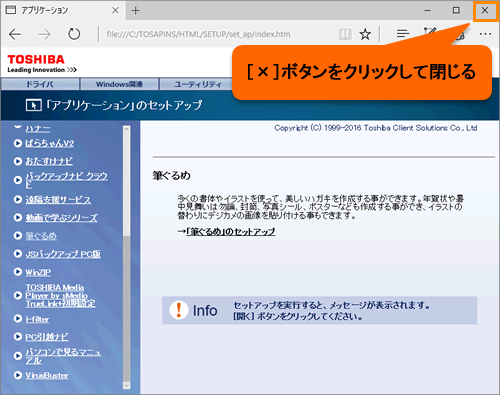 (図24)
(図24)
「筆ぐるめ」を再インストールする操作は以上です。
「筆ぐるめ」が使用できることを確認してください。
「筆ぐるめ」の操作方法については[018275:「筆ぐるめ Ver.24 for TOSHIBA」説明書(操作ガイド)やヘルプを起動する方法<Windows 10>]を参照してください。
<補足>
「筆ぐるめ24」のインストールを開始すると、画面上に作業の進行状況が表示されます。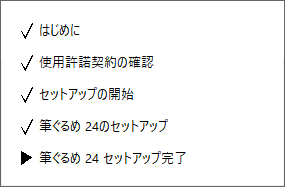 (図25)
(図25)
ストアアプリの場合
ここでは、「筆ぐるめ 24」と「筆ぐるめ 24 サポートツール」を再インストールします。
※本情報は、Windows 10 Creators Update(Windows 10バージョン1703)環境で操作しています。バージョンが異なると、若干操作/画面が異なる場合があります。ご了承ください。お使いのPCのWindows10バージョンを確認するには、[017041:Windowsのバージョンとビルド番号を確認する方法<Windows 10>]を参照してください。
※本情報は、Windowsストア経由でのインストールの為、インターネットに接続されていることが前提になります。インターネット接続する方法については、以下のリンクを参照してください。
[016786:無線LAN(Wi-Fi)でインターネットに接続するまでの流れについて<Windows 10>]
[016792:有線LANでインターネットに接続するまでの流れについて<Windows 10>]
- ”「ドライバ」のセットアップ”画面が表示されます。
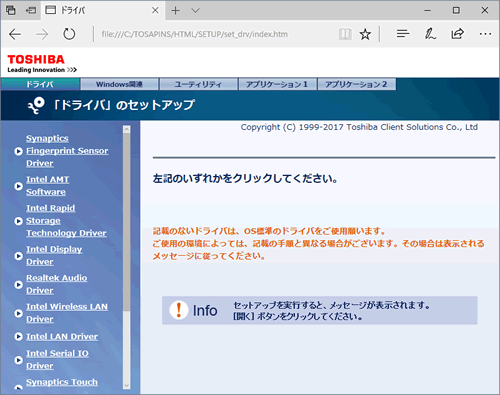 (図26)
(図26)
◆「筆ぐるめ 24」を再インストールする場合
a.「アプリケーション2」タブをクリックします。
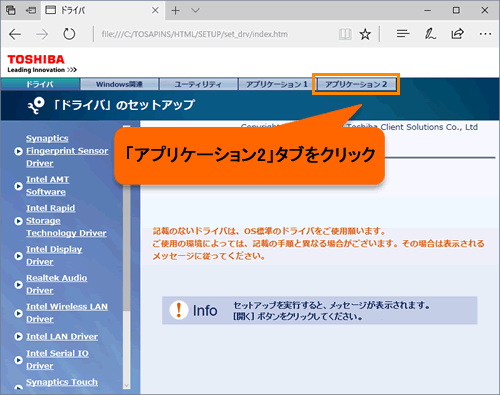 (図27)
(図27)
b.”「アプリケーション2」のセットアップ”画面が表示されます。画面左側の一覧から[筆ぐるめ]をクリックします。
※[筆ぐるめ]が表示されない場合は、画面をスクロールしてください。
 (図28)
(図28)
c.画面右側に”筆ぐるめ”が表示されます。[→「筆ぐるめ」のセットアップ]をクリックします。
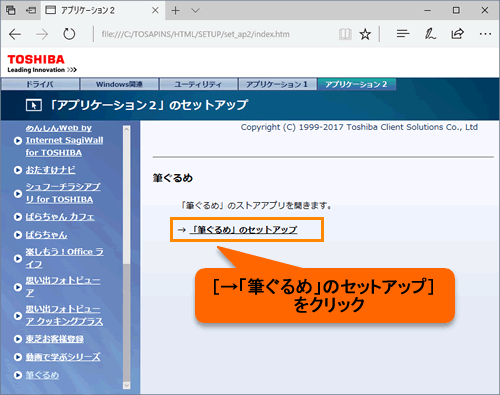 (図29)
(図29)
d.「ストア」アプリが起動して、「筆ぐるめ 24 for TOSHIBA」が表示されます。[購入]ボタンをクリックします。
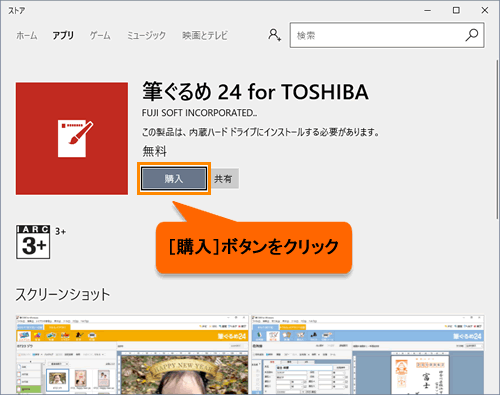 (図30)
(図30)
e.ダウンロードとインストールが開始されます。しばらくおまちください。
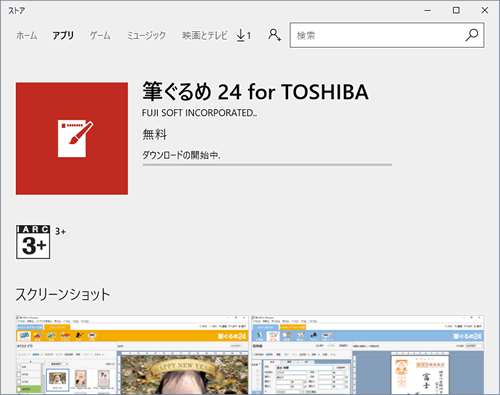 (図31)
(図31)
f.「ユーザーアカウント制御」画面が表示された場合は、[はい]ボタンをクリックします。
g.インストールが終了すると、画面右下に「インストールが完了しました。ご確認ください。」メッセージ画面が表示されます。
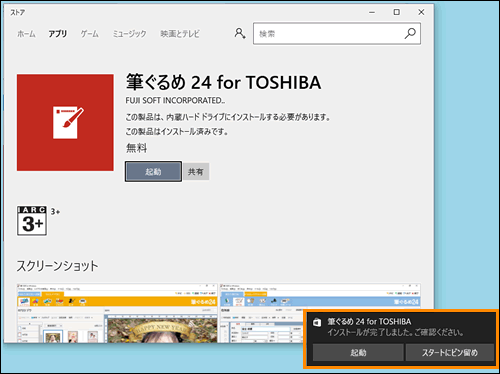 (図32)
(図32)
h.開いているすべてのウィンドウを閉じます。
◆「筆ぐるめ 24 サポートツール」を再インストールする場合
a.「アプリケーション1」タブをクリックします。
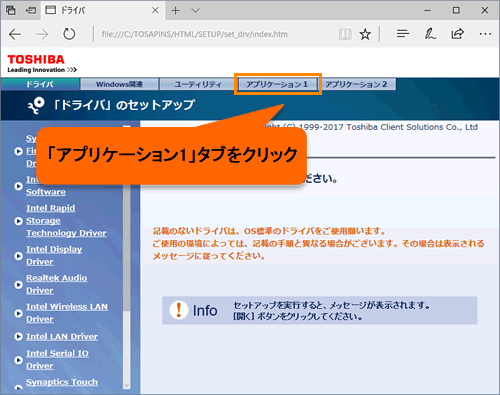 (図33)
(図33)
b.”「アプリケーション1」のセットアップ”画面が表示されます。画面左側の一覧から[筆ぐるめサポートツール]をクリックします。
※[筆ぐるめサポートツール]が表示されない場合は、画面をスクロールしてください。
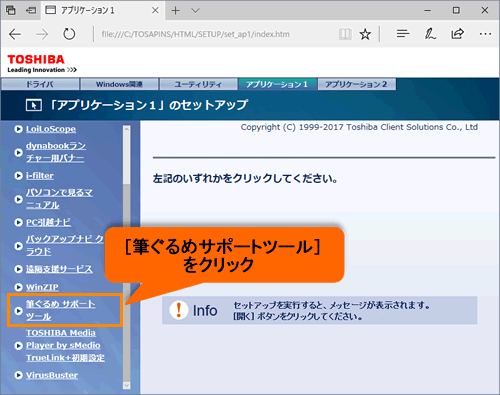 (図34)
(図34)
c.画面右側に”筆ぐるめサポートツール”が表示されます。[→「筆ぐるめサポートツール」のセットアップ]をクリックします。
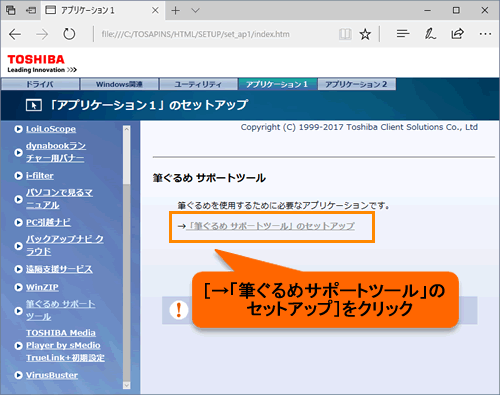 (図35)
(図35)
d.画面下側に「setup_hd.bat(XXXバイト)をXXXXXX-XXXXXXXから開きますか?」メッセージ画面が表示されます。[実行]ボタンをクリックします。
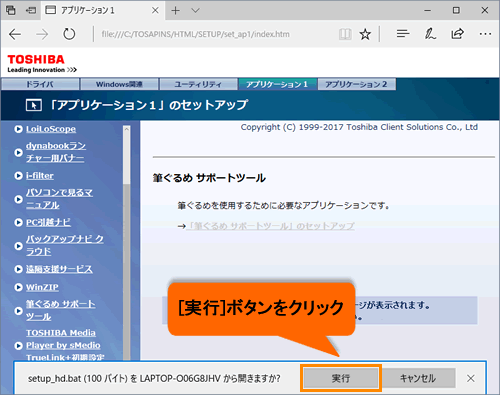 (図36)
(図36)
e.「setup_hd.batはダウンロードしたユーザー数が少ないため、デバイスに問題を起こす可能性があります。」メッセージ画面が表示されます。Windows Defender SmartScreen機能を”オフ”にして手順cから操作します。
※この警告メッセージ画面は、Windows Defender SmartScreenが、安全ではないと判別されたWebサイトにアクセスしたときや安全ではないファイルをダウンロードしようとしたときに表示されます。
”筆ぐるめサポートツール”は安全なファイルなので、ここでは一度Windows Defender SmartScreen機能を”オフ”にします。Windows Defender SmartScreenの設定を変更する方法については[018120:「Windows Defender セキュリティセンター」アプリとブラウザーのWindows Defender SmartScreen設定を変更する方法<Windows 10>]を参照してください。
 (図37)
(図37)
f.「筆ぐるめ サポートツール XXXXXXXX」画面が表示されます。(XXにはバージョンが入ります。)[開始]ボタンをクリックします。
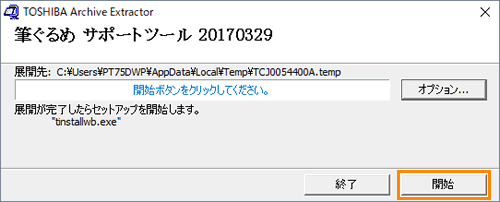 (図38)
(図38)
g.「ユーザーアカウント制御」画面が表示されます。パスワードを入力して、[はい]ボタンをクリックします。
h.ファイルの展開を開始します。しばらくお待ちください。
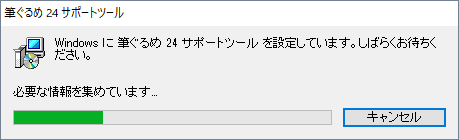 (図39)
(図39)
i.”「アプリケーション1」のセットアップ”画面に戻ります。Windows Defender SmartScreenの設定を”オン”に変更します。
Windows Defender SmartScreenの設定を変更する方法については[018120:「Windows Defender セキュリティセンター」アプリとブラウザーのWindows Defender SmartScreen設定を変更する方法<Windows 10>]を参照してください。
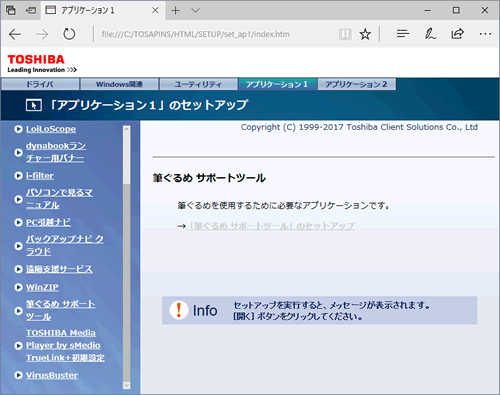 (図40)
(図40)
j.右上の[×]をクリックして閉じます。
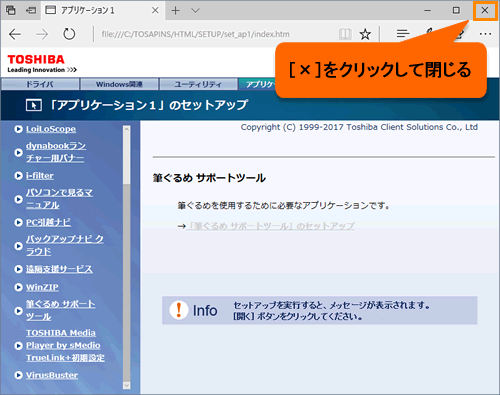 (図41)
(図41)
「筆ぐるめ」と「筆ぐるめ 24 サポートツール」を再インストールする操作は以上です。
「筆ぐるめ」が使用できることを確認してください。
「筆ぐるめ」の操作方法については[018275:「筆ぐるめ Ver.24 for TOSHIBA」説明書(操作ガイド)やヘルプを起動する方法<Windows 10>]を参照してください。
以上
