情報番号:018279 【更新日:2017.07.19】
「東芝システムセッティング」スリープアンドチャージ(USB常時給電機能)を有効/無効にする方法<Windows 10>
| 対応機種 | |
|---|---|
| 対象OS | Windows 10 |
| カテゴリ | その他のプレインストールソフト、dynabookユーティリティ、周辺機器 |
回答・対処方法
はじめに
 アイコンが付いているUSBコネクタでは、パソコンがスリープ状態、休止状態、シャットダウン状態でも、USBコネクタにUSBバスパワー(DC5V)を供給することができます(スリープアンドチャージ機能が有効の場合)。
アイコンが付いているUSBコネクタでは、パソコンがスリープ状態、休止状態、シャットダウン状態でも、USBコネクタにUSBバスパワー(DC5V)を供給することができます(スリープアンドチャージ機能が有効の場合)。
本機能を利用して、USBに対応する携帯電話や携帯型デジタル音楽プレーヤーなどの外部機器の使用および充電ができます。(USBケーブルは本製品に含まれていません。別途ご使用の機器に対応したケーブルを準備してください。なお、本機能はすべてのUSB対応機器の使用および充電を保証するものではありません。)
ここでは、「東芝システムセッティング」でスリープアンドチャージ(USB常時給電機能)を有効/無効にする方法について説明します。
※パソコンご購入時は、本機能が無効に設定されています。
【お願い:USBの常時給電について】
- 本機能を「東芝システムセッティング」で有効にした際、
 アイコンが付いているUSBコネクタに接続しているUSB周辺機器が正しく動作しない場合があります。この場合、ほかのUSBコネクタを使用するか、本機能を「東芝システムセッティング」で無効にしてください。
アイコンが付いているUSBコネクタに接続しているUSB周辺機器が正しく動作しない場合があります。この場合、ほかのUSBコネクタを使用するか、本機能を「東芝システムセッティング」で無効にしてください。 - 本機能を利用しての充電は、専用充電器で充電する場合と比較して、より多くの充電時間が必要になることがあります。
- 常時給電を有効にしている場合は、電源OFFの状態でもバッテリーが消費されます。バッテリー駆動時間や休止状態の保持時間が短くなるので、電源コードとACアダプターを接続して使用することをおすすめします。
- USB対応機器の給電中にパソコン本体の電源を入れると、USB対応機器が正常に認識されない場合があります。この場合、一度USB対応機器を取りはずしてから再接続してください。
- USB対応機器の給電中にパソコン本体の電源を切ると、正常に充電できない場合があります。この場合、一度USB対応機器を取りはずしてから再接続してください。
- パソコン本体の電源ON/OFFと連動するUSBバスパワー(DC5V)連動機能を持つ外部機器は、常に動作状態になることがあります。
- 常時給電に対応したUSBコネクタに接続された外部機器の使用電流が過大の場合、安全性確保のためUSBバスパワー(DC5V)の供給を停止させることがあります。この場合、外部機器の仕様を確認し、常時給電に対応したUSBコネクタに接続する外部機器の使用電流全体の合計を2.1A以下にしてください。その後、パソコン本体の電源をON/OFFすることで復帰します。
- 本機能を「東芝システムセッティング」で有効にした場合は、
 アイコンが付いているUSBコネクタでは「USB WakeUp機能*1」が機能しない場合があります。この場合、ほかのUSBコネクタを使用するか、本機能を「東芝システムセッティング」で無効にしてください。
アイコンが付いているUSBコネクタでは「USB WakeUp機能*1」が機能しない場合があります。この場合、ほかのUSBコネクタを使用するか、本機能を「東芝システムセッティング」で無効にしてください。
*1:USB WakeUp機能とは、USBコネクタに接続した外部機器によってパソコン本体をスリープ状態から復帰させる機能です。本機能は、すべてのUSBコネクタで有効です。
上記対応機種には、複数のUSBコネクタが搭載されています。常時給電に対応したUSBコネクタの位置については、付属の「dynabookガイド(取扱説明書)」を参照してください。
※以下図は、例としてdynabook T45/Dシリーズの外観図となります。
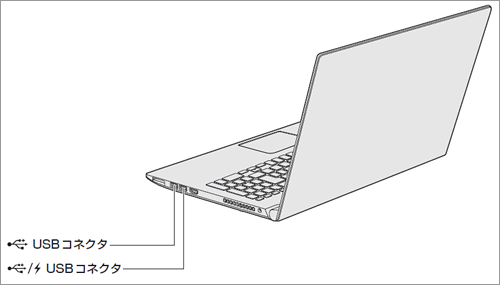 (図1)
(図1)
| ※本操作は、マウスまたはクリックパッド(タッチパッド)を使っての操作手順となります。タッチパネル搭載モデルでタッチ操作を行ないたい場合は、[016766:タッチパネルの使いかた<Windows 10>]を参考にし、クリックを”タップ”、ダブルクリックを”ダブルタップ”、右クリックを”長押し(ロングタップ)”に読み替えて操作してください。 |
操作手順
※本情報は、Windows 10 Creators Update(Windows 10バージョン1703)の環境で操作しています。バージョンが異なると若干手順や画面が異なる場合があります。ご了承ください。お使いのPCのWindows 10バージョンを確認するには、[017041:Windowsのバージョンとビルド番号を確認する方法<Windows 10>]を参照してください。
- タスクバーの検索ボックスをクリックします。
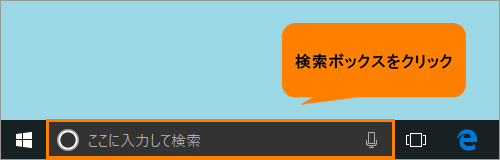 (図2)
(図2)
- 検索ボックスに システム と入力します。
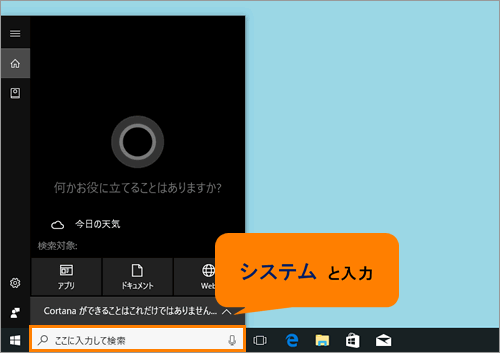 (図3)
(図3)
- 検索結果から[システムセッティング]をクリックします。
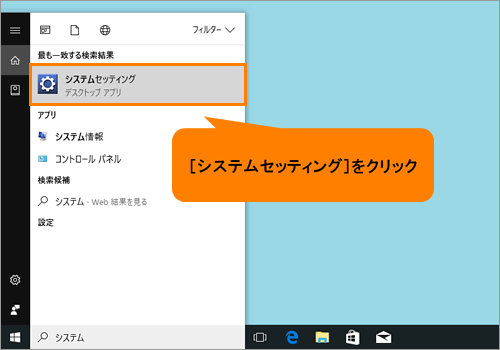 (図4)
(図4)
- 「東芝システムセッティング」が起動します。[スリープアンドチャージ]をクリックします。
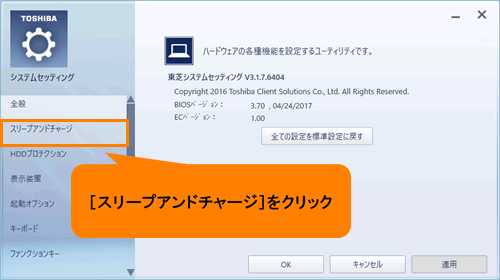 (図5)
(図5)
- 「スリープアンドチャージ」画面が表示されます。“スリープアンドチャージ”のスイッチで有効/無効を設定します。
◆スリープアンドチャージを有効にしたい場合
a.スイッチをクリックして“有効”に切り替えます。
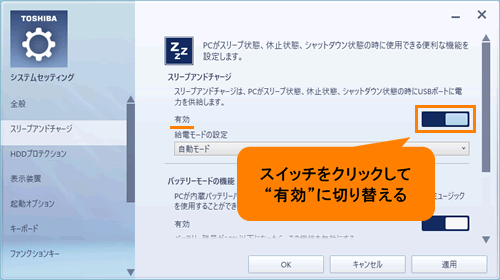 (図6)
(図6)
b.“給電モードの設定”の[▼]をクリックし、[自動モード]または[代替モード]を選択します。
※通常は[自動モード](オーディオデバイスなどのUSB機器に幅広く対応している充電モード)を選択してください。[自動モード]で充電ができない場合は、[代替モード]を選択してください。
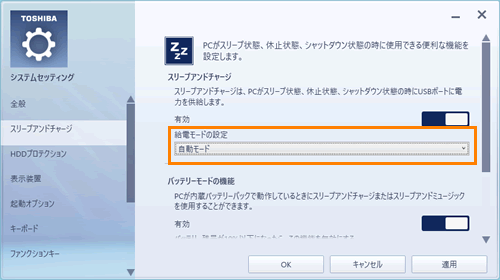 (図7)
(図7)
c.PCが内蔵バッテリーパックで動作しているときもスリープアンドチャージを有効にしたい場合は、“バッテリーモードの機能”スイッチをクリックして“有効”にします。
※“バッテリーモードの機能”項目が表示されない場合は、画面をスクロールしてください。
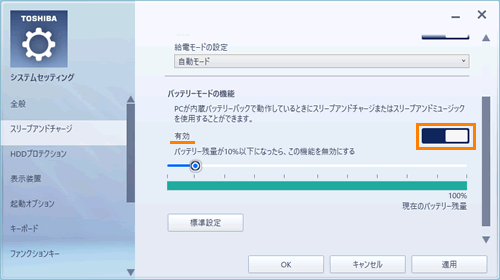 (図8)
(図8)
d.既定では“バッテリー残量が10%以下になったら、この機能を無効にする”設定になっています。バッテリー下限値を変更したい場合は、スライダーのつまみを左右にドラッグして調整してください。
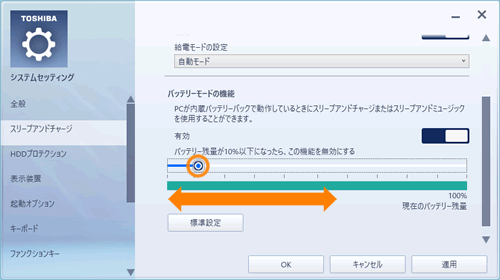 (図9)
(図9)
◆スリープアンドチャージを無効にしたい場合
a.スイッチをクリックして“無効”に切り替えます。
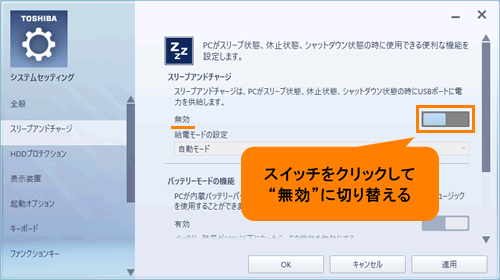 (図10)
(図10)
- 設定が終わりましたら、[OK]ボタンをクリックします。
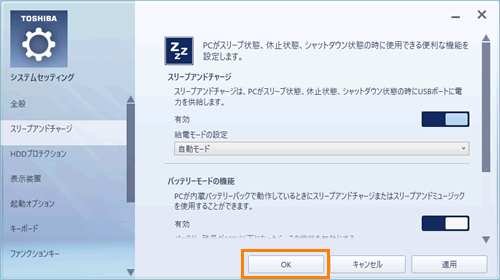 (図11)
(図11)
「東芝システムセッティング」でスリープアンドチャージ(USB常時給電機能)を有効/無効にする操作は以上です。
補足:USB機器を充電する
上記操作でスリープアンドチャージを有効にした場合は、USB機器を接続して充電することができます。
- いったんパソコンをスリープ状態、休止状態、シャットダウン状態のいずれかにします。
[016709:スリープ状態でパソコンの使用を中断する方法<Windows 10>]
[016712:休止状態でパソコンの使用を中断する方法<Windows 10>]
[016705:パソコンの電源を切る(シャットダウンする)方法<Windows 10>]
- USB機器を常時給電に対応したUSBコネクタに接続します。
- USB機器に充電がされているか確認してください。
※充電されていない場合は、パソコンの電源をオンにした上で上記操作を行ない、“給電モードの設定”を変更してください。
USB機器を充電する操作は以上です。
※USB高速充電機能対応モデルの場合は、スリープアンドチャージの設定を有効にすると本機能も有効になります。接続するUSB対応機器と、USBケーブルが2.0A充電に対応している場合、パソコンがスリープ状態、休止状態、シャットダウン状態のときにUSBコネクタにUSBバスパワー(DC5V)を最大2.0Aまで供給し、短時間で充電できます。
関連情報
- USB高速充電機能対応モデルの場合、システムON CDPチャージモードを有効にすると、電源ON時にUSBコネクタにUSBバスパワー(DC5V)を最大1.5Aまで供給して短時間で充電することができます。設定方法については、以下のリンクを参照してください。
[018280:「東芝システムセッティング」システムON CDPチャージモード(USB高速充電機能)を有効/無効にする方法<Windows 10>]
以上
