情報番号:018319 【更新日:2023.02.20】
「Windows(R)Internet Explorer(R)11」フォームのユーザー名およびパスワードのオートコンプリートを無効にする方法<Windows 10>
対応機器・対象OSとカテゴリ
| 対応機種 |
|
| 対象OS |
Windows 10 |
| カテゴリ |
インターネット、インターネットの便利な使いかた |
回答・対処方法
はじめに
お知らせ 【お知らせ】
「Internet Explorer 11」は、2022年6月15日(米国時間)をもってサポートが終了となりました。また、2023年2月14日(米国時間)にWindows 10の特定のバージョンにおいて完全に無効になりました。 マイクロソフト社は、今後より高速で安全な閲覧エクスペリエンスを実現する「Microsoft Edge」の利用を推奨しています。今後、「Internet Explorer」を起動しようとすると、自動的に「Microsoft Edge」が起動します。「Microsoft Edge」の使いかたや設定方法については、[016830:「Microsoft Edge」について]を参照してください。
※以下情報は、過去情報となります。 |
ショッピングサイトや会員サイトなどでユーザー名とパスワードを入力することがあります。「Internet Explorer」で閲覧しているWebサイト上でこれらを入力すると、保存するかどうかたずねるメッセージが表示されます。ユーザー名とパスワードを保存すると、次回同じWebサイトにアクセスしたとき、ユーザー名の入力を開始すると自動的に保存した情報が入力されます。
本機能は便利ですが、ネットカフェなど公共のPCを使っている場合は、ユーザー名とパスワードを保存しないことをおすすめします。
また、本機能は既定で有効になっていますが、フォームのユーザー名およびパスワードを保存しないように無効に設定を変更することもできます。
ここでは、「Internet Explorer 11」でフォームのユーザー名およびパスワードのオートコンプリートを無効にする方法について説明します。
操作手順
※本情報は、Windows 10 Creators Update(Windows 10バージョン1703)の環境で操作しています。バージョンが異なると若干手順や画面が異なる場合があります。ご了承ください。お使いのPCのWindows 10バージョンを確認するには、[017041:Windowsのバージョンとビルド番号を確認する方法<Windows 10>]を参照してください。
- タスクバーの検索ボックスをクリックします。
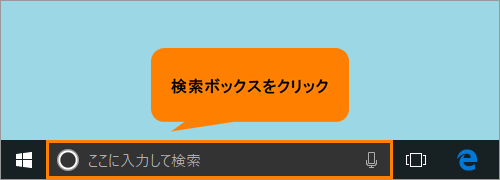 (図1)
(図1)
- 検索ボックスに internet explorer と入力します。
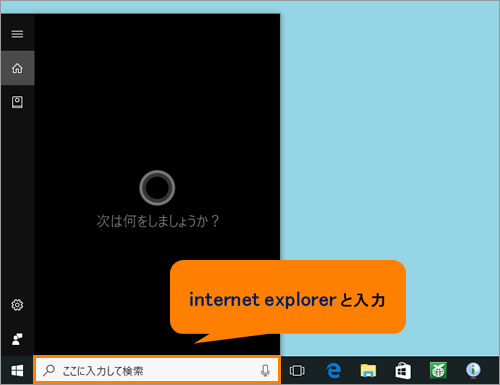 (図2)
(図2)
- 検索結果から[Internet Explorer]をクリックします。
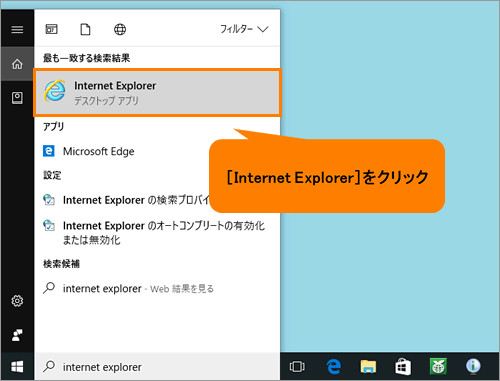 (図3)
(図3)
- 「Internet Explorer」が起動します。右上の[ツール]ボタンをクリックします。
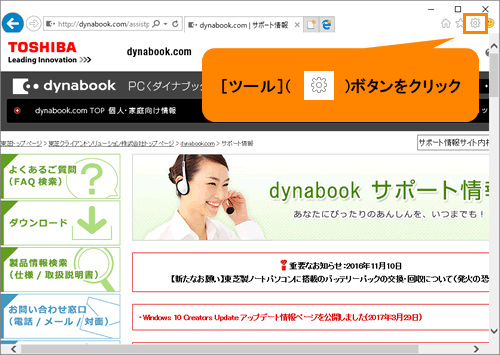 (図4)
(図4)
- ツールメニューが表示されます。[インターネットオプション(O)]をクリックします。
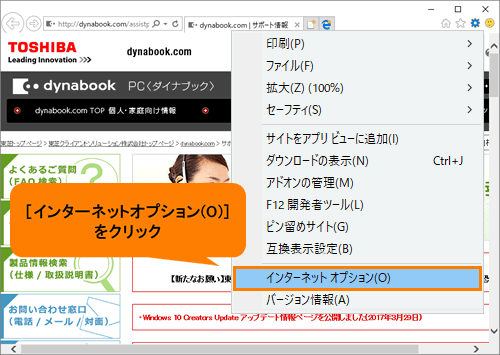 (図5)
(図5)
- 「インターネットオプション」画面が表示されます。「コンテンツ」タブをクリックします。
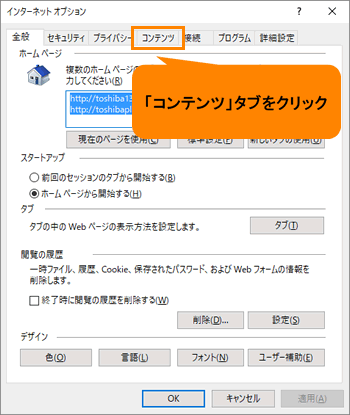 (図6)
(図6)
- 「コンテンツ」タブ画面が表示されます。“オートコンプリート”の[設定(I)]ボタンをクリックします。
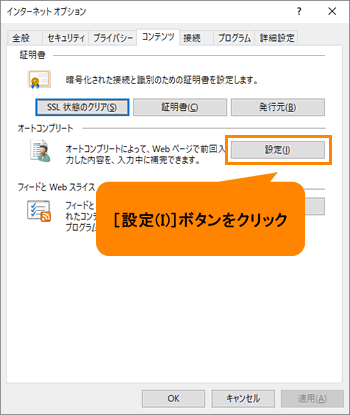 (図7)
(図7)
- 「オートコンプリートの設定」画面が表示されます。“オートコンプリートの対象”の[□ フォームのユーザー名およびパスワード(P)]をクリックしてチェックをはずします。
 (図8)
(図8)
- [OK]ボタンをクリックします。
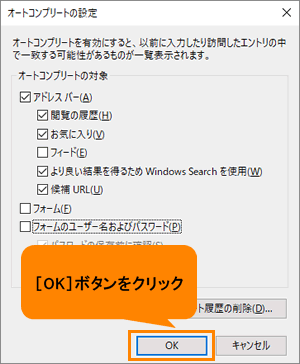 (図9)
(図9)
- 「インターネットオプション」の「コンテンツ」タブ画面に戻ります。[OK]ボタンをクリックします。
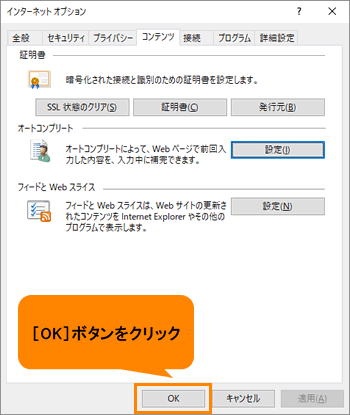 (図10)
(図10)
設定は以上です。
「Internet Explorer 11」でフォームのユーザー名およびパスワードのオートコンプリートが無効になっていることを確認してください。
※再度有効に戻したい場合は、上記操作を行ない、手順8で“オートコンプリートの対象”の[□ フォームのユーザー名およびパスワード(P)]にチェックを付けてください。
関連情報
以上
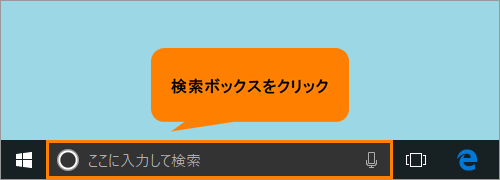 (図1)
(図1)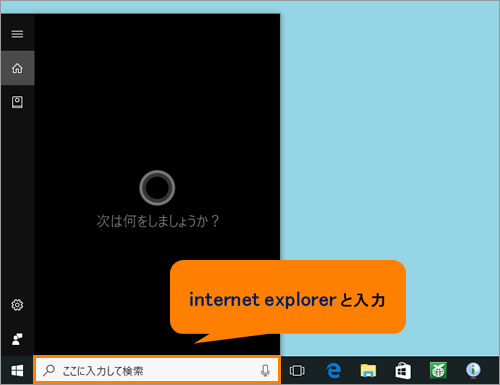 (図2)
(図2)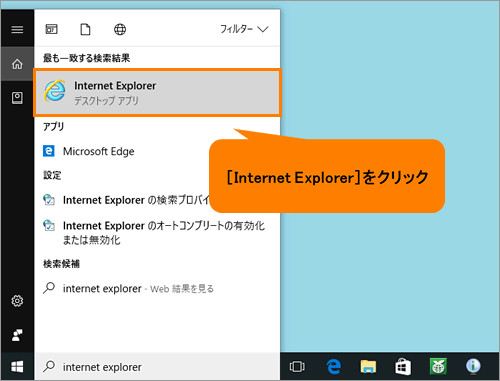 (図3)
(図3)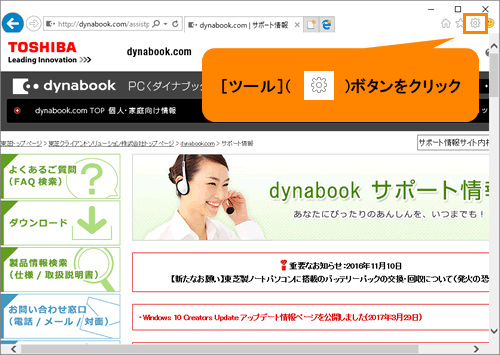 (図4)
(図4)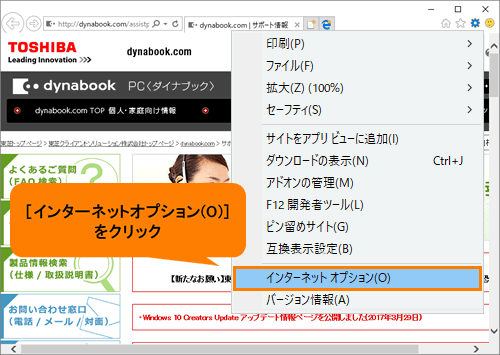 (図5)
(図5)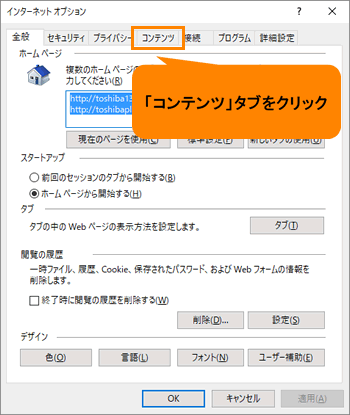 (図6)
(図6)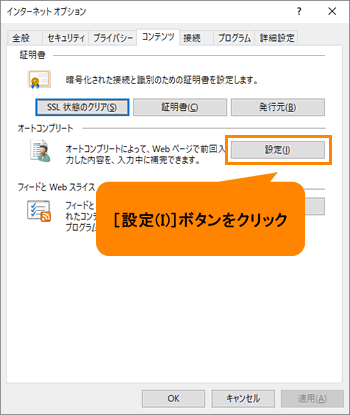 (図7)
(図7) (図8)
(図8)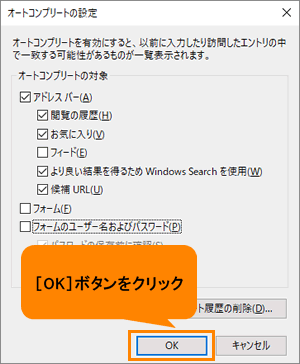 (図9)
(図9)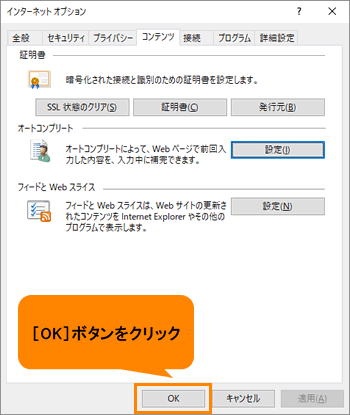 (図10)
(図10)