情報番号:018363 【更新日:2017.09.20】
画面表示を回転/ロックする方法<dynabook VZ72、VZ62、VZ42、VC72、V82、V72、V62、V42シリーズ>
| 対応機種 | |
|---|---|
| 対象OS | Windows 10 |
| カテゴリ | Windowsの操作/設定、ディスプレイ |
回答・対処方法
はじめに
上記対応機種は、ディスプレイの角度を360度回転させ、Webブラウジングなど、頻繁に画面のタッチ操作を行なう場合に適したタブレットスタイルに変更することができます。
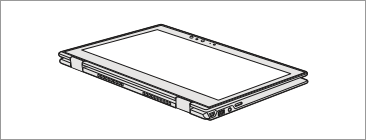 (図1)
(図1)
タブレットスタイルで本製品を使用する際、画面を90度回転すると画面の向きも同様に回転して使用することができます。
ここでは、画面表示を回転/ロックする方法について説明します。
操作手順
※本情報は、Windows 10 Anniversary Update(Windows 10バージョン1607)の環境で操作しています。バージョンが異なると若干手順や画面が異なる場合があります。ご了承ください。お使いのPCのWindows 10バージョンを確認するには、[017041:Windowsのバージョンとビルド番号を確認する方法<Windows 10>]を参照してください。
※本情報は、デスクトップモード(タブレットモード:オフ)で操作しています。タブレットモード(タブレットモード:オン)で操作している場合は、若干操作が異なる場合があります。デスクトップモードとタブレットモードを切り替える方法については、[016880:タブレットモードのON/OFFを手動で切り替える方法<Windows 10>]を参照してください。
※本操作はタブレットスタイルで指またはアクティブ静電ペンを使ってタッチ操作します。ノートPCスタイルまたはフラットスタイルで使用している場合は、[018364:スタイルを変更する方法<dynabook VZ72、VZ62、VZ42、VC72、V82、V72、V62、V42シリーズ>]を参照し、タブレットスタイルに変更してください。
- タスクバーの[スタート]ボタンをタップします。
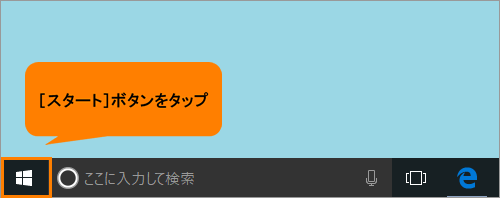 (図2)
(図2)
- [スタート]メニューが表示されます。[設定]をタップします。
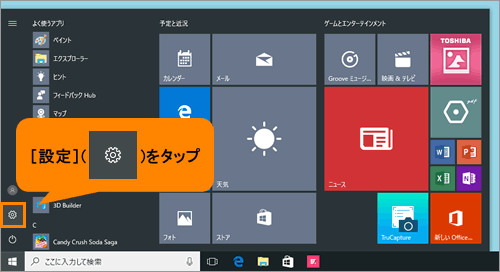 (図3)
(図3)
- 「設定」画面が表示されます。[システム]をタップします。
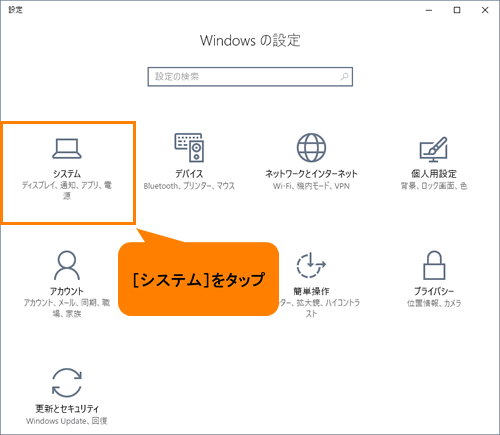 (図4)
(図4)
- 「システム」の「ディスプレイ」画面が表示されます。“ディスプレイのカスタマイズ”の“この画面の回転をロックする”スイッチで設定を行ないます。
◆画面表示を回転する場合
a.“この画面の回転をロックする”のスイッチをタップして“オフ”にします。
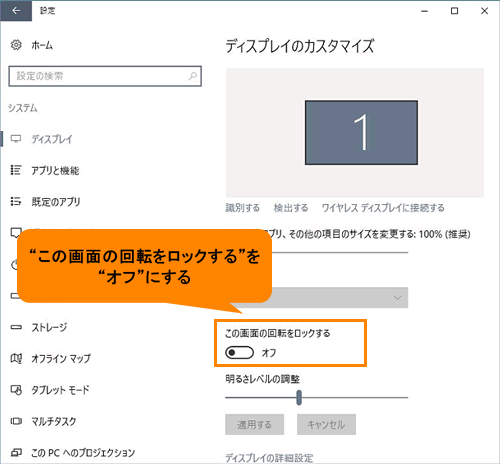 (図5)
(図5)
b.画面を90度回転させ、画面の向きが自動的に回転することを確認してください。
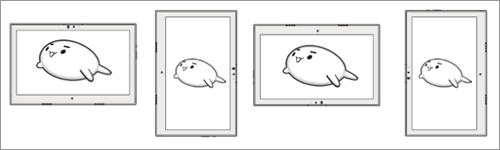 (図6)
(図6)
◆画面表示をロックする場合
a.“この画面の回転をロックする”のスイッチをタップして“オン”にします。
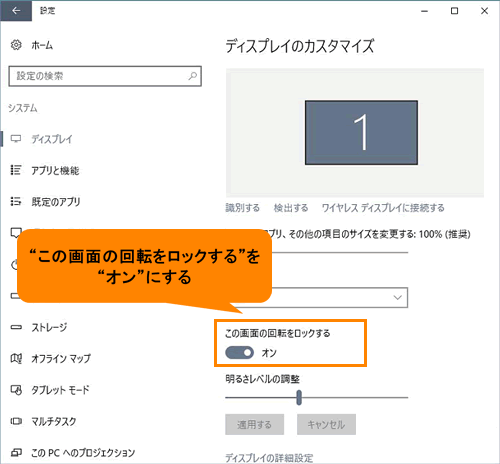 (図7)
(図7)
b.画面を回転させても画面の向きが変更されないことを確認してください。
- 右上の[×]ボタンをタップします。
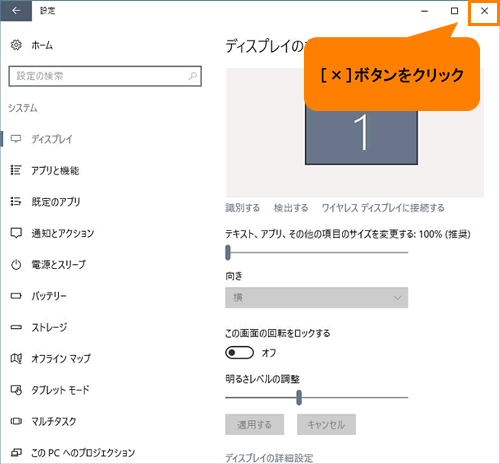 (図8)
(図8)
設定は以上です。
以上
