情報番号:018411 【更新日:2017.12.15】
「TOSHIBA Blu-ray Disc(TM)Player」ブルーレイディスク/DVDの再生が乱れる<Windows 10>
| 対応機種 | |
|---|---|
| 対象OS | Windows 10 |
| カテゴリ | CD/DVD/ブルーレイディスク、DVD/ブルーレイディスクを見る、CD/DVD/ブルーレイディスクのトラブル |
回答・対処方法
内容と対応
2017年9月頃から上記対応機種で「TOSHIBA Blu-ray Disc Player」を使用してブルーレイディスク/DVDを再生すると画面が乱れる現象が発生しています。
2017年12月中旬より、修正版のディスプレイドライバー(バージョン:23.20.16.4849)の提供が「Windows Update」にて開始されました。
インターネットに接続できる環境でご使用の場合は、修正版のディスプレイドライバーを検出すると自動的にインストールされます。
以下の順序にしたがって操作し、現象が改善されたか確認してください。
操作手順
※本操作は、Windows 10 Creators Update(Windows 10 バージョン 1703)を元に作成しています。Windows 10 Fall Creators Update(Windows 10 バージョン 1709)でご使用の場合も同様の操作を行なうことができます。Windows 10のバージョンを確認する方法については、[017041:Windowsのバージョンとビルド番号を確認する方法<Windows 10>]を参照してください。
※以下の操作は、管理者アカウントでサインインして操作してください。
手順1:お使いのPCのディスプレイドライバーバージョンを確認する
- タスクバーの[スタート]ボタンをマウスの右ボタンでクリックします。
 (図1)
(図1)
- クイックリンクメニューが表示されます。[デバイスマネージャー(M)]をクリックします。
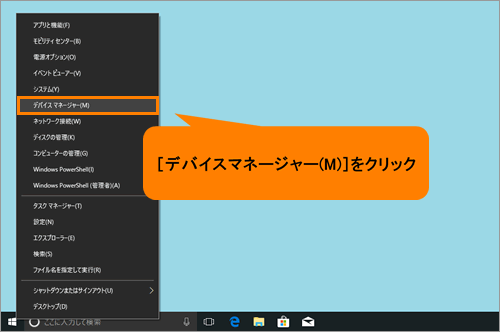 (図2)
(図2)
- 「デバイスマネージャー」画面が表示されます。[ディスプレイアダプター]をダブルクリックします。
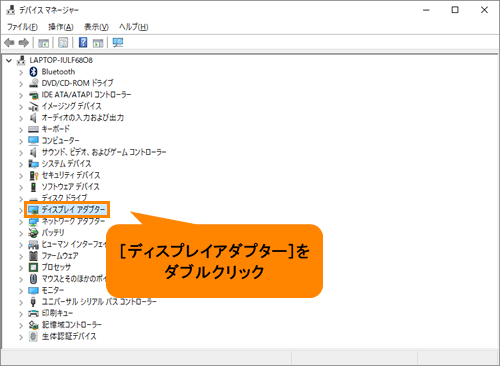 (図3)
(図3)
- 階層下に表示される[Intel(R)HD Graphics 620]をダブルクリックします。
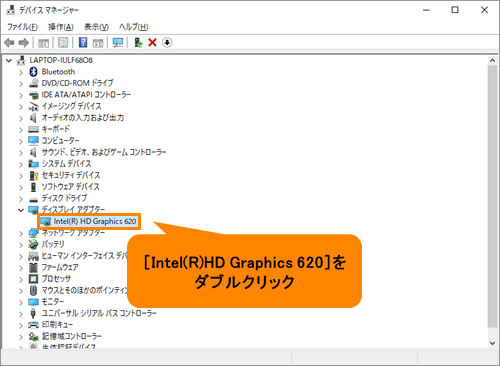 (図4)
(図4)
- 「Intel(R)HD Graphics 620のプロパティ」画面が表示されます。「ドライバー」タブをクリックします。
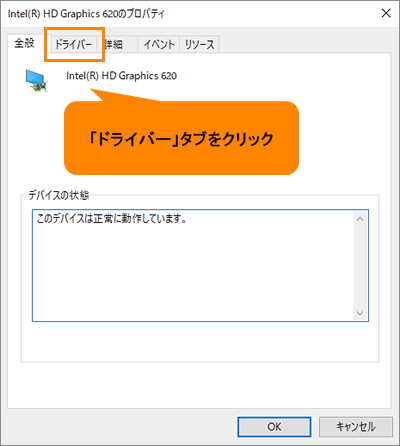 (図5)
(図5)
- 「Intel(R)HD Graphics 620のプロパティ」の「ドライバー」タブ画面が表示されます。“バージョン”を確認します。
 (図6)
(図6)
◆“バージョン”に“23.20.16.4849”と表示されている場合
修正版のディスプレイドライバーがインストールされています。
開いている画面を[OK]ボタンまたは[×]ボタンをクリックして閉じます。
「TOSHIBA Blu-ray Disc Player」でブルーレイディスク/DVDが正常に再生できるか確認してください。
※正常に再生できない場合は、別の要因が考えられます。<関連情報>を参照してください。
◆“バージョン”が“23.20.16.4849”より古い場合
開いている画面を[OK]ボタンまたは[×]ボタンをクリックして閉じ、<手順2>に進んでください。
お使いのPCのディスプレイドライバーバージョンを確認する操作は以上です。
手順2:「Windows Update」にて修正版のディスプレイドライバーをインストールする
※インターネットに接続できる環境で操作してください。
- タスクバーの[スタート]ボタンをクリックします。
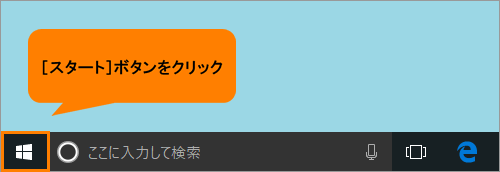 (図7)
(図7)
- [スタート]メニューが表示されます。[設定]をクリックします。
 (図8)
(図8)
- 「設定」画面が表示されます。[更新とセキュリティ]をクリックします。
 (図9)
(図9)
- 「更新とセキュリティ」の「Windows Update」画面が表示されます。お使いのPC状況によって操作が異なります。
◆修正版のディスプレイドライバーが検出された場合
“更新状態”に[Intel Corporation-Display-10/27/2017 12:00:00 AM-23.20.16.4849]と表示されます。“更新プログラムをインストールする準備をしています”と表示されている場合は、インストールが完了するまでお待ちください。
※修正版のディスプレイドライバー名は、ご使用のOSバージョン、インストール時期によって若干異なる場合があります。
※修正版ディスプレイドライバー以外の更新プログラムも検出される場合があります。
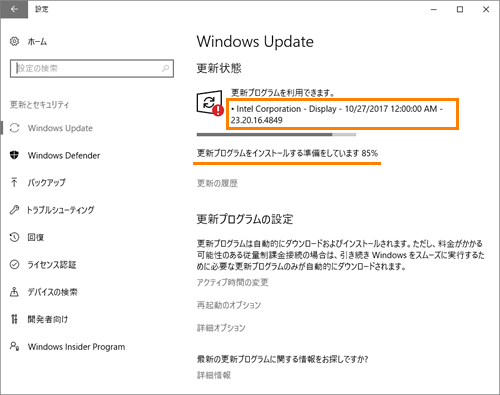 (図10)
(図10)
◆修正版のディスプレイドライバーがすでにインストール完了している場合
「Windows Update」の“更新状態”にドライバー名が表示されません。更新履歴を確認してください。
a.[更新の履歴]をクリックします。
 (図11)
(図11)
b.「更新の履歴」画面が表示されます。“ドライバー更新プログラム”に[Intel Corporation-Display-10/27/2017 12:00:00 AM-23.20.16.4849]と表示されているか確認してください。
※修正版のディスプレイドライバー名は、ご使用のOSバージョン、インストール時期によって若干異なる場合があります。
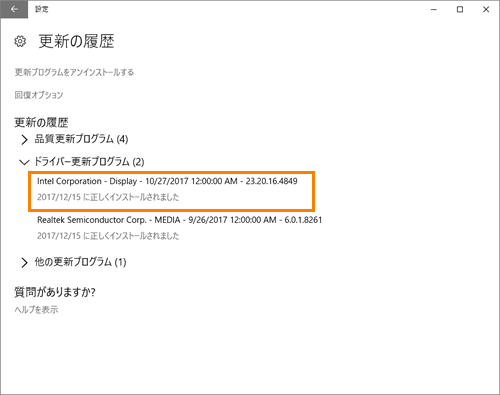 (図12)
(図12)
c.左上の[←](戻る)をクリックして「Windows Update」画面に戻ります。
◆修正版のディスプレイドライバーが検出されない場合
修正版のディスプレイドライバーは、「Windows Update」にて順次提供されているので検出されるまで時間がかかる場合があります。検出されない場合は開いている画面の[×]ボタンをクリックして閉じ、<手順3>に進んでください。
- 修正版のディスプレイドライバーのインストールが完了したら、PCを再起動します。
◆「Windows Update」の“更新状態”に[今すぐ再起動する]ボタンが表示されている場合
[今すぐ再起動する]ボタンをクリックします。
 (図13)
(図13)
◆「Windows Update」の“更新状態”に[今すぐ再起動する]ボタンが表示されていない場合
開いている画面を[×]で閉じ、PCを再起動してください。
※PCを再起動する方法については、[016707:パソコンを再起動する方法<Windows 10>]を参照してください。
- PC再起動時に更新プログラムの構成が行なわれます。PCが起動するまで、しばらくお待ちください。
「Windows Update」にて修正版のディスプレイドライバーをインストールする操作は以上です。
PCが起動したら、「TOSHIBA Blu-ray Disc Player」でブルーレイディスク/DVDが正常に再生できるか確認してください。
※正常に再生できない場合は、別の要因が考えられます。<関連情報>を参照してください。
手順3:「デバイスマネージャー」からドライバーを更新する
※インターネットに接続できる環境で操作してください。
- タスクバーの[スタート]ボタンをマウスの右ボタンでクリックします。
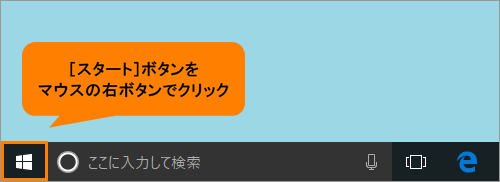 (図14)
(図14)
- クイックリンクメニューが表示されます。[デバイスマネージャー(M)]をクリックします。
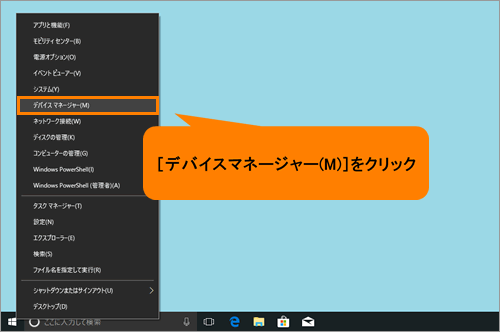 (図15)
(図15)
- 「デバイスマネージャー」画面が表示されます。[ディスプレイアダプター]をダブルクリックします。
 (図16)
(図16)
- 階層下に表示される[Intel(R)HD Graphics 620]をダブルクリックします。
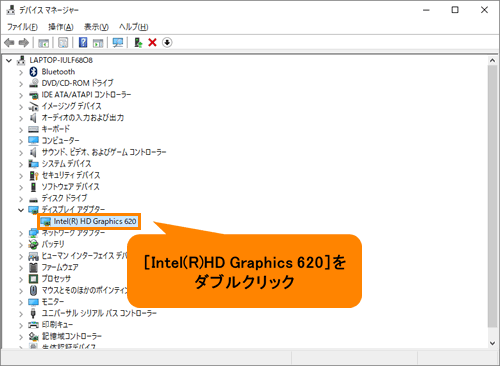 (図17)
(図17)
- 「Intel(R)HD Graphics 620のプロパティ」画面が表示されます。「ドライバー」タブをクリックします。
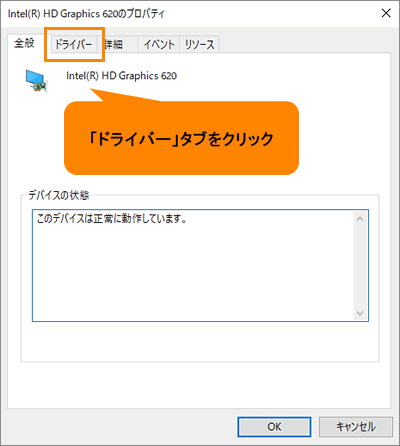 (図18)
(図18)
- 「Intel(R)HD Graphics 620のプロパティ」の「ドライバー」タブ画面が表示されます。[ドライバーの更新(P)]ボタンをクリックします。
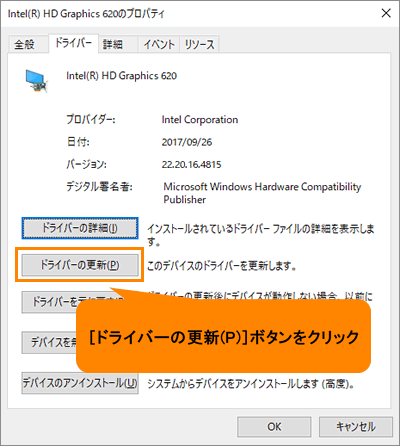 (図19)
(図19)
- 「ドライバーの更新-Intel(R)HD Graphics 620」画面が表示されます。“ドライバーの検索方法”から[ドライバーソフトウェアの最新版を自動検索(S)]をクリックします。
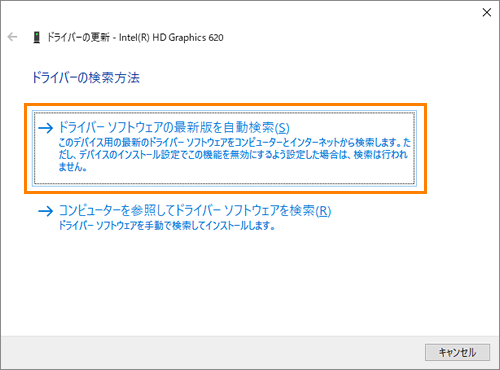 (図20)
(図20)
- “オンラインでドライバーを検索しています...”メッセージ画面が表示されます。しばらくお待ちください。
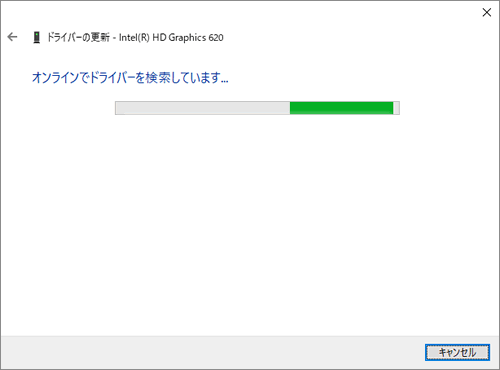 (図21)
(図21)
- “ドライバーが正常に更新されました”メッセージ画面が表示されます。[閉じる(C)]ボタンをクリックします。
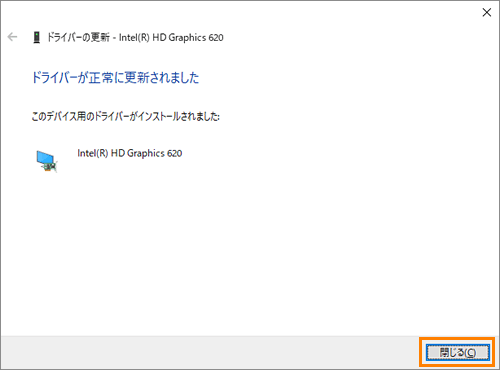 (図22)
(図22)
- 「Intel(R)HD Graphics 620のプロパティ」の「ドライバー」タブ画面に戻ります。“バージョン”が“23.20.16.4849”と表示されていることを確認し、[閉じる]ボタンをクリックします。
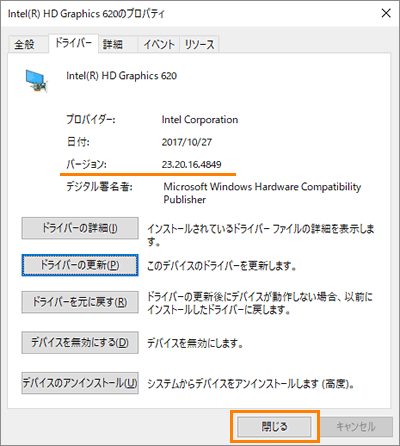 (図23)
(図23)
- 「デバイスマネージャー」画面に戻ります。右上の[×]ボタンをクリックします。
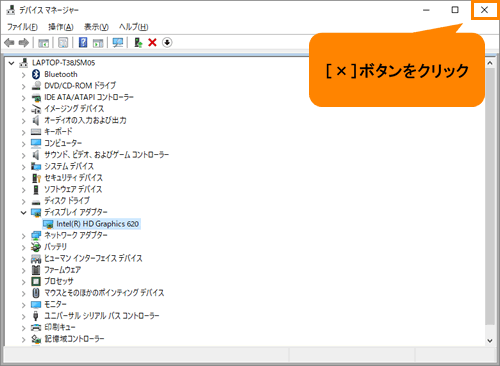 (図24)
(図24)
- PCを再起動してください。
※PCを再起動する方法については、[016707:パソコンを再起動する方法<Windows 10>]を参照してください。
「デバイスマネージャー」からドライバーを更新する操作は以上です。
PCが起動したら、「TOSHIBA Blu-ray Disc Player」でブルーレイディスク/DVDが正常に再生できるか確認してください。
※正常に再生できない場合は、別の要因が考えられます。<関連情報>を参照してください。
関連情報
- 本操作を行なっても正常に動作しない場合は、以下のリンクを参照してください。
[013446:「TOSHIBA Blu-ray Disc(TM)Player」正常に動作しない場合について]
以上
