情報番号:018440 【更新日:2018.04.13】
PC起動時に「回復 Windowsが正しく読み込まれませんでした」エラー画面が表示される<Windows 8.1 「dynabook TV Center」搭載モデル>
| 対応機種 | |
|---|---|
| 対象OS | Windows 8.1 |
| カテゴリ | Windowsのトラブル、起動時のトラブル |
回答・対処方法
内容と対応
上記対応機種でPC起動時に「回復 Windowsが正しく読み込まれませんでした」エラー画面が表示されてWindows 8.1が起動できないトラブルが発生しています。
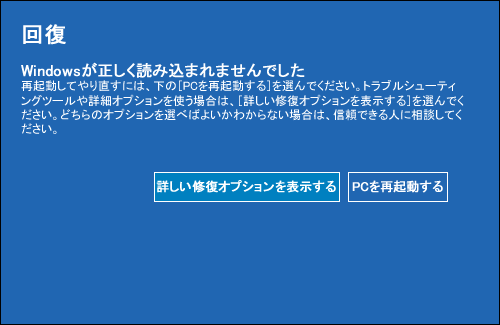 (図1)
(図1)
※環境や状況によって異なるエラーメッセージ画面が表示される場合があります。「回復 お使いのPCまたはデバイスは修復する必要があります・・・エラーコード:0xc0000225」、「Recovery Your PC/Device needs to be repaired・・・Error code:0xc0000225」と表示される場合は、[018441:PC起動時に「回復 お使いのPCまたはデバイスは修復する必要があります」エラー画面が表示される<Windows 8.1 「dynabook TV Center」搭載モデル>]を参照してください。
◆「dynabook TV Center」非搭載モデルの場合
[018494:2018年4月の更新プログラム適用後、PC起動時に「回復 Windowsが正しく読み込まれませんでした」エラー画面が表示される<Windows 8.1>]を参照してください。
対処方法
- エラー画面上の[詳しい修復オプションを表示する]ボタンをクリックします。
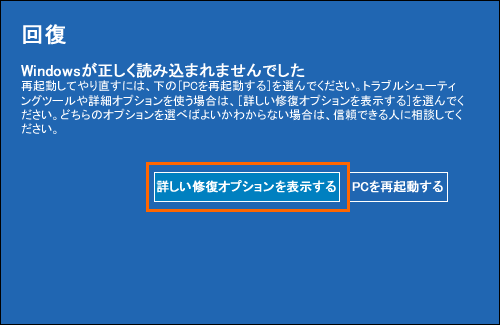 (図2)
(図2)
- 「オプションの選択」画面が表示されます。[トラブルシューティング]をクリックします。
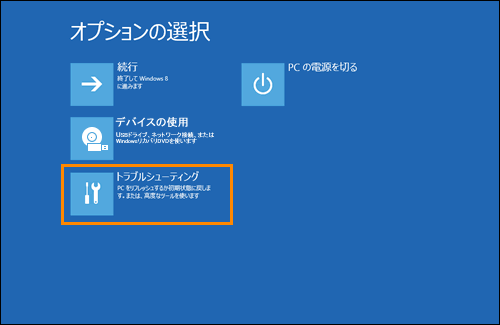 (図3)
(図3)
- 「トラブルシューティング」画面が表示されます。[詳細オプション]をクリックします。
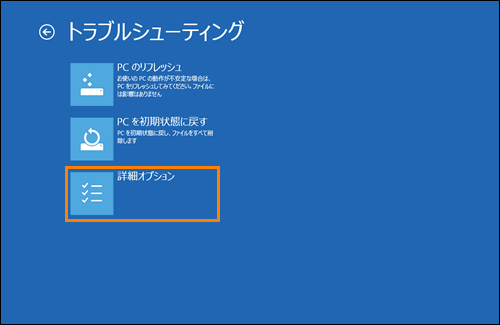 (図4)
(図4)
- 「詳細オプション」画面が表示されます。[スタートアップ設定]をクリックします。
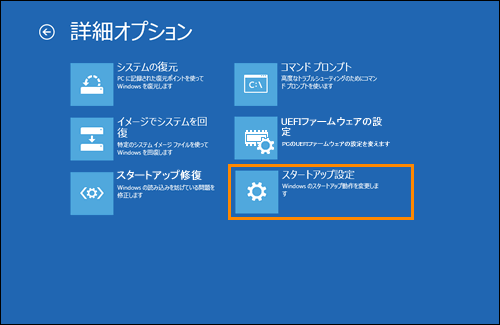 (図5)
(図5)
- 「スタートアップ設定」画面が表示されます。[再起動]ボタンをクリックします。
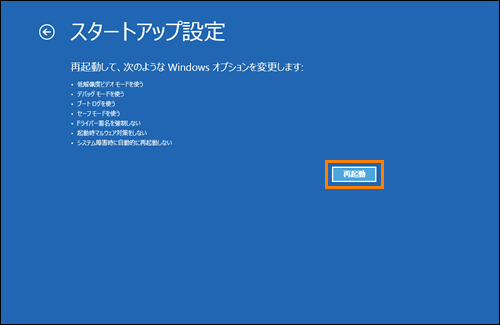 (図6)
(図6)
- 「スタートアップ設定」画面が表示されます。[5)セーフモードとネットワークを有効にする]を選択するので、キーボードの[5]キーを押します。
※この画面で1分程度何も操作をしないと自動的に電源が切れてしまいます。1分以内に操作してください。
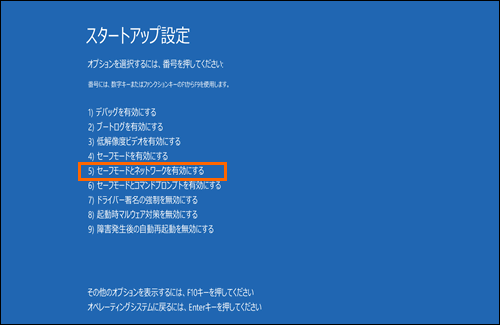 (図7)
(図7)
- お使いのPCの状態によって操作が異なります。
◆“Windows更新プログラムを構成できませんでした 変更を元に戻しています”メッセージが表示され、Windows 8.1が通常モードで起動した場合
※メッセージ画面が15~20分程度表示される場合があります。コンピューターの電源を切らないでそのままお待ちください。
「dynabook TV Center」のアップデートを行ないます。
<手順:「dynabook TV Center」をアップデートする>に進んでください。
◆“更新を戻しています”メッセージが表示され、しばらくするとセーフモードで起動する場合
更新プログラム KB4093114、 KB4088876、 KB4074594、 KB4056898、 KB4056895、 KB4057401 がインストールされている場合はアンインストール→Windows 8.1が通常モードで起動したら「dynabook TV Center」のアップデートという流れで操作を行ないます。
まずは、<手順:更新プログラム KB4093114、KB4088876、KB4074594、KB4056898、KB4056895、KB4057401を削除する>に進んでください。
※セーフモードで起動すると四隅に“セーフモード”と書かれたデスクトップ画面が表示されます。
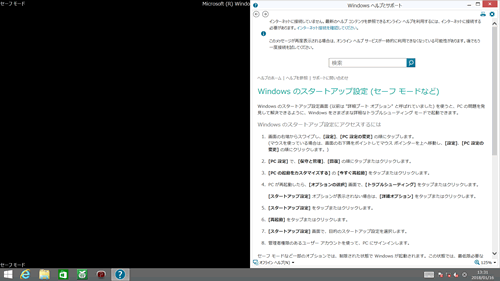 (図8)
(図8)
◆同様のエラー画面などが表示されてセーフモードで起動ができない場合
「システムの復元」を使用してPCを以前の状態に復元→Windows 8.1が通常モードで起動したら「dynabook TV Center」のアップデートという流れで操作を行ないます。
a.まずは、電源スイッチを長押しして強制的に電源を切り、[014916:「システムの復元」「トラブルシューティング」からコンピューターを以前の状態に復元する方法<Windows 8.1>]を参照してPCを以前の状態に復元してください。
b.PCを以前の状態に復元後、Windows 8.1が通常モードで起動します。つぎに、<手順:「dynabook TV Center」をアップデートする>に進んでください。
手順:更新プログラム KB4093114、KB4088876、KB4074594、KB4056898、KB4056895、KB4057401を削除する
- 左下の[スタート]ボタンをマウスの右ボタンでクリックします。
※セーフモード上で「Windowsヘルプとサポート」画面が表示されている場合は、右上の[×]ボタンをクリックして閉じてから操作してください。
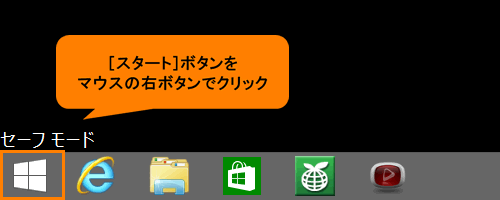 (図9)
(図9)
- クイックリンクメニューが表示されます。[プログラムと機能(F)]をクリックします。
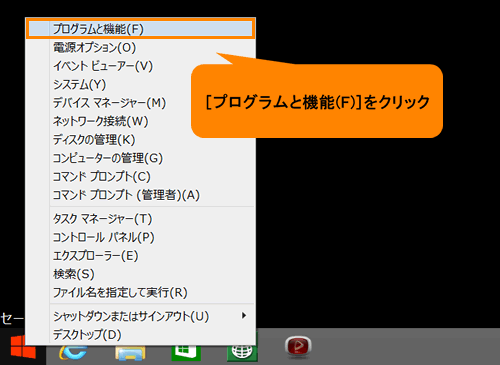 (図10)
(図10)
- 「プログラムと機能」画面が表示されます。[インストールされた更新プログラムを表示]をクリックします。
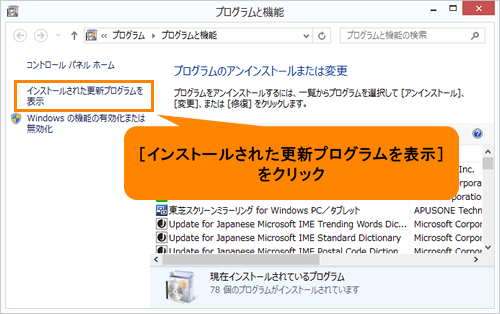 (図11)
(図11)
- 「インストールされた更新プログラム」画面が表示されます。右上の検索ボックスに KB4093114 と入力します。
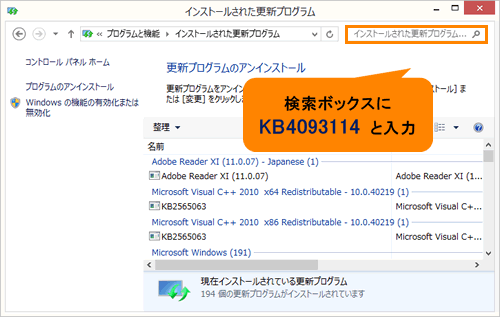 (図12)
(図12)
- インストールされた更新プログラムの一覧から入力したKB番号が絞り込まれて表示されます。
※“検索条件に一致する項目はありません。”と表示される場合は、手順4に戻り KB4088876、 KB4074594、 KB4056898、 KB4056895、 KB4057401 と入力して検索してください。
※すべてのKB番号が存在しない場合は、右上の[×]ボタンをクリックして開いている画面を閉じて<手順11>に進んでください。
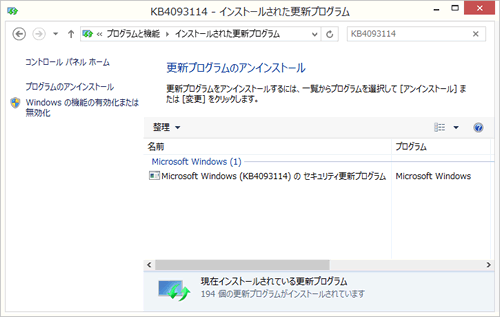 (図13)
(図13)
- 更新プログラム名をクリックし、[アンインストール]をクリックします。
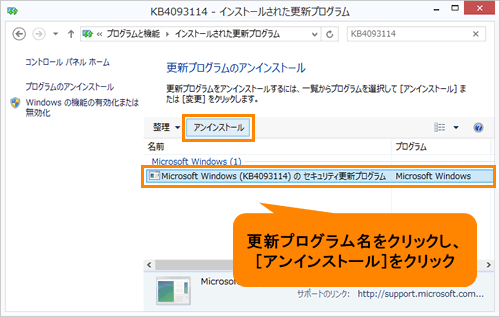 (図14)
(図14)
- “コンピューターからこの更新プログラムをアンインストールしますか?”メッセージ画面が表示されます。[はい(Y)]ボタンをクリックします。
 (図15)
(図15)
- “更新プログラムがアンインストールされるまでお待ちください。これには数分かかる場合があります。”メッセージ画面が表示されます。しばらくお待ちください。
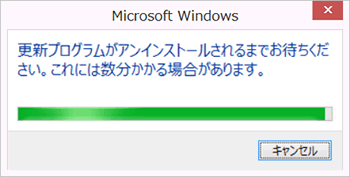 (図16)
(図16)
- “これらの変更を適用するにはコンピューターを再起動する必要があります。”メッセージ画面が表示されます。[後で再起動する(L)]ボタンをクリックします。
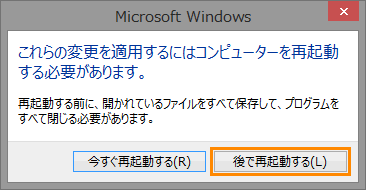 (図17)
(図17)
- 手順4~手順9を参照して、KB4088876、 KB4074594、 KB4056898、 KB4056895、 KB4057401 もインストールされている場合は、削除してください。
- パソコンを再起動します。タスクバー上の[スタート]ボタンをクリックします。
- スタート画面が表示されます。[
 ](電源オプション)→[再起動]をクリックします。
](電源オプション)→[再起動]をクリックします。
 (図18)
(図18)
更新プログラムを削除する操作は以上です。
Windows 8.1が通常モードで起動しましたら、引き継ぎ<手順:「dynabook TV Center」をアップデートする>の操作を行なってください。
手順:「dynabook TV Center」をアップデートする
※インターネットに接続できる環境で操作してください。
- 「てぶらナビ」を終了させます。
◆デスクトップ右下にキャラクターが表示されている場合
a.デスクトップ右下に表示されているキャラクターをマウスの右ボタンでクリックします。
※設定によって表示されるキャラクターが異なります。以下図は例として「シャトルくん」が設定されている状態です。
 (図19)
(図19)
b.表示されるメニューから[終了]をクリックします。
 (図20)
(図20)
c.<手順2>に進みます。
◆デスクトップ右下にキャラクターが表示されていない場合
a.通知領域の[隠れているインジケーターを表示します]アイコンをクリックします。
 (図21)
(図21)
b.隠れていたインジケーターの一覧が表示されます。[てぶらナビ]のアイコンをマウスの右ボタンでクリックします。
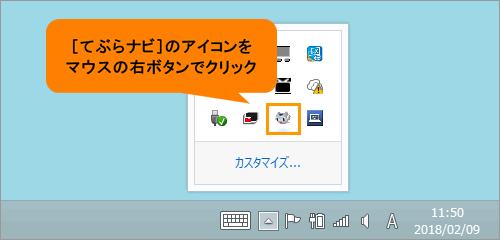 (図22)
(図22)
c.表示されるメニューから[終了]をクリックします。
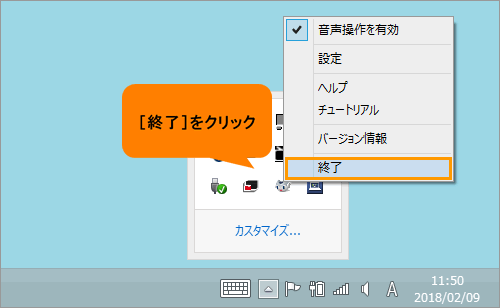 (図23)
(図23)
d.<手順2>に進みます。
- 通知領域の[隠れているインジケーターを表示します]アイコンをクリックします。
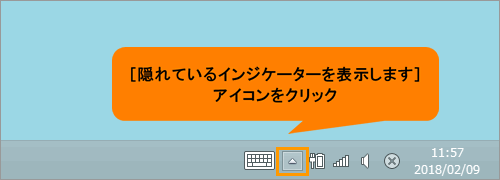 (図24)
(図24)
- 隠れていたインジケーターの一覧が表示されます。[東芝サービスステーション]のアイコンをマウスの右ボタンでクリックします。
 (図25)
(図25)
- 表示されるメニューから[ソフトウェアのアップデート(更新)]をクリックします。
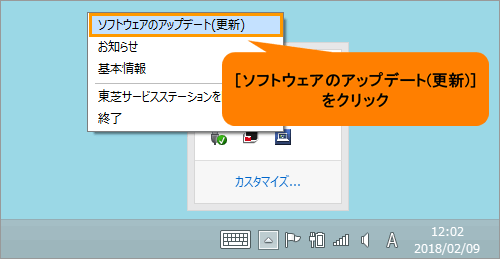 (図26)
(図26)
- 「東芝サービスステーション」が起動します。[すべてのアップデートを確認]ボタンをクリックします。
※バージョンによって若干操作が異なる場合があります。
※「東芝サービスステーションの使用許諾書」画面が表示される場合は、内容をよく読み、[同意する]ボタンをクリックしてください。
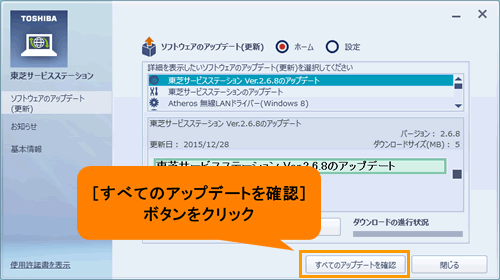 (図27)
(図27)
- ソフトウェアのアップデート(更新)が検出されると一覧にアップデートモジュール名が表示されます。[dynabook TV Center のアップデート(Ver.1.1.5)]を選択し、[ダウンロードしてインストール]ボタンをクリックします。
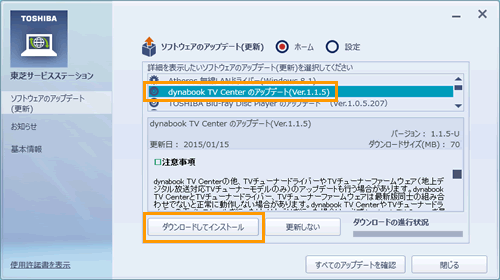 (図28)
(図28)
- ダウンロードが開始します。ダウンロードが完了するまでしばらくお待ちください。
- ダウンロードが完了すると、“このソフトウェアのアップデート(更新)をインストールした後、システムの再起動が必要になります。続けてよろしいですか?”メッセージ画面が表示されます。[はい]ボタンをクリックします。
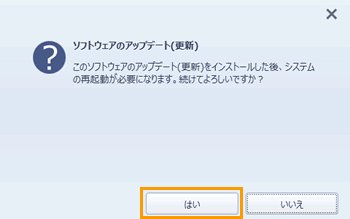 (図29)
(図29)
- 「ユーザーアカウント制御」画面が表示されます。[はい(Y)]ボタンをクリックします。
- 「dynabook TV Center 1.1.5」画面が表示されます。[開始]ボタンをクリックします。
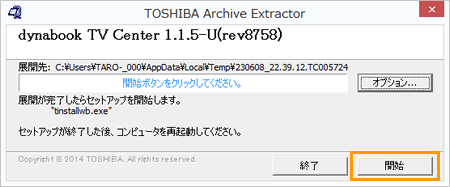 (図30)
(図30)
- “アップデートを行う前に、実行中のすべてのアプリケーションを終了してください。・・・”メッセージ画面が表示されます。内容をよく読み、アップデートの準備が整いましたら、[はい]ボタンをクリックします。
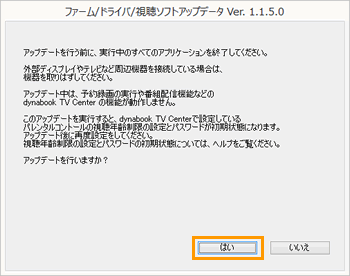 (図31)
(図31)
- “アップデート後に、チャンネル情報を初期化する必要があります。・・・”メッセージ画面が表示されます。内容をよく読み、[OK]ボタンをクリックします。
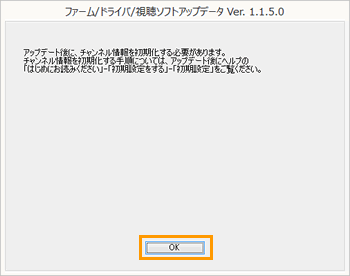 (図32)
(図32)
- しばらくすると、「dynabook TV Center セットアップ インストール状況」画面が表示されます。インストールが完了するまで、しばらくお待ちください。
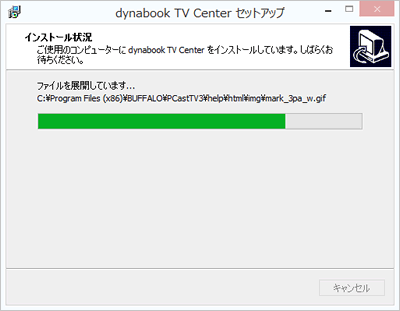 (図33)
(図33)
- “アップデートが完了しました。・・・”メッセージ画面が表示されます。内容をよく読み、[はい]ボタンをクリックします。
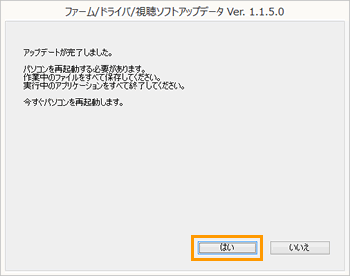 (図34)
(図34)
- PCが自動的に再起動されます。再起動が完了するまで、しばらくお待ちください。
「dynabook TV Center」のアップデート操作は以上です。
※「dynabook TV Center」のチャンネル設定を再設定する場合は、[014109:「dynabook TV Center」チャンネルスキャンを再度実行する方法]を参照してください。
※「東芝サービスステーション」でソフトウェアのアップデート(更新)を行なうとトラブルを未然に防ぐことができます。手順5で複数のモジュールが検出されている場合は、すべてのアップデートを行なうことをおすすめいたします。
本現象の対処方法は終了となります。
いったんPCをシャットダウン、再度起動したときにエラー画面が表示されることなく、PCが起動できるか確認してください。
以上
