情報番号:018483 【更新日:2023.07.06】
「dynabook セッティング」ピークシフトで消費電力を抑える期間や時間帯の設定を登録する方法<Windows 10>
| 対応機種 | |
|---|---|
| 対象OS | Windows 10 |
| カテゴリ | Windowsの操作/設定、その他のプレインストールソフト、省電力、dynabookユーティリティ |
回答・対処方法
はじめに
ピークシフトは、昼間の電力消費の一部を夜間に移行させて電力を効果的に活用し、電力需要の平準化に貢献する機能です。既定では、7月1日-9月30日の13:00-22:00の設定が用意されており、最大4つまで登録することができます。
ここでは、新規にピークシフトで消費電力を抑える期間や時間帯の設定を登録する方法について説明します。
※ピークシフトは「ecoユーティリティ」の機能のひとつです。「ecoユーティリティ」については、[018487:「dynabook セッティング」ecoユーティリティについて<Windows 10>]を参照してください。
※お使いのモデルによってアプリ名が「東芝セッティング」の場合があります。
操作手順
※本情報は、「dynabook セッティング Ver.2.12.4.0」を元に作成しています。バージョンが異なる場合は若干画面、操作が異なる場合があります。ご了承ください。「dynabook セッティング」のバージョンを確認する方法については、[018475:「dynabook セッティング」バージョンを調べる方法<Windows 10>]を参照してください。
※本手順は、Windows 10 2022 Update(Windows 10 バージョン 22H2)を元に作成しています。バージョンが異なると若干手順や画面が異なる場合があります。ご了承ください。お使いのパソコンのWindows 10バージョンを確認するには、[017041:Windowsのバージョンとビルド番号を確認する方法<Windows 10>]を参照してください。
※本操作を行なうには、管理者アカウントでサインインしてください。
- タスクバーの検索ボックスをクリックします。
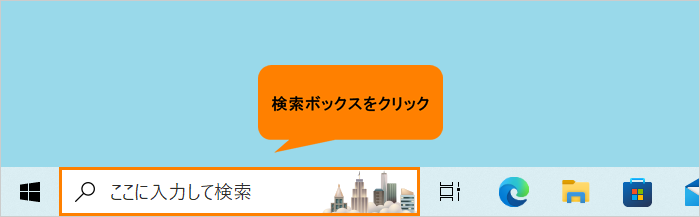 (図1)
(図1)
- 検索ボックスに セッティング と入力します。
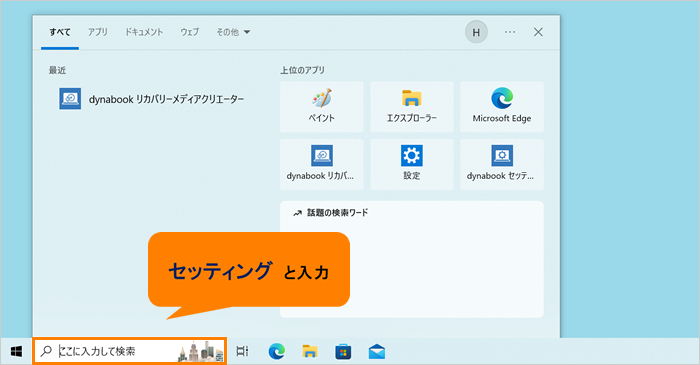 (図2)
(図2)
- 検索結果から[dynabook セッティング]をクリックします。
※バージョンによってアプリ名が「東芝セッティング」の場合があります。
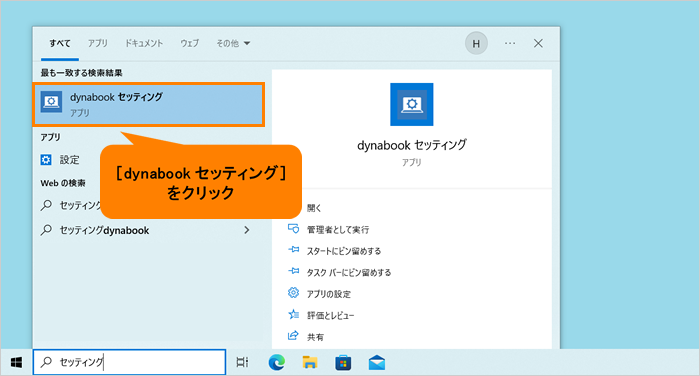 (図3)
(図3)
- 「dynabook セッティング」の「ホーム」画面が表示されます。[ecoユーティリティ]をクリックします。
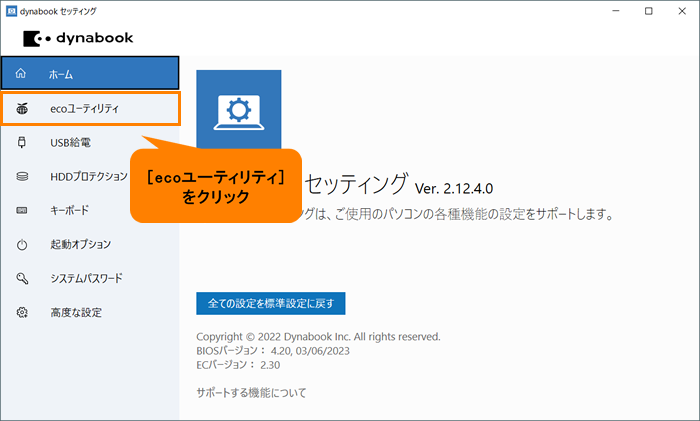 (図4)
(図4)
- 「ecoユーティリティ」画面が表示されます。画面をスクロールして“ピークシフト”項目に移動します。
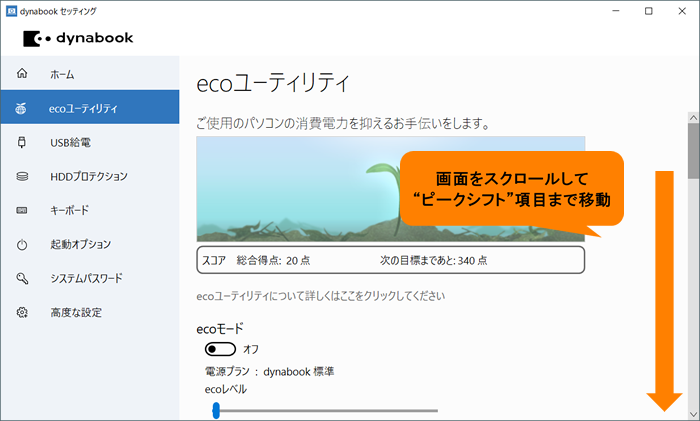 (図5)
(図5)
- ピークシフト設定一覧の[新規追加]をクリックします。
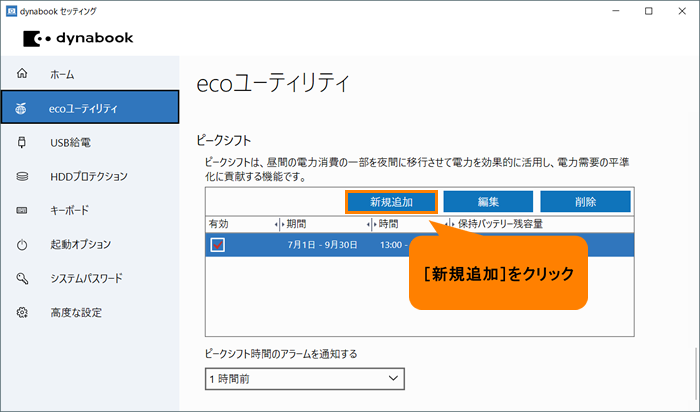 (図6)
(図6)
- ピークシフトの新規追加画面が表示されます。各項目の[▼]をクリックして、表示されるメニューから消費電力を抑えたい期間や時間帯の設定を行ないます。
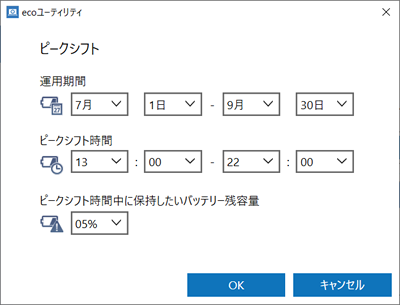 (図7)
(図7)
◆運用期間
ピークシフト機能を使用して消費電力を抑えたい期間(月日)の設定を行ないます。
うるう年にあたる2月29日を運用期間に設定した場合は、平年であっても2月29日と表示されます。また、2月29日は平年で次のように扱われます。
・2月29日~2月29日と設定した場合、無視されます。
・2月28日~2月29日と設定した場合、「2月28日~2月28日」となります。
・3月1日~2月29日と設定した場合、「3月1日~2月28日」となります。
◆ピークシフト時間
AC電源からの電力供給を止め、蓄えておいたパソコンのバッテリーで動作させる時間を設定します。日中の電力使用のピーク時間帯に設定すると、より効果を発揮します。
◆ピークシフト時間中に保持したいバッテリー残容量
ピークシフト時間中に保持したいバッテリー残容量を指定します。指定したバッテリー残容量に達するまでバッテリーで動作します。指定したバッテリー残容量を下回っている場合、AC電源から電力供給を行ないます。ただし、バッテリーへの充電は停止しています。指定可能な残容量は5%~50%、または10%~50%です(モデルによって異なります)。
- 設定が終わったら、[OK]をクリックします。
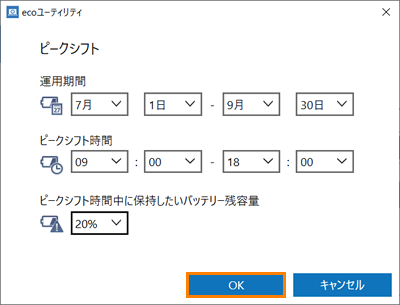 (図8)
(図8)
- 「ecoユーティリティ」画面に戻ります。ピークシフト設定一覧に新規で設定した内容が追加されていることを確認してください。
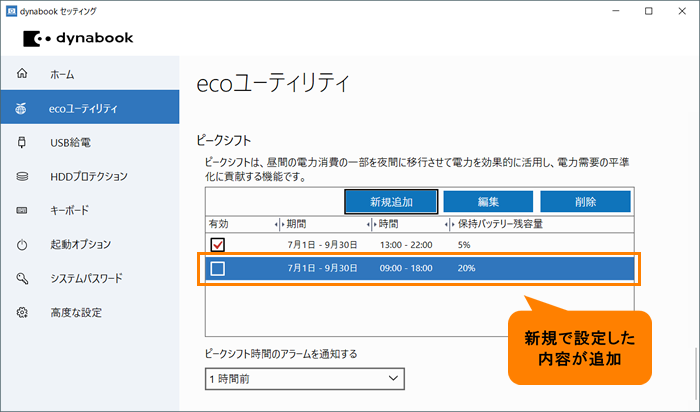 (図9)
(図9)
- ほかの期間や時間の設定も追加したい場合は、手順6~9の操作を繰り返してください。最大4つまで登録することができます。
- 登録した設定を有効にしたい場合は、“有効”項目のチェックボックスにチェックを付けます。
※期間が重複している設定を同時に有効にすることはできません。その場合は、ほかの設定のチェックをはずして無効にしてから、目的の設定のチェックを付けて有効にしてください。
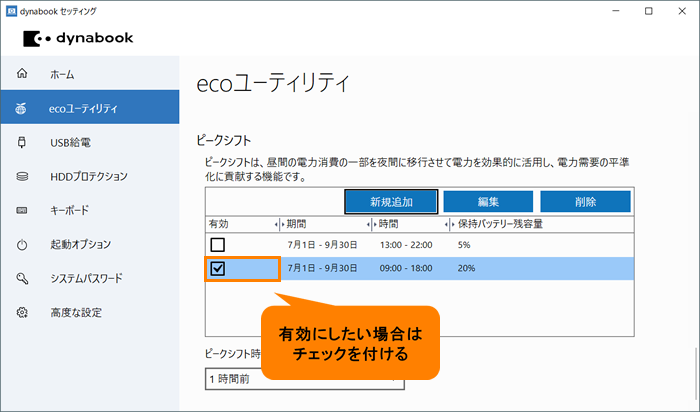 (図10)
(図10)
- 設定が終わったら、右上の[×]をクリックして閉じます。
設定は以上です。
登録した期間/時間帯にピークシフトが動作することを確認してください。
<補足>
既定では、ピークシフト時間の1時間前にアラームが通知されるように設定されています。通知を表示する時間を変更したい、または通知を表示しないようにしたい場合は、[018484:「dynabook セッティング」ピークシフトの時間になる前の通知設定を変更する方法<Windows 10>]を参照してください。
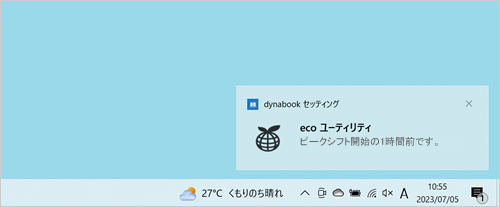 (図11)
(図11)
関連情報
- 登録した設定を変更する場合は、以下のリンクを参照してください。
[018485:「dynabook セッティング」ピークシフトの設定を編集する方法<Windows 10>]
- 不要になった設定を削除する方法は、以下のリンクを参照してください。
[018486:「dynabook セッティング」ピークシフトの不要になった設定を削除する方法<Windows 10>]
- 設定は残したまま、一時的に無効にする場合は、以下のリンクを参照してください。
[018482:「dynabook セッティング」ピークシフトに登録されている設定の有効/無効を切り替える方法<Windows 10>]
- 「ecoユーティリティ」の「ヘルプ」を表示する方法は、以下のリンクを参照してください。
[018493:「dynabook セッティング」ecoユーティリティのヘルプを表示する方法<Windows 10>]
以上
