情報番号:018486 【更新日:2023.07.06】
「dynabook セッティング」ピークシフトの不要になった設定を削除する方法<Windows 10>
| 対応機種 | |
|---|---|
| 対象OS | Windows 10 |
| カテゴリ | Windowsの操作/設定、その他のプレインストールソフト、省電力、dynabookユーティリティ |
回答・対処方法
はじめに
ピークシフトは、昼間の電力消費の一部を夜間に移行させて電力を効果的に活用し、電力需要の平準化に貢献する機能です。
ここでは、ピークシフトの不要になった設定を削除する方法について説明します。
※設定は残したまま、一時的に無効にすることもできます。設定方法については、[018482:「dynabook セッティング」ピークシフトに登録されている設定の有効/無効を切り替える方法<Windows 10>]を参照してください。
※ピークシフトは「ecoユーティリティ」の機能のひとつです。「ecoユーティリティ」については、[018487:「dynabook セッティング」ecoユーティリティについて<Windows 10>]を参照してください。
※お使いのモデルによってアプリ名が「東芝セッティング」の場合があります。
操作手順
※本情報は、「dynabook セッティング Ver.2.12.4.0」を元に作成しています。バージョンが異なる場合は若干画面、操作が異なる場合があります。ご了承ください。「dynabook セッティング」のバージョンを確認する方法については、[018475:「dynabook セッティング」バージョンを調べる方法<Windows 10>]を参照してください。
※本手順は、Windows 10 2022 Update(Windows 10 バージョン 22H2)を元に作成しています。バージョンが異なると若干手順や画面が異なる場合があります。ご了承ください。お使いのパソコンのWindows 10バージョンを確認するには、[017041:Windowsのバージョンとビルド番号を確認する方法<Windows 10>]を参照してください。
※本操作を行なうには、管理者アカウントでサインインしてください。
- タスクバーの検索ボックスをクリックします。
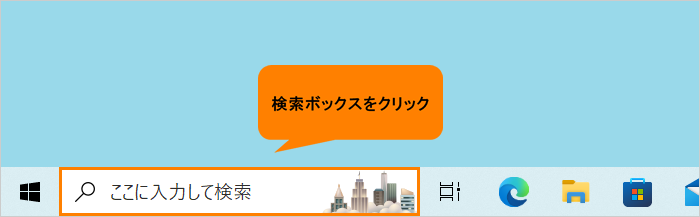 (図1)
(図1)
- 検索ボックスに セッティング と入力します。
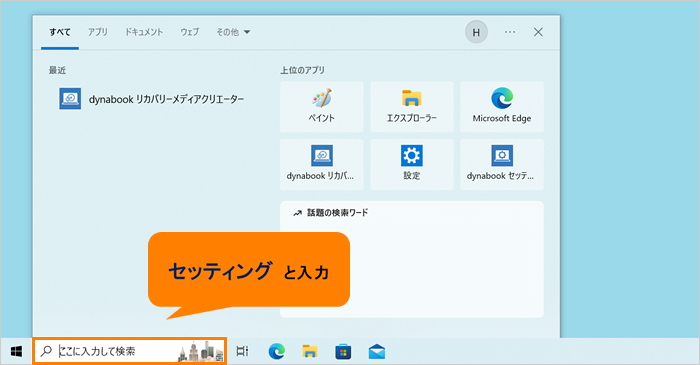 (図2)
(図2)
- 検索結果から[dynabook セッティング]をクリックします。
※バージョンによってアプリ名が「東芝セッティング」の場合があります。
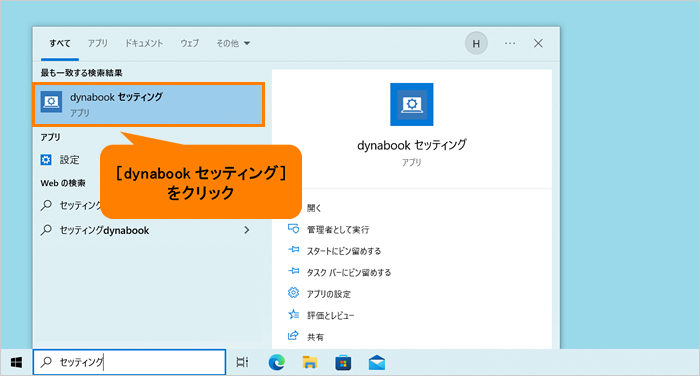 (図3)
(図3)
- 「dynabook セッティング」の「ホーム」画面が表示されます。[ecoユーティリティ]をクリックします。
 (図4)
(図4)
- 「ecoユーティリティ」画面が表示されます。画面をスクロールして“ピークシフト”項目まで移動します。
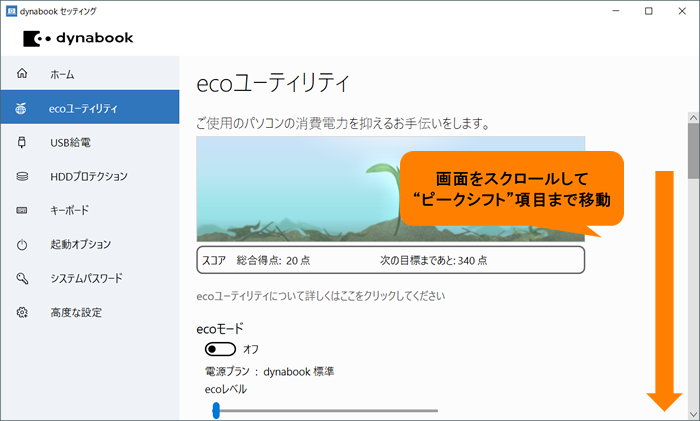 (図5)
(図5)
- ピークシフト設定一覧から削除したい設定をクリックして選択します。
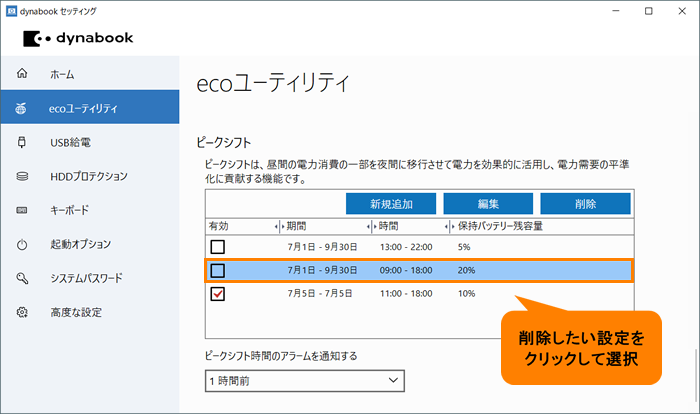 (図6)
(図6)
- [削除]をクリックします。
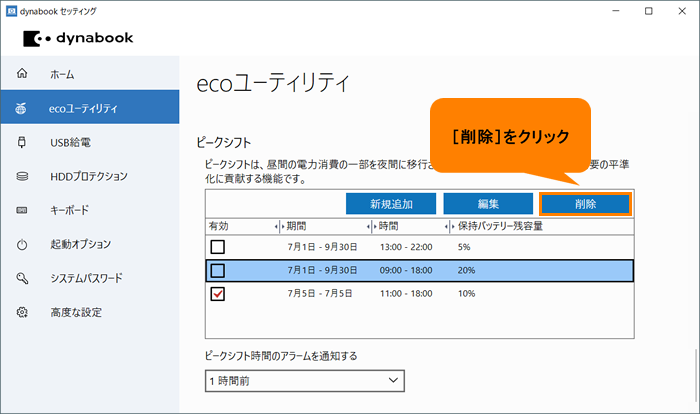 (図7)
(図7)
※削除しようとした設定が有効になっていると、「現在有効な設定を削除しようとしています。本当に削除しますか?」画面が表示されます。削除してよい場合は、[はい]をクリックします。
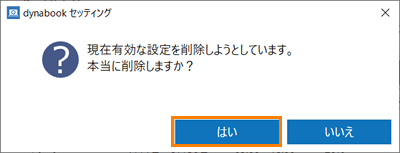 (図8)
(図8)
- ピークシフト設定一覧から削除されていることを確認してください。
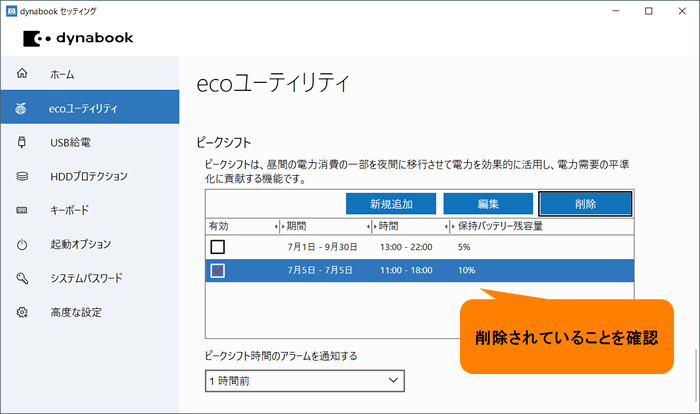 (図9)
(図9)
- 削除が終わったら、右上の[×]をクリックして閉じます。
設定は以上です。
関連情報
- 設定を新規登録する場合は、以下のリンクを参照してください。
[018483:「dynabook セッティング」ピークシフトで消費電力を抑える期間や時間帯の設定を登録する方法<Windows 10>]
- 登録した設定を変更する場合は、以下のリンクを参照してください。
[018485:「dynabook セッティング」ピークシフトの設定を編集する方法<Windows 10>]
- 「ecoユーティリティ」の「ヘルプ」を表示する方法は、以下のリンクを参照してください。
[018493:「dynabook セッティング」ecoユーティリティのヘルプを表示する方法<Windows 10>]
以上
