情報番号:018518 【更新日:2024.10.16】
「タイムライン」アクティビティを最大30日間表示し、他のPCでも確認と再開ができるように同期する方法<Windows 10>
対応機器・対象OSとカテゴリ
| 対応機種 |
|
| 対象OS |
Windows 10 |
| カテゴリ |
Windowsの操作/設定、Windowsの便利な使いかた |
回答・対処方法
内容と対応
以前までは、Microsoft アカウントでPCなどのデバイスにサインインし、[□ WindowsでこのPCからクラウドへのアクティビティを同期する]にチェックを付けた場合は、最大30日間のアクティビティ履歴がクラウド上に保存され、同じMicrosoft アカウントを利用しているデバイス間でアクティビティ履歴を同期することができました。
しかし、アクティビティ履歴のデバイス間同期(データのクラウド保存)は、2024年1月から停止されました。このPCのアクティビティの履歴だけを表示または保存できます。
- Windows 10 2022 Update(Windows 10 バージョン 22H2)では、以下の設定項目がなくなりました。
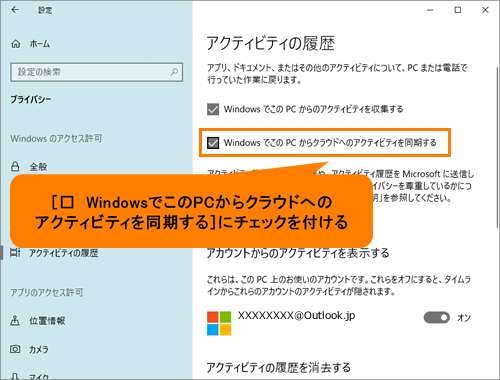 (図1)
(図1)
※「タイムライン」の使いかたについては、[018516:「タイムライン」過去のアクティビティを確認し再開する方法<Windows 10>]を参照してください。
関連情報
以上
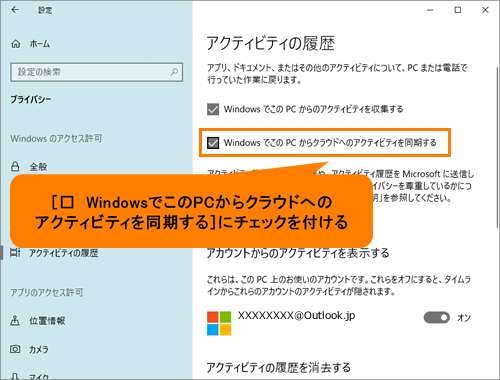 (図1)
(図1)