情報番号:018516 【更新日:2025.01.08】
「タイムライン」過去のアクティビティを確認し再開する方法<Windows 10>
対応機器・対象OSとカテゴリ
| 対応機種 |
|
| 対象OS |
Windows 10 |
| カテゴリ |
Windowsの操作/設定、Windowsの便利な使いかた |
回答・対処方法
はじめに
「タイムライン」とは、アプリ、ドキュメント、またはその他のアクティビティについてユーザーがどのようなことをしたのかを追跡する機能です。これには、現在または過去でどのようなアプリを使用したか、どのファイルを開いたか、いつ実行したかなどの情報(アクティビティ履歴)が含まれます。この機能を使用して過去に行なった作業を確認し、再開することができます。
ここでは、「タイムライン」を使用して過去のアクティビティを確認し再開する方法について説明します。
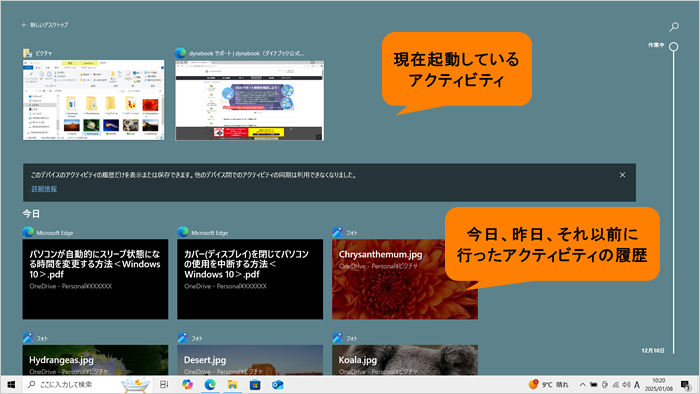 (図1)
(図1)
※「タイムライン」でアクティビティを追跡するには、アクティビティの履歴が収集されていることが前提となります。[018517:「タイムライン」このPCからのアクティビティを収集する方法<Windows 10>]を参照してください。
操作手順
※本手順は、Windows 10 2022 Update(Windows 10 バージョン 22H2)を元に作成しています。バージョンが異なると若干手順や画面が異なる場合があります。ご了承ください。お使いのパソコンのWindows 10バージョンを確認するには、[017041:Windowsのバージョンとビルド番号を確認する方法<Windows 10>]を参照してください。
- タスクバーの[タスクビュー]をクリックします。
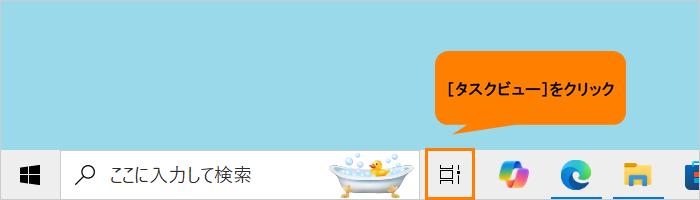 (図2)
(図2)
- タスクビューに「タイムライン」(現在起動しているアクティビティと今日、昨日、それ以前に行ったアクティビティの履歴)が表示されます。右側のタイムラインバーを上下にスクロールしてアクティビティ履歴を確認することができます。
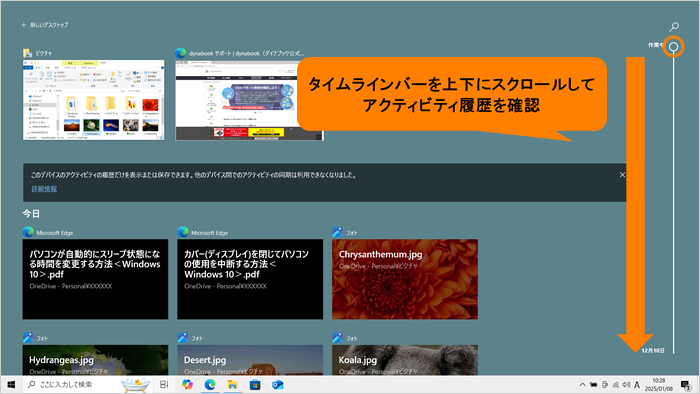 (図3)
(図3)
- 今日、昨日、それ以前の日付ごとにトップのアクティビティがサムネイル表示されます。その日付のすべてのアクティビティの履歴を確認したい場合は、日付の右側に表示されている[XXアクティビティをすべて表示](XXにはアクティビティ履歴の数が入ります)をクリックしてください。
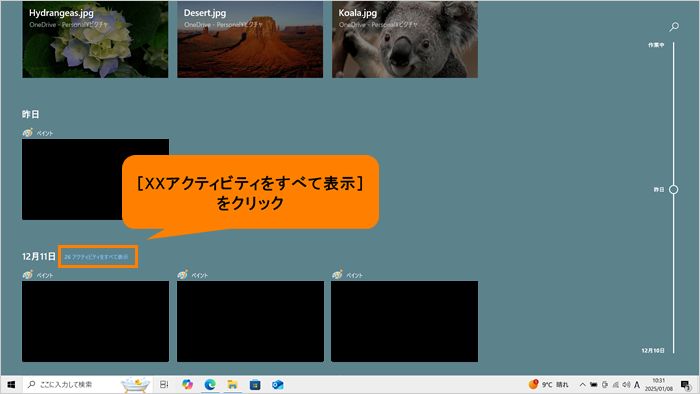 (図4)
(図4)
- 選択した日のアクティビティ履歴が時系列で表示されます。
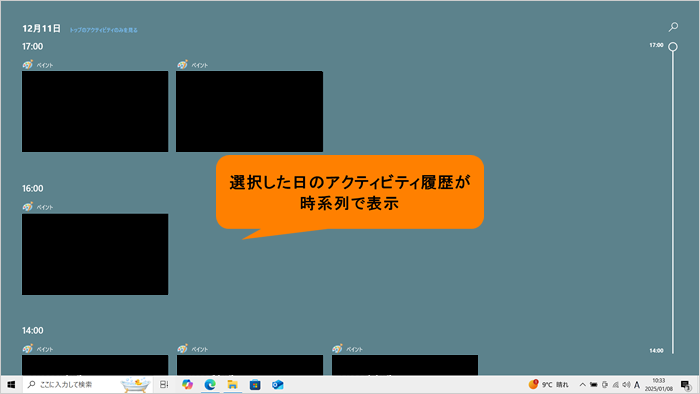 (図5)
(図5)
- アクティビティ履歴から再開したいアクティビティをクリックします。
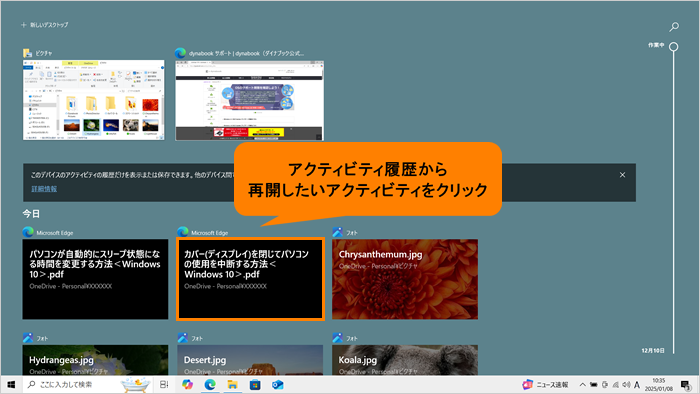 (図6)
(図6)
- 選択したアクティビティが起動し、作業を再開することができます。
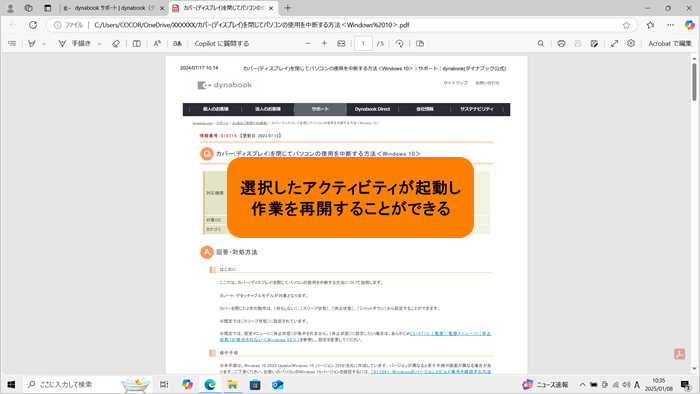 (図7)
(図7)
操作は以上です。
補足1:「タイムライン」からアクティビティを検索
- 「タイムライン」画面右上の[検索]をクリックします。
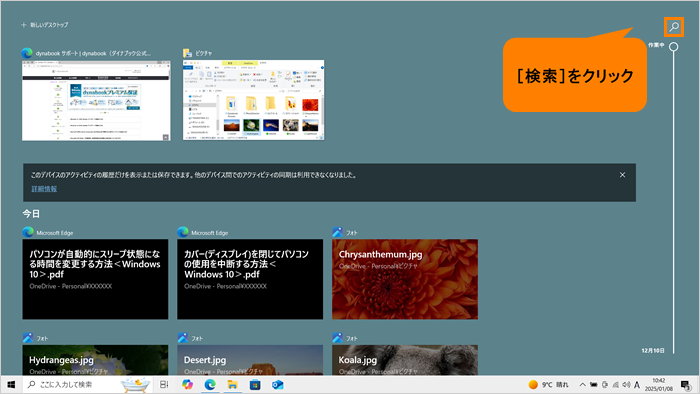 (図8)
(図8)
- アクティビティを検索ボックスが表示されます。検索するキーワードを入力します。
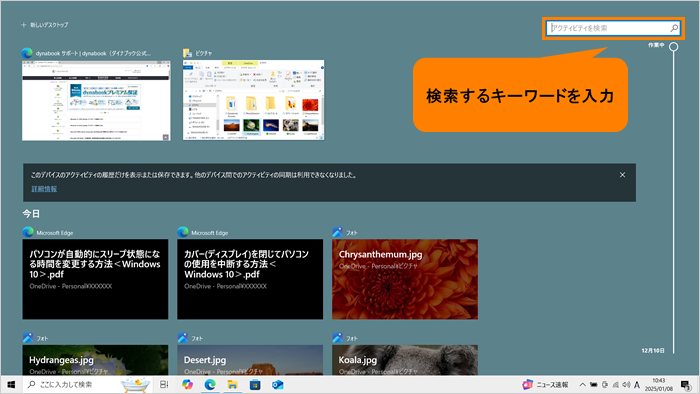 (図9)
(図9)
- 検索結果が表示されます。目的のアクティビティをクリックします。
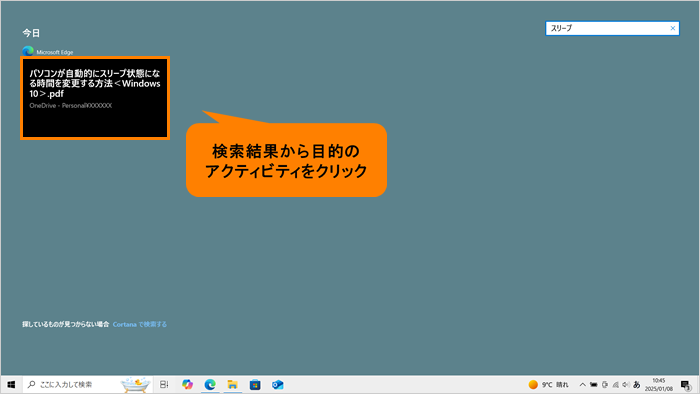 (図10)
(図10)
- 選択したアクティビティが起動し、作業を再開することができます。
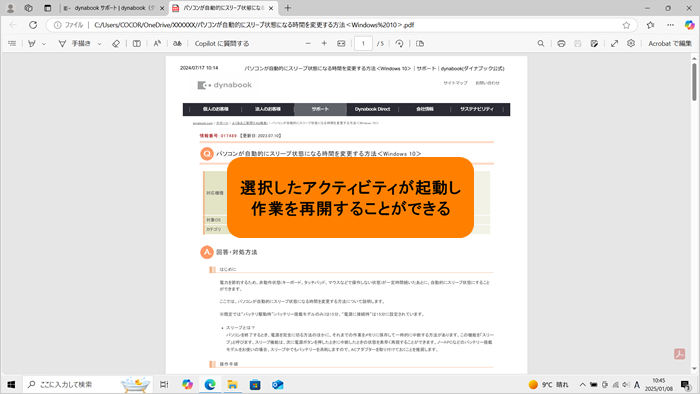 (図11)
(図11)
操作は以上です。
補足2:「タイムライン」を閉じる
- 再開するアクティビティを選択しないで「タイムライン」を閉じたい場合は、アクティビティ履歴が表示されていない部分をクリックします。
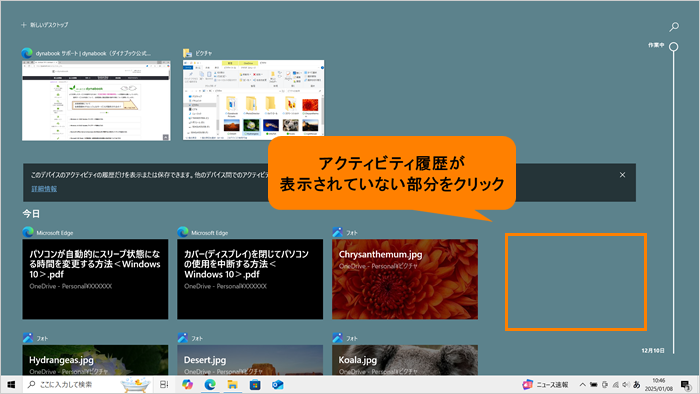 (図12)
(図12)
- 「タイムライン」が閉じて、デスクトップに戻ります。
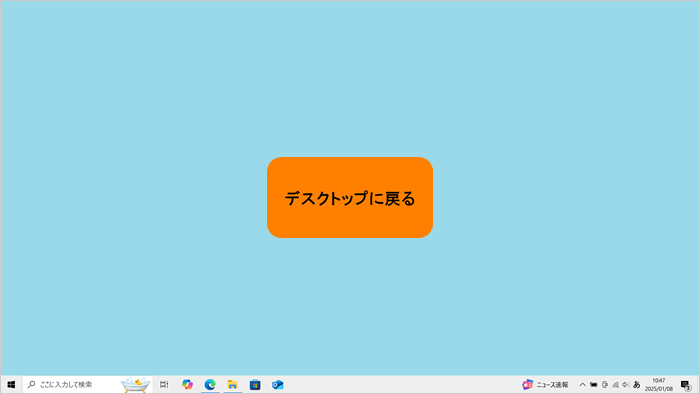 (図13)
(図13)
操作は以上です。
関連情報
以上
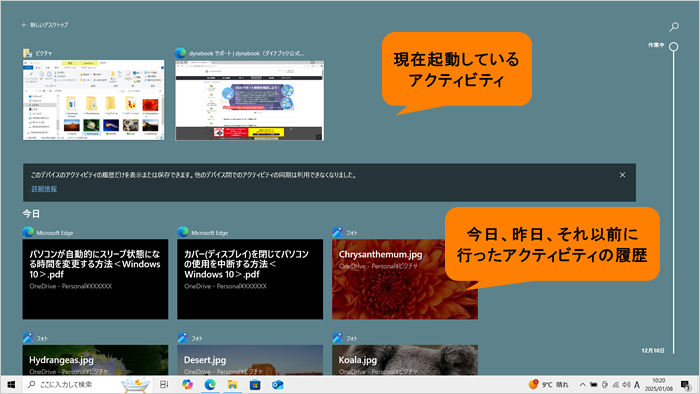 (図1)
(図1)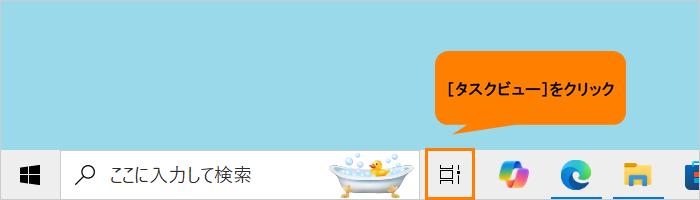 (図2)
(図2)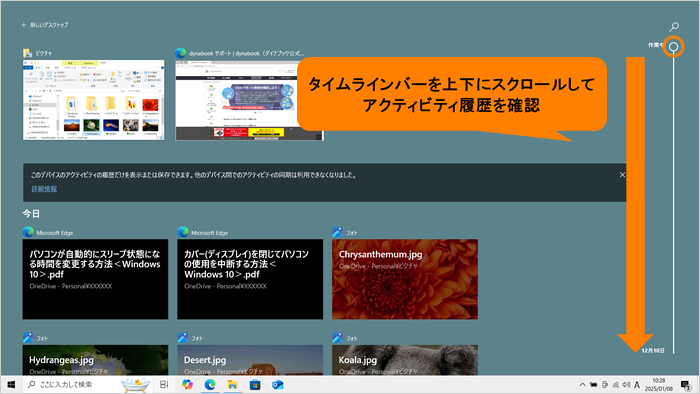 (図3)
(図3)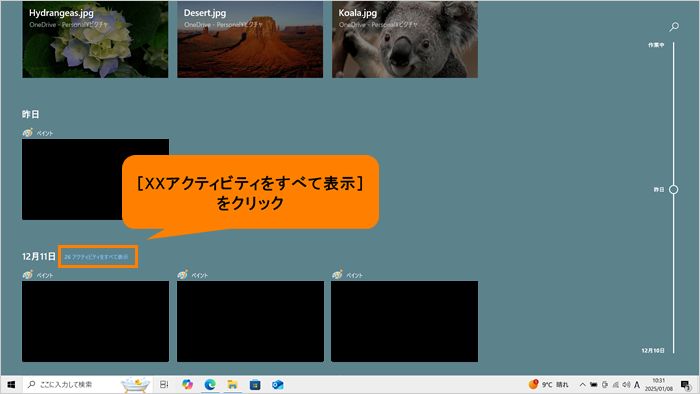 (図4)
(図4)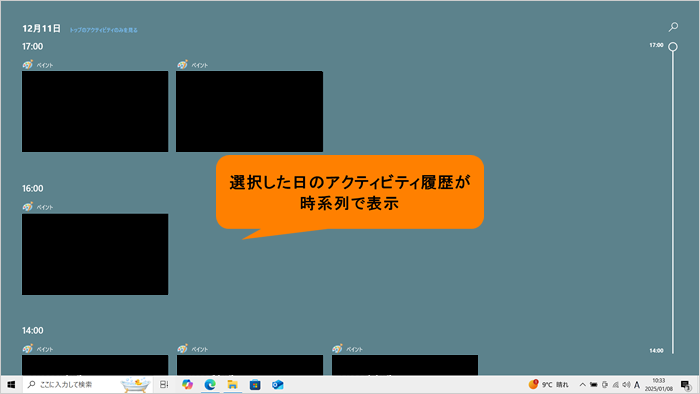 (図5)
(図5)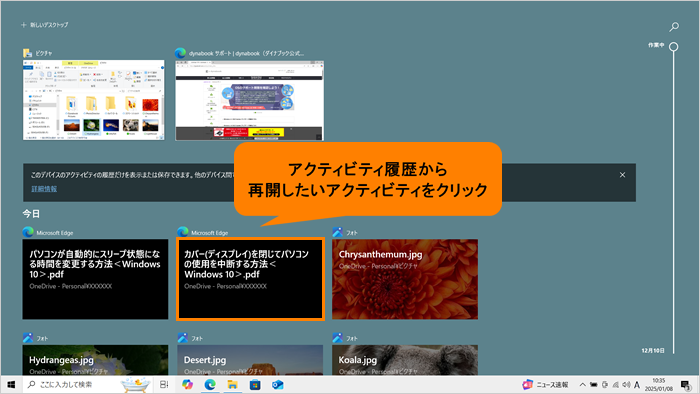 (図6)
(図6)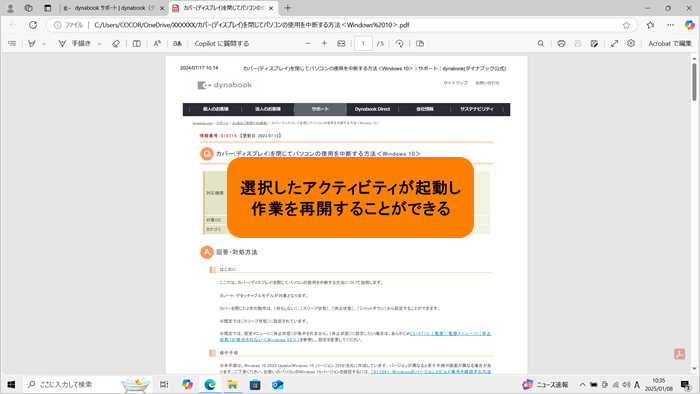 (図7)
(図7)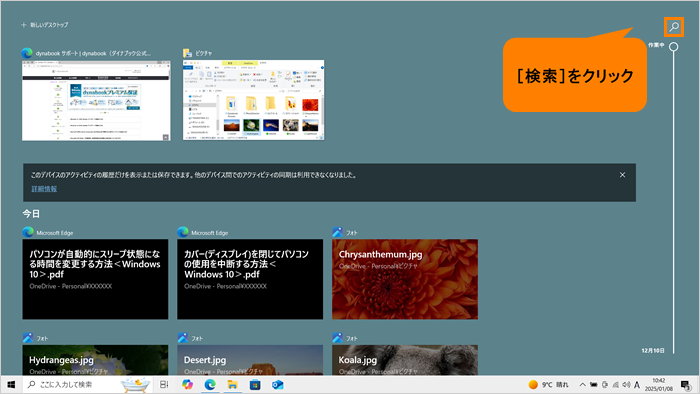 (図8)
(図8)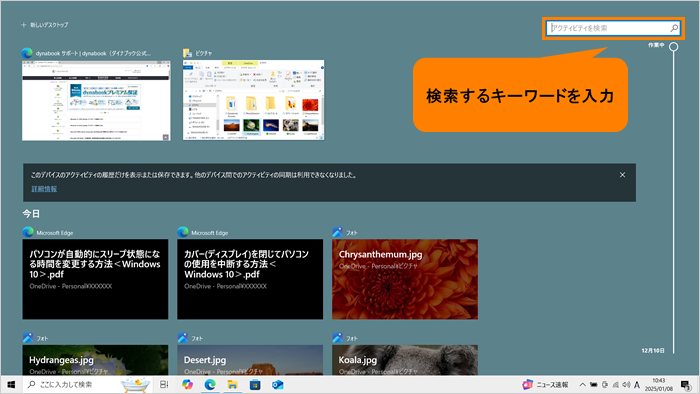 (図9)
(図9)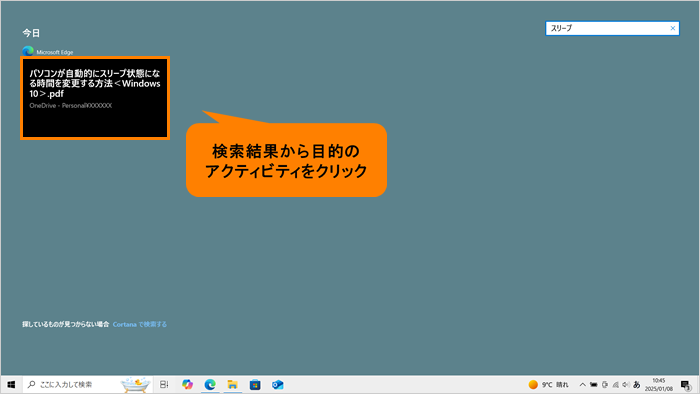 (図10)
(図10)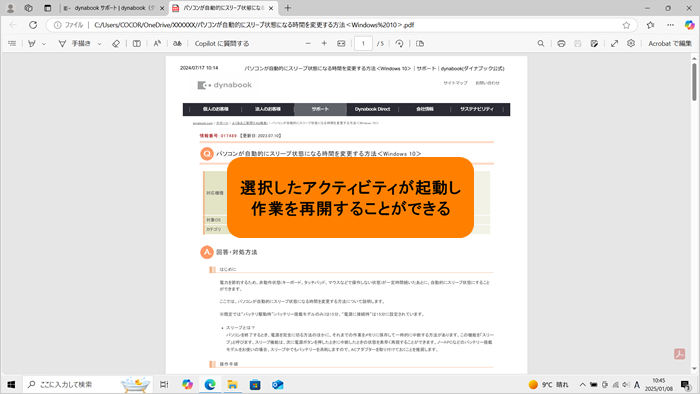 (図11)
(図11)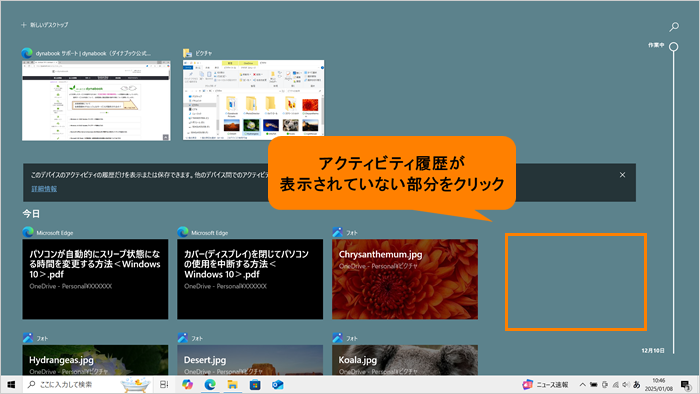 (図12)
(図12)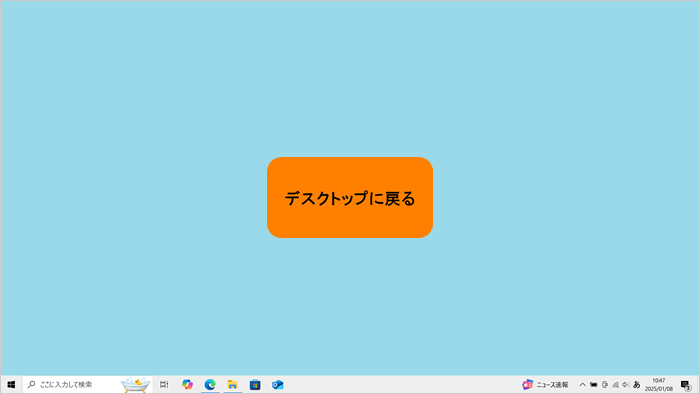 (図13)
(図13)