情報番号:018523 【更新日:2024.10.16】
「タイムライン」アクティビティの履歴を表示しない方法<Windows 10>
対応機器・対象OSとカテゴリ
| 対応機種 |
|
| 対象OS |
Windows 10 |
| カテゴリ |
Windowsの操作/設定、Windowsの便利な使いかた |
回答・対処方法
はじめに
このPCのアクティビティを収集すると、「タイムライン」でアプリ、ドキュメント、またはその他のアクティビティについてどのようなことをしたのかを追跡することができます。便利な機能ですが、1台のPCを複数のユーザーで使用している場合や公共のPCの場合はプライバシーを守るために、この機能を無効にしたい場合もあります。
ここでは、「タイムライン」上に表示されるアクティビティの履歴を表示しない方法について説明します。
※「タイムライン」の使いかたについては、[018516:「タイムライン」過去のアクティビティを確認し再開する方法<Windows 10>]を参照してください。
操作手順
※本手順は、Windows 10 2022 Update(Windows 10 バージョン 22H2)を元に作成しています。バージョンが異なると若干手順や画面が異なる場合があります。ご了承ください。お使いのパソコンのWindows 10バージョンを確認するには、[017041:Windowsのバージョンとビルド番号を確認する方法<Windows 10>]を参照してください。
- タスクバーの[スタート]ボタンをクリックします。
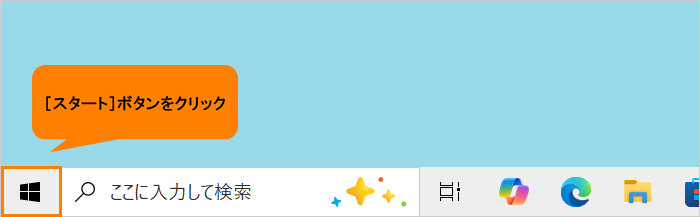 (図1)
(図1)
- [スタート]メニューが表示されます。[設定]をクリックします。
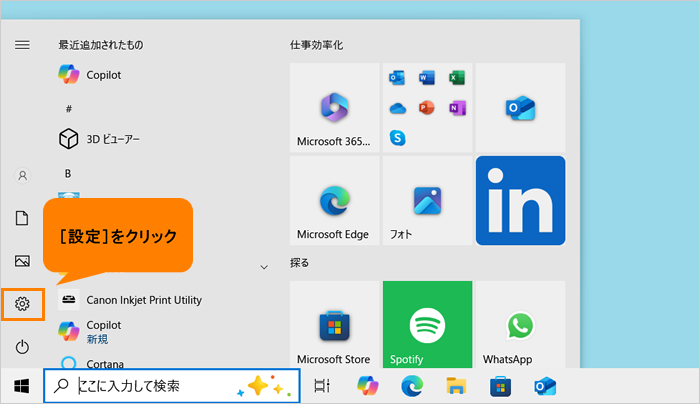 (図2)
(図2)
- 「設定」画面が表示されます。[プライバシー]をクリックします。
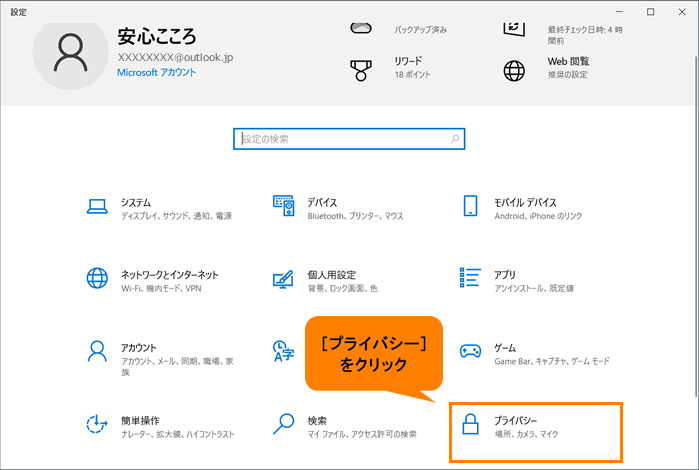 (図3)
(図3)
- 「プライバシー」画面が表示されます。“Windowsのアクセス許可”の[アクティビティの履歴]をクリックします。
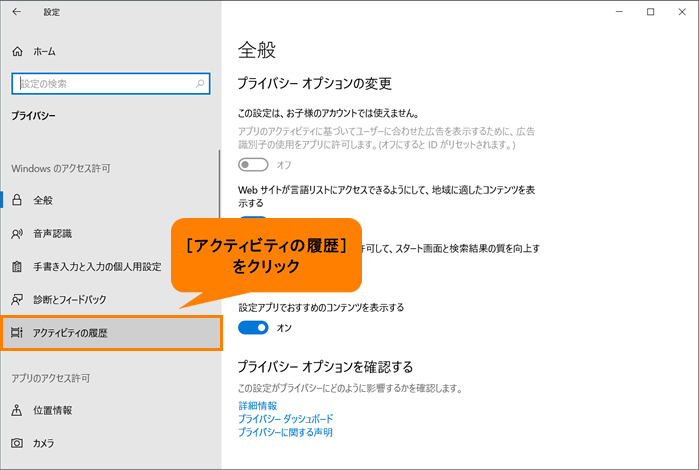 (図4)
(図4)
- 「アクティビティの履歴」画面が表示されます。[□ このデバイスでのアクティビティの履歴を保存する]をクリックしてチェックをはずします。
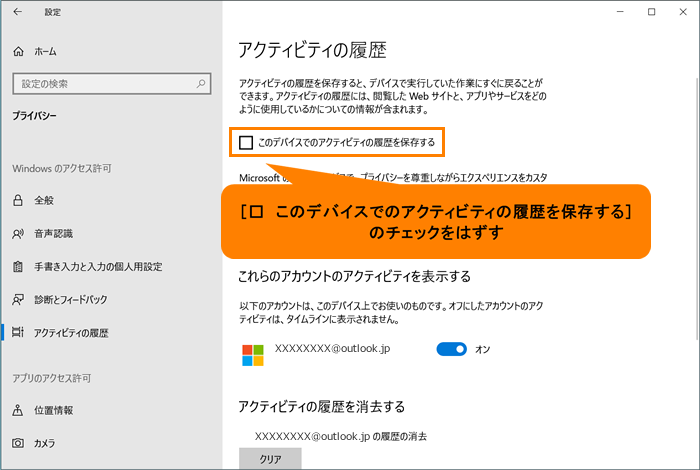 (図5)
(図5)
- 右上の[×]をクリックして閉じます。
設定は以上です。
設定以降、「タイムライン」を表示してもアクティビティ履歴が表示されなくなります。
※すでに「タイムライン」上で表示されているアクティビティ履歴をすべて消去したい場合は、[018521:「タイムライン」アクティビティの履歴をすべて消去する方法<Windows 10>]を参照してください。
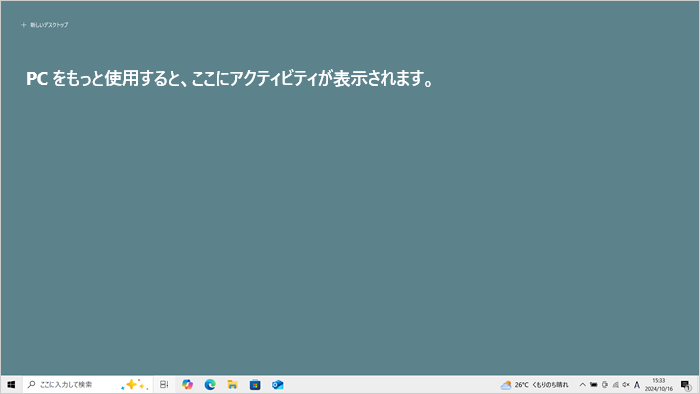 (図6)
(図6)
以上
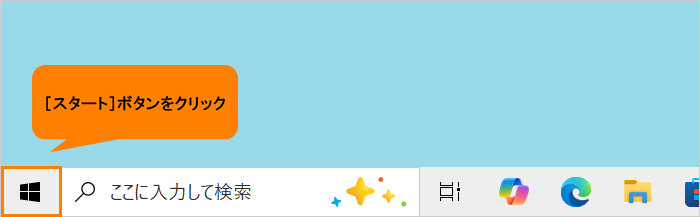 (図1)
(図1)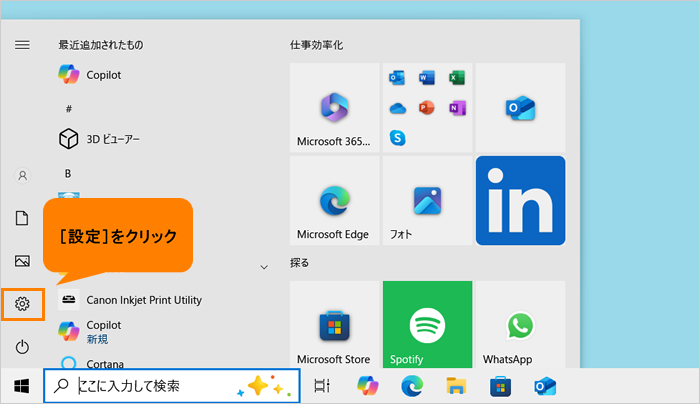 (図2)
(図2)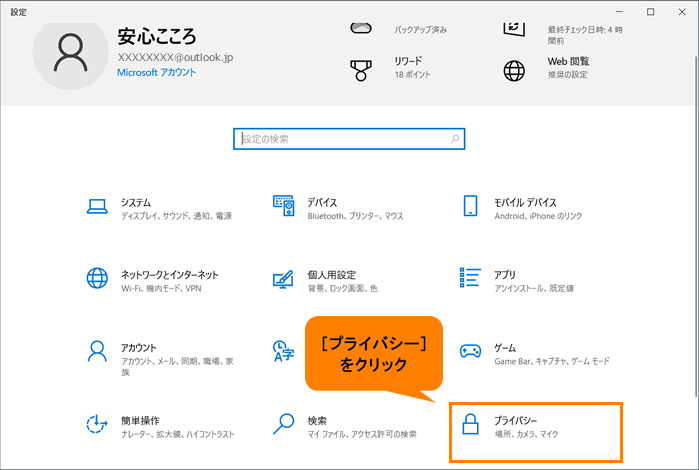 (図3)
(図3)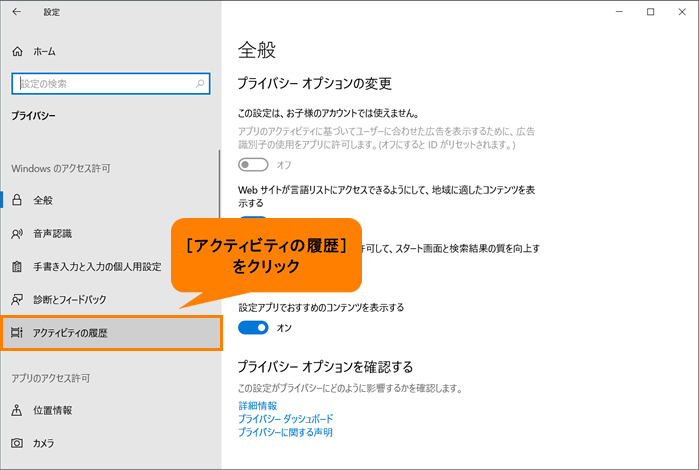 (図4)
(図4)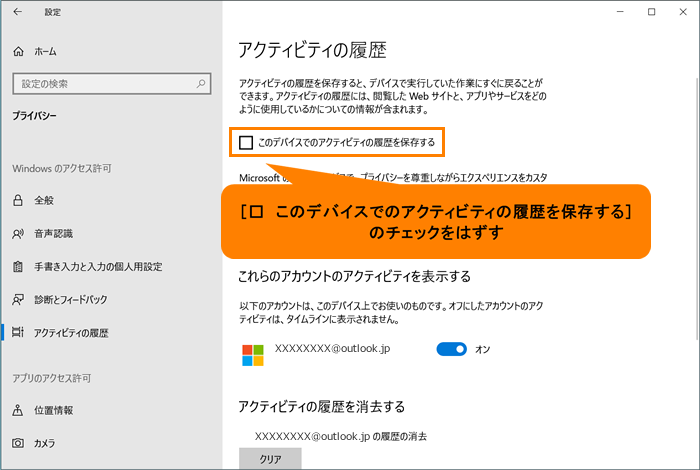 (図5)
(図5)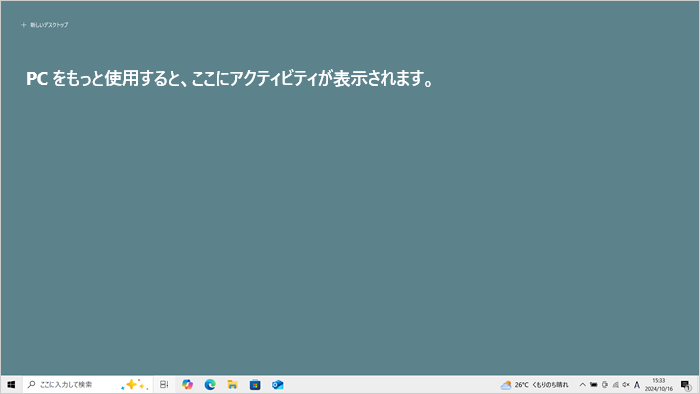 (図6)
(図6)