情報番号:018521 【更新日:2024.10.16】
「タイムライン」アクティビティの履歴をすべて消去する方法<Windows 10>
対応機器・対象OSとカテゴリ
| 対応機種 |
|
| 対象OS |
Windows 10 |
| カテゴリ |
Windowsの操作/設定、Windowsの便利な使いかた |
回答・対処方法
はじめに
「タイムライン」でアプリ、ドキュメント、またはその他のアクティビティについてどのようなことをしたのかを追跡することができます。
ここでは、「タイムライン」に表示されるアクティビティの履歴をすべて消去する方法について説明します。
※「タイムライン」の使いかたについては、[018516:「タイムライン」過去のアクティビティを確認し再開する方法<Windows 10>]を参照してください。
※本情報は、このパソコンからのアクティビティを収集する設定になっていることを前提としています。設定方法については、[018517:「タイムライン」このPCからのアクティビティを収集する方法<Windows 10>]を参照してください。
操作手順
※本手順は、Windows 10 2022 Update(Windows 10 バージョン 22H2)を元に作成しています。バージョンが異なると若干手順や画面が異なる場合があります。ご了承ください。お使いのパソコンのWindows 10バージョンを確認するには、[017041:Windowsのバージョンとビルド番号を確認する方法<Windows 10>]を参照してください。
- タスクバーの[スタート]ボタンをクリックします。
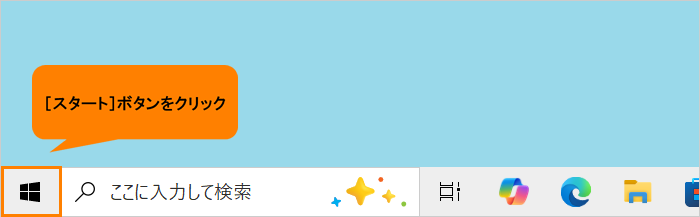 (図1)
(図1)
- [スタート]メニューが表示されます。[設定]をクリックします。
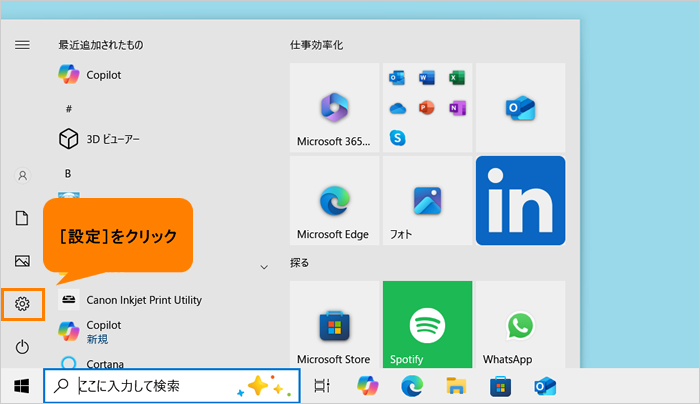 (図2)
(図2)
- 「設定」画面が表示されます。[プライバシー]をクリックします。
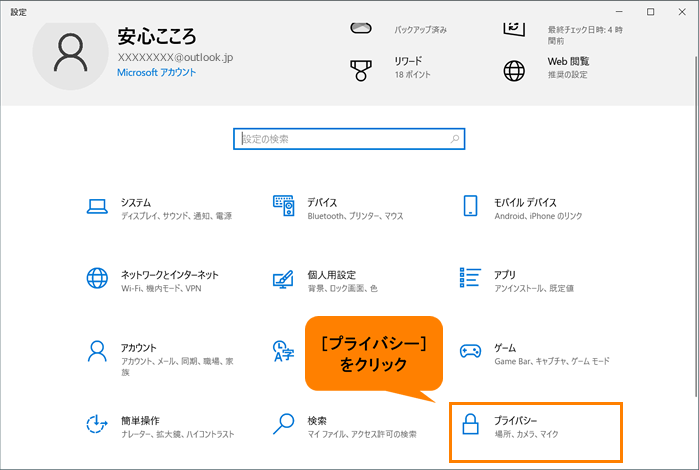 (図3)
(図3)
- 「プライバシー」画面が表示されます。[アクティビティの履歴]をクリックします。
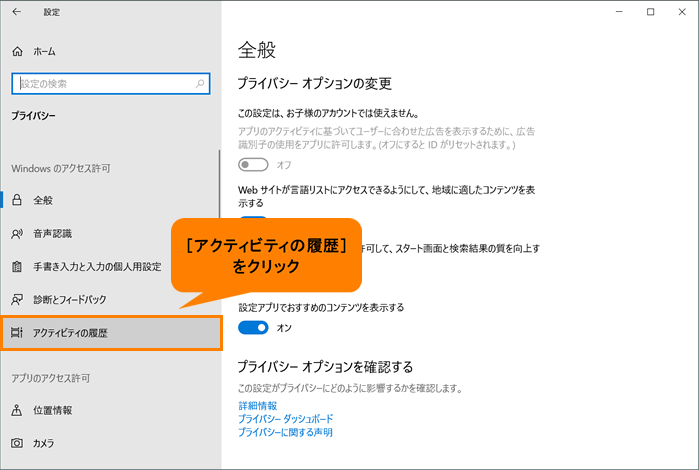 (図4)
(図4)
- 「アクティビティの履歴」画面が表示されます。“アクティビティの履歴を消去する”から[クリア]をクリックします。
※“アクティビティの履歴を消去する”項目が表示されていない場合は、画面をスクロールしてください。
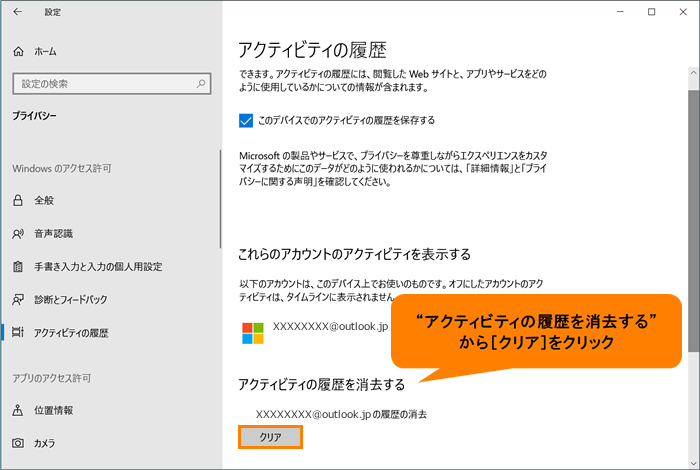 (図5)
(図5)
- 「このデバイスからXXXXX(XXXXXにはMicrosoft アカウントが入ります)のアクティビティ履歴をすべて消去します。消去したアクティビティは復元できません。」画面が表示されます。[OK]をクリックします。
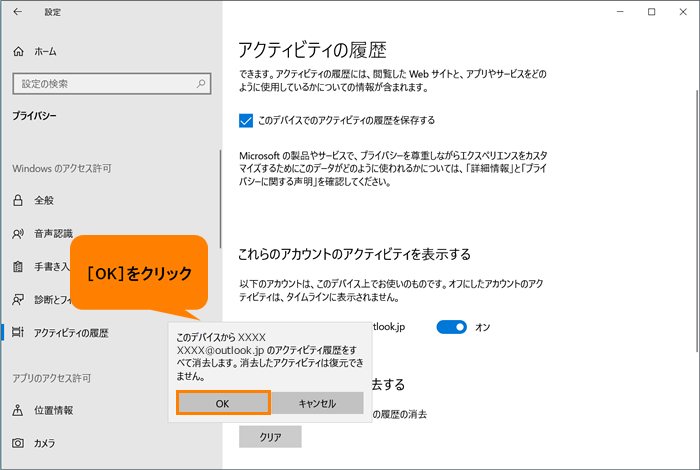 (図6)
(図6)
- アクティビティ履歴の消去が完了すると、[クリア]の右側にチェックマークが表示されます。
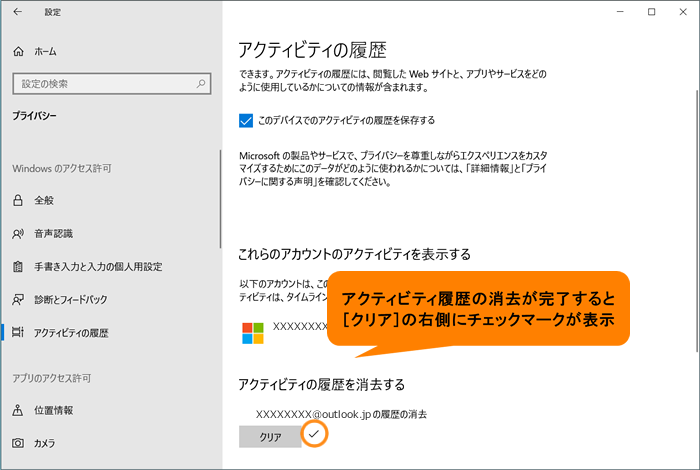 (図7)
(図7)
- 右上の[×]をクリックして閉じます。
操作は以上です。
「タイムライン」を表示させ、アクティビティの履歴がすべて削除されていることを確認してください。
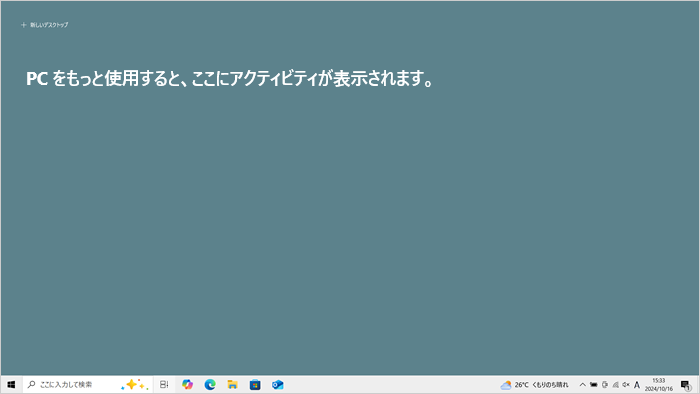 (図8)
(図8)
※削除後のアクティビティは保存され、「タイムライン」に表示されます。
関連情報
以上
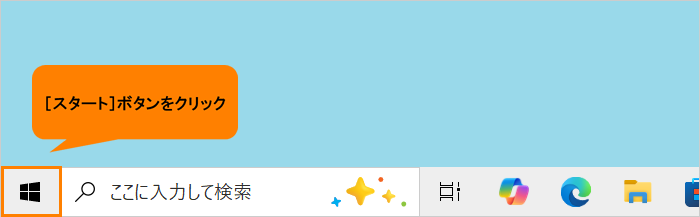 (図1)
(図1)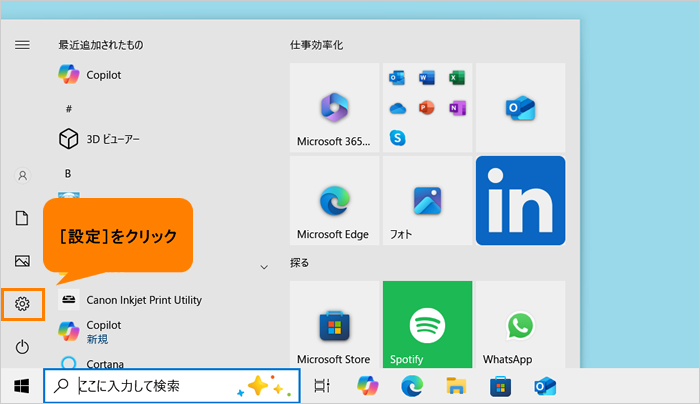 (図2)
(図2)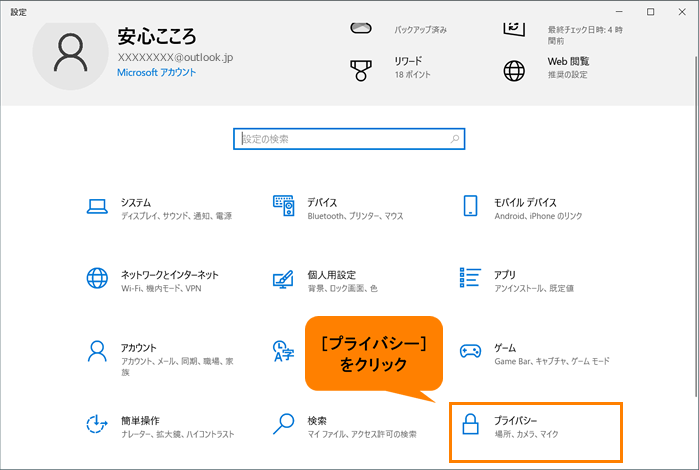 (図3)
(図3)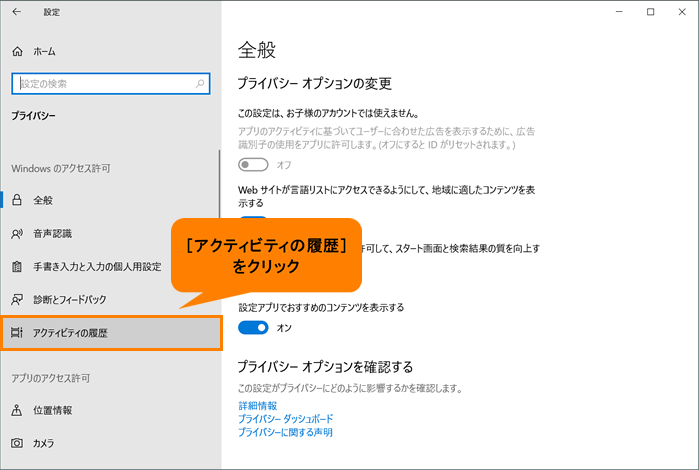 (図4)
(図4)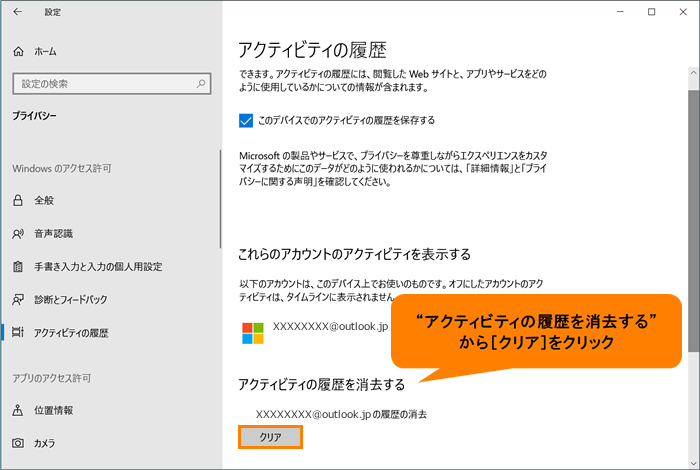 (図5)
(図5)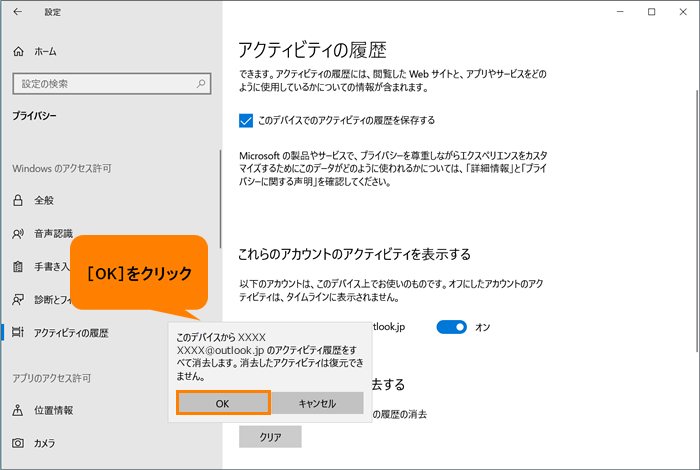 (図6)
(図6)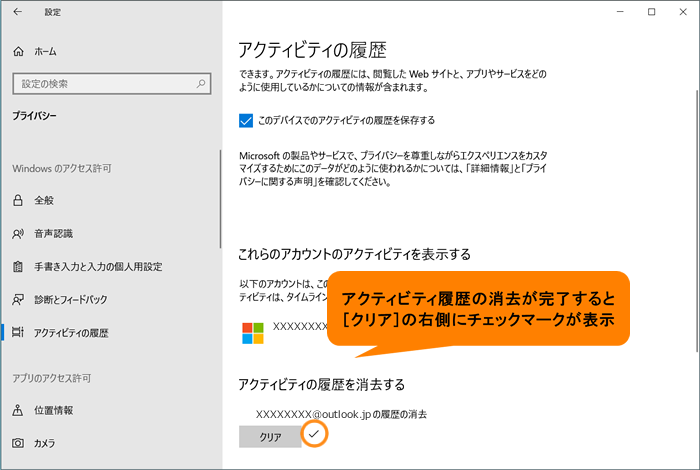 (図7)
(図7)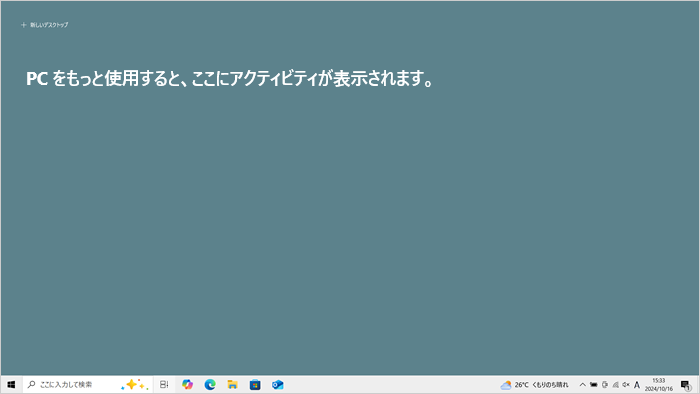 (図8)
(図8)