情報番号:018519 【更新日:2024.10.16】
「タイムライン」特定のMicrosoftアカウントのアクティビティを隠す方法<Windows 10>
対応機器・対象OSとカテゴリ
| 対応機種 |
|
| 対象OS |
Windows 10 |
| カテゴリ |
Windowsの操作/設定、Windowsの便利な使いかた |
回答・対処方法
はじめに
お使いのパソコンに複数のMicrosoft アカウントが関連付けられていると、それらのアクティビティ履歴も同じ「タイムライン」上で追跡することができます。
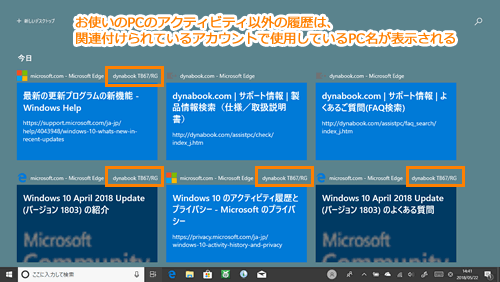 (図1)
(図1)
ここでは、「タイムライン」から特定のMicrosoft アカウントのアクティビティを隠す方法について説明します。
※「タイムライン」の使いかたについては、[018516:「タイムライン」過去のアクティビティを確認し再開する方法<Windows 10>]を参照してください。
※アクティビティの履歴が収集される設定になっていることが前提となります。詳しくは、[018517:「タイムライン」このPCからのアクティビティを収集する方法<Windows 10>]を参照してください。
※お使いのパソコンと複数のMicrosoft アカウントの関連付けについては、[018524:お使いのPCに複数のMicrosoftアカウントを関連付ける方法<Windows 10>]を参照してください。
操作手順
※本手順は、Windows 10 2022 Update(Windows 10 バージョン 22H2)を元に作成しています。バージョンが異なると若干手順や画面が異なる場合があります。ご了承ください。お使いのパソコンのWindows 10バージョンを確認するには、[017041:Windowsのバージョンとビルド番号を確認する方法<Windows 10>]を参照してください。
- タスクバーの[スタート]ボタンをクリックします。
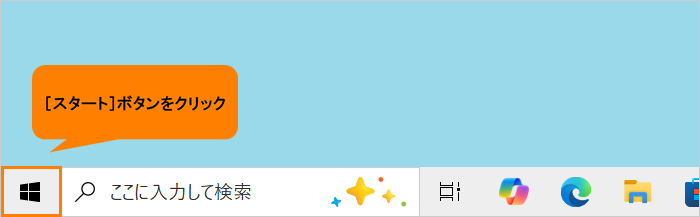 (図2)
(図2)
- [スタート]メニューが表示されます。[設定]をクリックします。
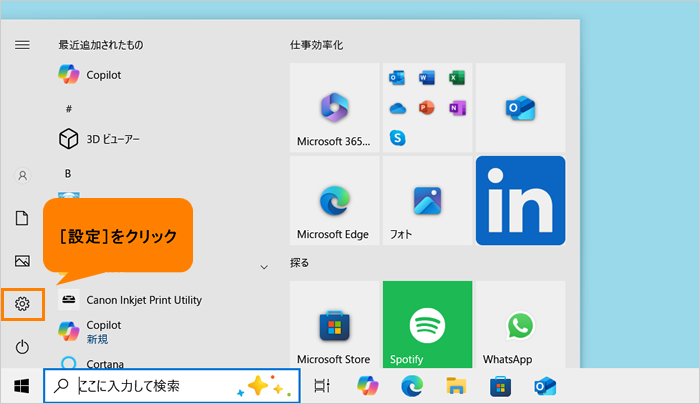 (図3)
(図3)
- 「設定」画面が表示されます。[プライバシー]をクリックします。
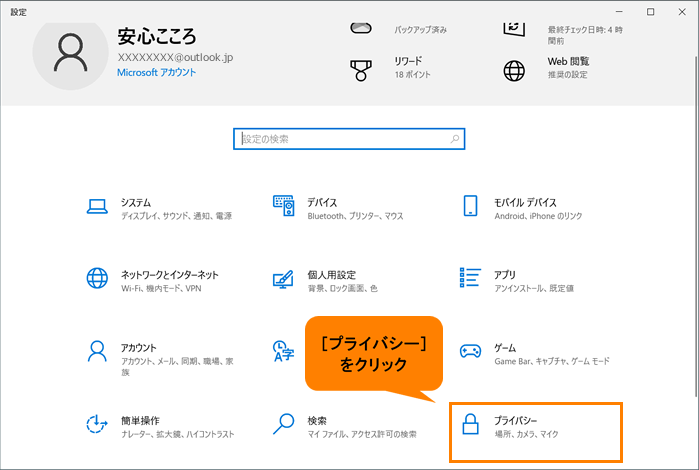 (図4)
(図4)
- 「プライバシー」画面が表示されます。[アクティビティの履歴]をクリックします。
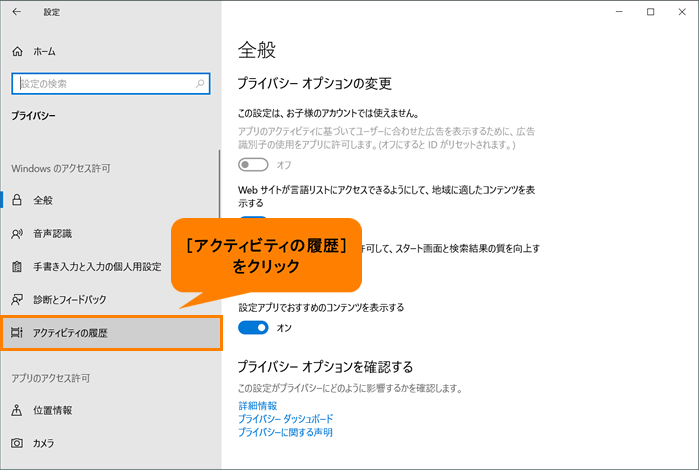 (図5)
(図5)
- 「アクティビティの履歴」画面が表示されます。“これらのアカウントのアクティビティを表示する”にこのパソコンで使用しているアカウントが表示されます。「タイムライン」にアクティビティ履歴を表示させたくないアカウントのトグルをクリックして、“オフ”にします。
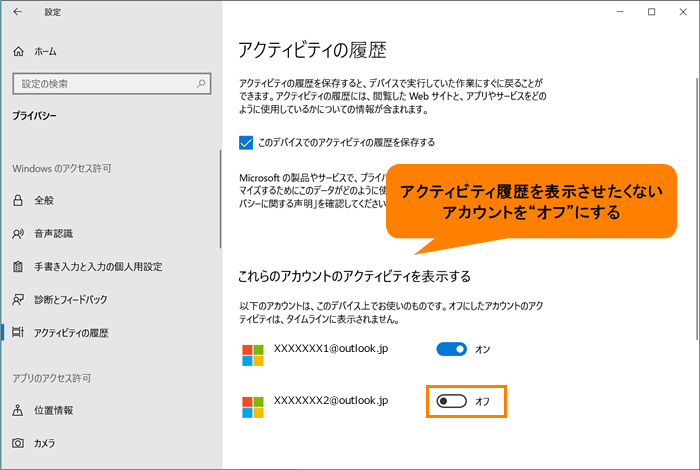 (図6)
(図6)
- 右上の[×]をクリックして閉じます。
設定は以上です。
「タイムライン」を表示して、特定のMicrosoft アカウントのアクティビティが隠されていることを確認してください。
関連情報
以上
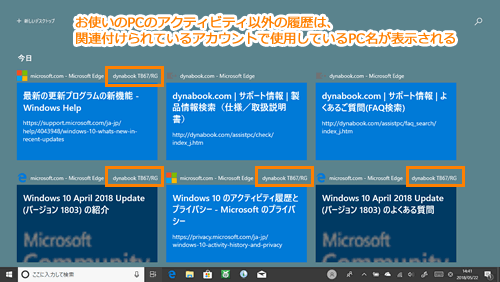 (図1)
(図1)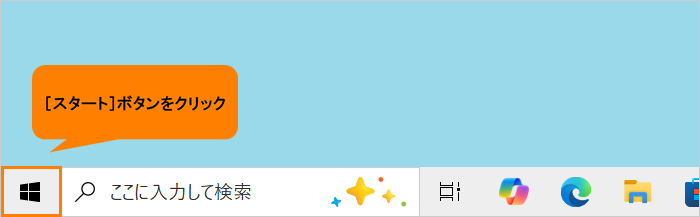 (図2)
(図2)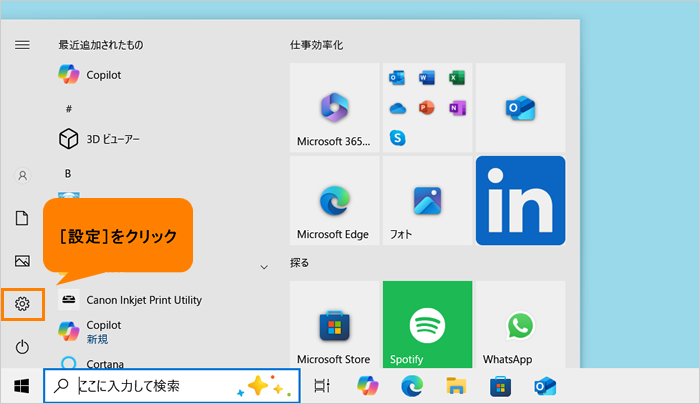 (図3)
(図3)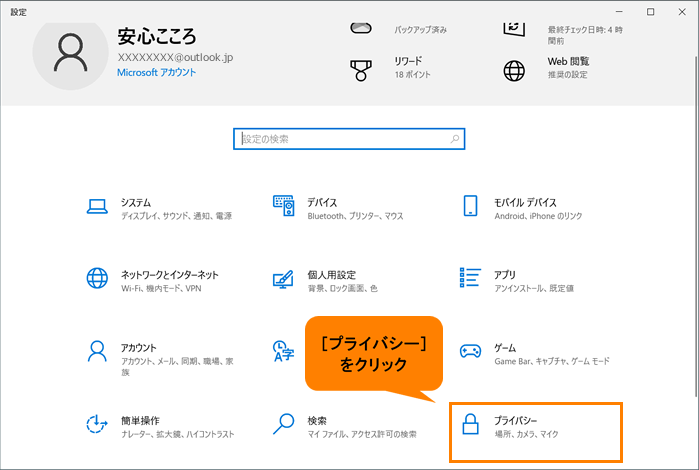 (図4)
(図4)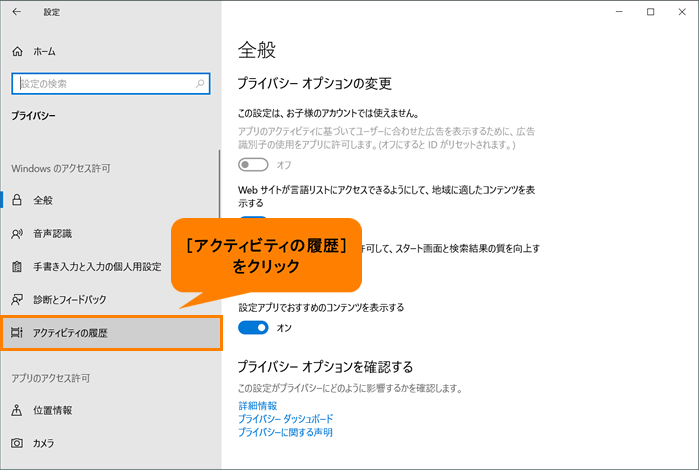 (図5)
(図5)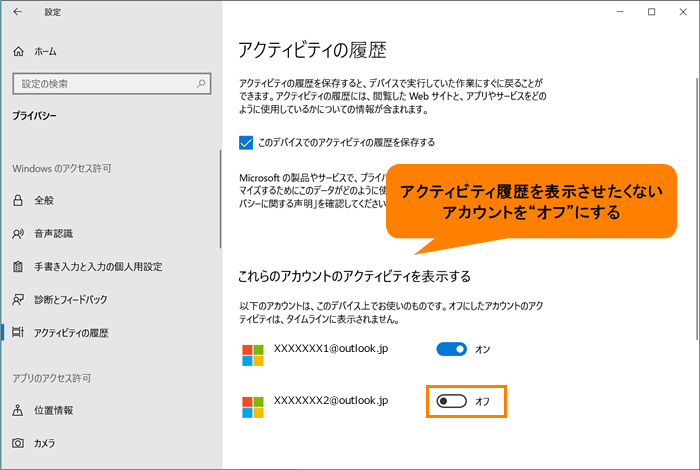 (図6)
(図6)