情報番号:018538 【更新日:2025.01.08】
「近距離共有」受信したファイルの保存先を変更する方法<Windows 10>
対応機器・対象OSとカテゴリ
| 対応機種 |
|
| 対象OS |
Windows 10 |
| カテゴリ |
Windowsの操作/設定、Windowsの便利な使いかた、ネットワーク、無線LAN、Bluetooth |
回答・対処方法
はじめに
「近距離共有」では、BluetoothまたはWi-Fi(無線LAN)を使用して、近くにいるほかのユーザーパソコンとの間でコンテンツ(ドキュメント、写真、Webサイトへのリンクなど)を送受信することができます。
ここでは、「近距離共有」を使用して受信したファイルの保存先を変更する方法について説明します。
操作手順
※本手順は、Windows 10 2022 Update(Windows 10 バージョン 22H2)を元に作成しています。バージョンが異なると若干手順や画面が異なる場合があります。ご了承ください。お使いのパソコンのWindows 10バージョンを確認するには、[017041:Windowsのバージョンとビルド番号を確認する方法<Windows 10>]を参照してください。
- タスクバーの[スタート]ボタンをクリックします。
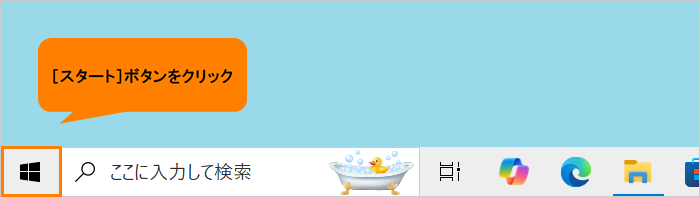 (図1)
(図1)
- [スタート]メニューが表示されます。[設定]をクリックします。
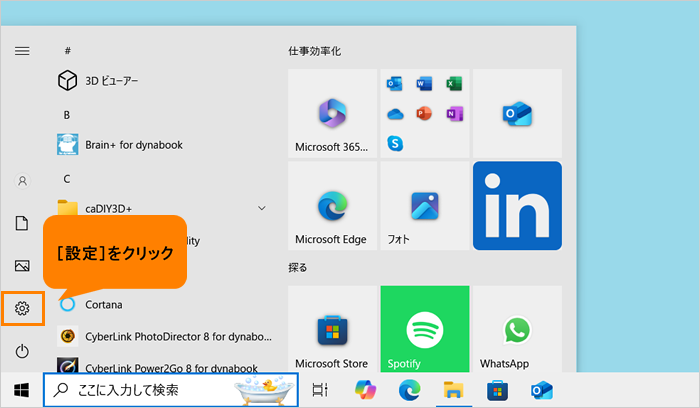 (図2)
(図2)
- 「設定」画面が表示されます。[システム]をクリックします。
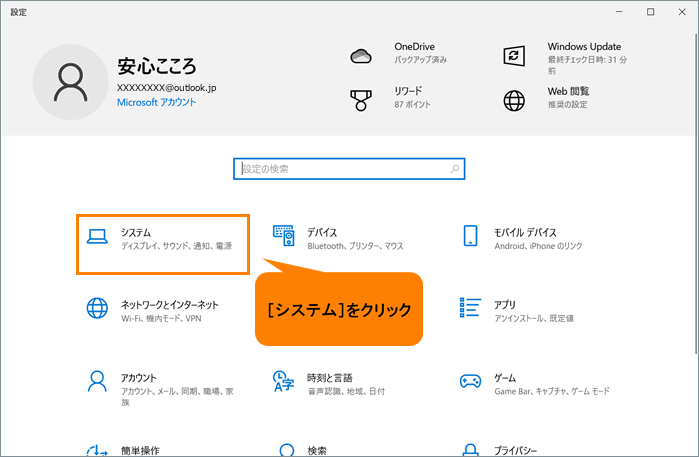 (図3)
(図3)
- 「システム」画面が表示されます。[共有エクスペリエンス]をクリックします。
※[共有エクスペリエンス]が表示されない場合は、左画面(ナビゲーション)をスクロールしてください。
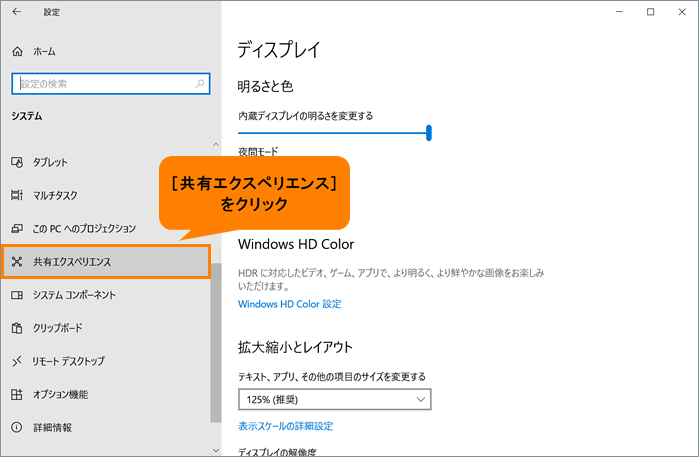 (図4)
(図4)
- 「共有エクスペリエンス」画面が表示されます。“近距離共有”の“受信したファイルの保存先”の[変更]をクリックします。
※既定では、[ダウンロード](C:\Users\(ユーザーアカウントフォルダー)\Downloads)フォルダーが設定されています。
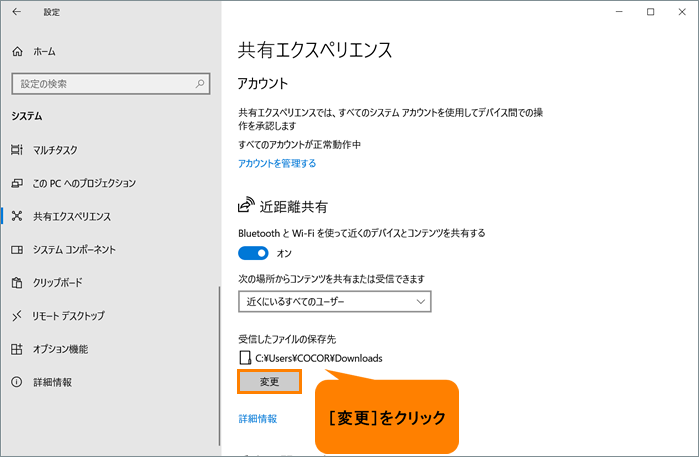 (図5)
(図5)
- 「フォルダーの選択」画面が表示されます。受信したファイルの保存先として指定したいフォルダーを選択し、[フォルダーの選択]をクリックします。
 (図6)
(図6)
- 「共有エクスペリエンス」画面に戻ります。“受信したファイルの保存先”の保存場所が変更されていることを確認します。
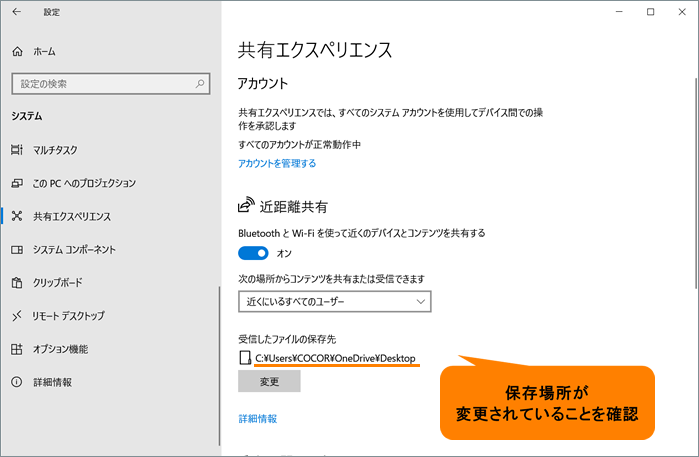 (図7)
(図7)
- 右上の[×]をクリックして閉じます。
操作は以上です。
「近距離共有」を使用してファイルを送受信し、変更した保存先に受信したファイルが保存されることを確認してください。
関連情報
以上
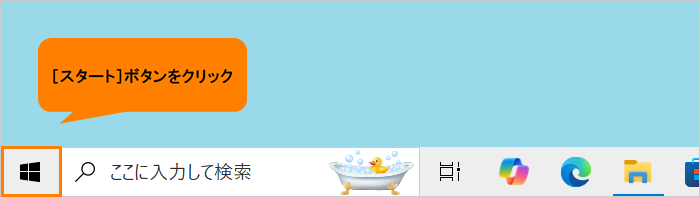 (図1)
(図1)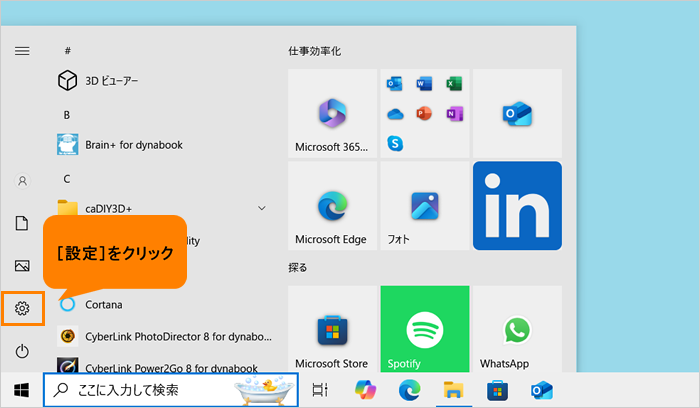 (図2)
(図2)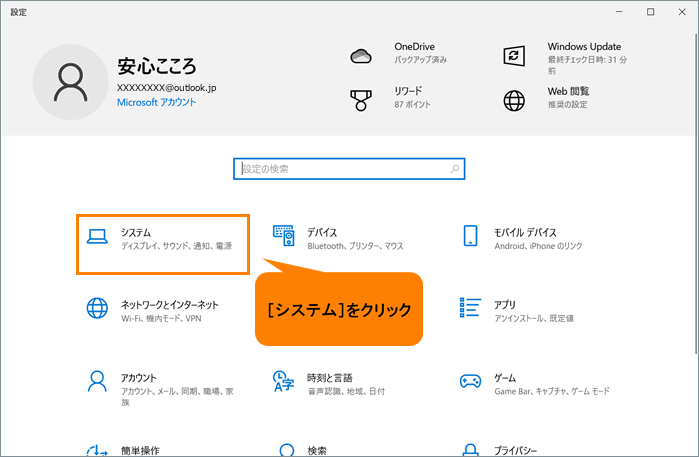 (図3)
(図3)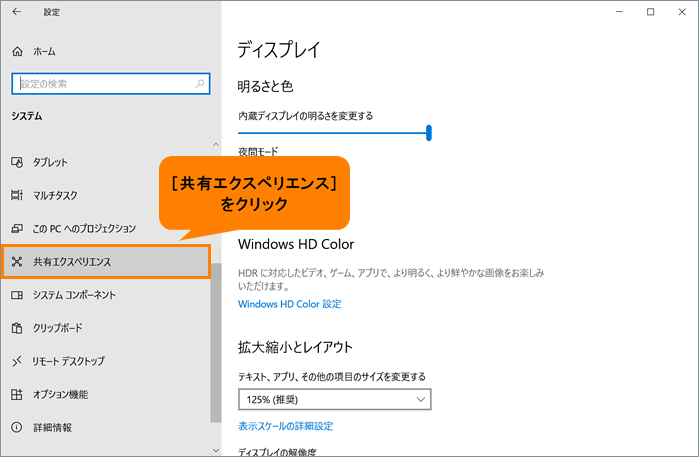 (図4)
(図4)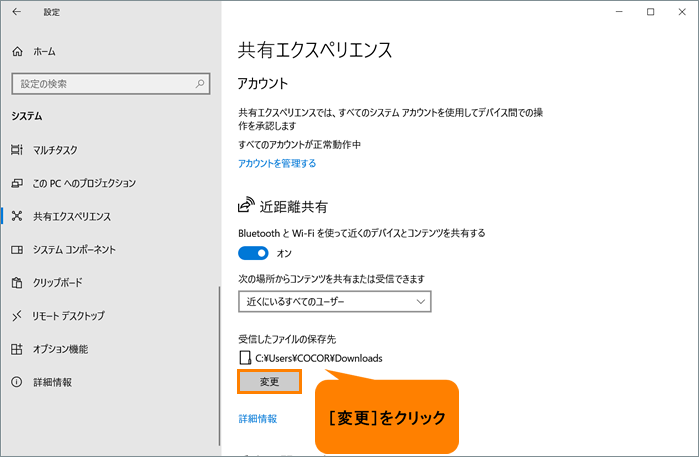 (図5)
(図5) (図6)
(図6)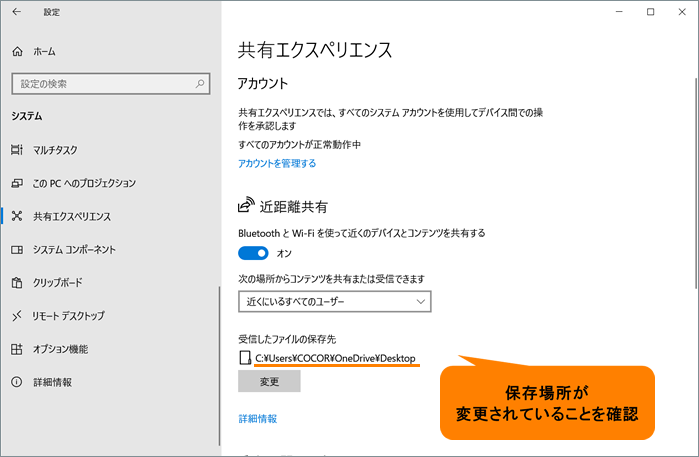 (図7)
(図7)