情報番号:018539 【更新日:2025.01.08】
「近距離共有」WebサイトのURLを共有して受信元のPCで同じWebサイトを表示する方法<Windows 10>
対応機器・対象OSとカテゴリ
| 対応機種 |
|
| 対象OS |
Windows 10 |
| カテゴリ |
Windowsの操作/設定、Windowsの便利な使いかた、ネットワーク、無線LAN、Bluetooth |
回答・対処方法
はじめに
「近距離共有」では、BluetoothまたはWi-Fi(無線LAN)を使用して、近くにいるほかのユーザーパソコンとの間でコンテンツ(ドキュメント、写真、Webサイトへのリンクなど)を送受信することができます。
ここでは、「近距離共有」でWebサイトのURLを共有して受信元(共有先)のPCで同じWebサイトを表示する方法について説明します。
注意事項
- 本操作を行うには、共有元と共有先の両方のパソコンがBluetoothまたはWi-Fiを搭載している必要があります。
- 本操作を行う前に、あらかじめ共有元と共有先の両方のパソコンの「近距離共有」を有効にしてください。操作については、[018535:「近距離共有」有効/無効にする方法<Windows 10>]を参照してください。
- 本操作を行う前に、あらかじめ共有元と共有先の両方のパソコンで近くにいるすべてのユーザーからコンテンツを共有または受信できる設定にしてください。設定については、[018537:「近距離共有」許可するユーザーを選択する方法<Windows 10>]を参照してください。
- 共有元と共有先のパソコンの距離が離れすぎていると検出されない、または検出されるが共有できない場合があります。その場合は、距離を縮めてからもう一度操作してください。
- 一般的にBluetooth接続よりもWi-Fi接続の方がファイルの送信にかかる時間は大幅に短縮されます。Wi-Fi接続でファイルを送信するには、共有元と共有先の両方のパソコンが同じWi-Fiネットワークに接続されている必要があります。
操作手順
※本手順は、Windows 10 2022 Update(Windows 10 バージョン 22H2)を元に作成しています。バージョンが異なると若干手順や画面が異なる場合があります。ご了承ください。お使いのパソコンのWindows 10バージョンを確認するには、[017041:Windowsのバージョンとビルド番号を確認する方法<Windows 10>]を参照してください。
※ここでは、「Microsoft Edge バージョン 131.0.2903.112」を元に作成しています。バージョンが異なると若干手順や画面が異なる場合があります。ご了承ください。
- 共有元のパソコンでタスクバーの[Microsoft Edge]をクリックします。
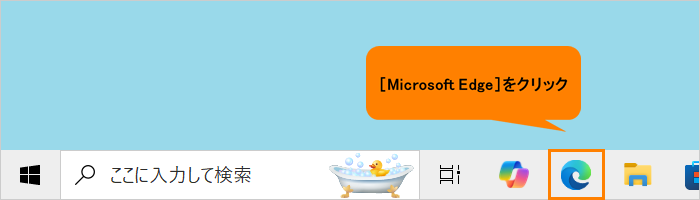 (図1)
(図1)
- 「Microsoft Edge」が起動します。共有するWebサイトを開きます。
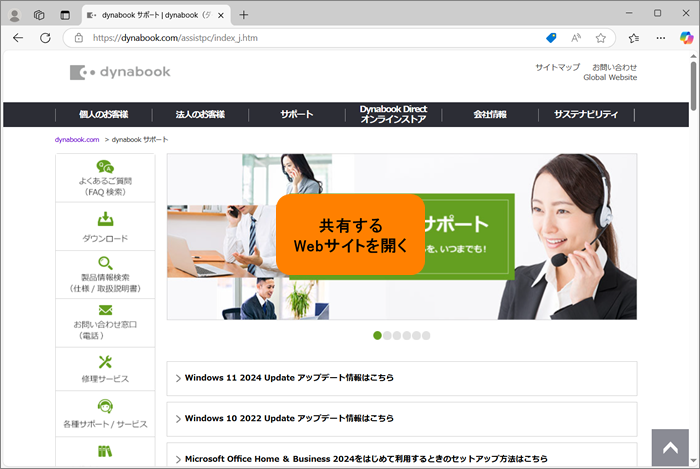 (図2)
(図2)
- Webページ上の何も表示されていない部分をマウスの右ボタンでクリックします。
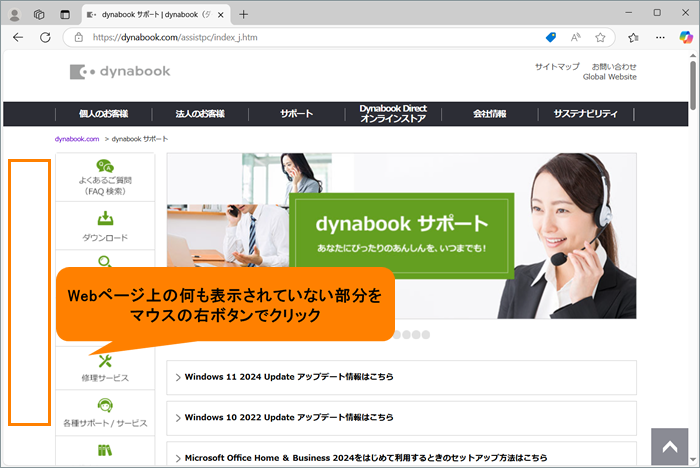 (図3)
(図3)
- 表示されるメニューの[共有]をクリックします。
 (図4)
(図4)
- 「共有」画面が表示されます。“他のユーザーと共有”の[Windowsの共有オプション]をクリックします。
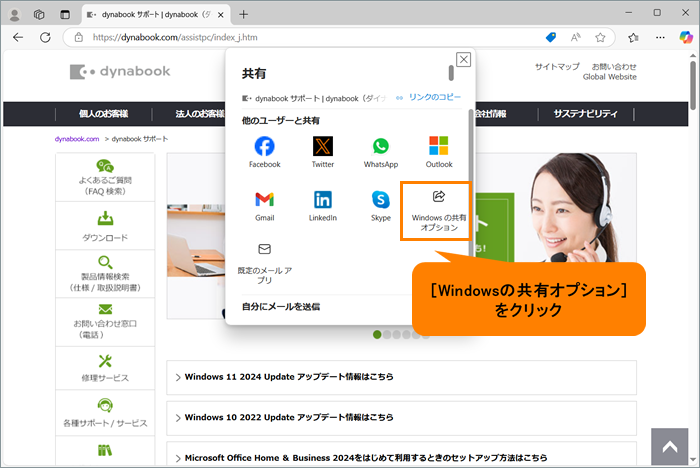 (図5)
(図5)
- “その他のユーザーを検索”に近くにいるほかのユーザーのパソコンが検出され、デバイス名(コンピューター名)が一覧表示されます。共有先のパソコンのデバイス名をクリックします。
※共有先のパソコンのデバイス名がわからない場合は、[017382:コンピューター名を確認または変更する方法<Windows 10>]を参照して確認してください。
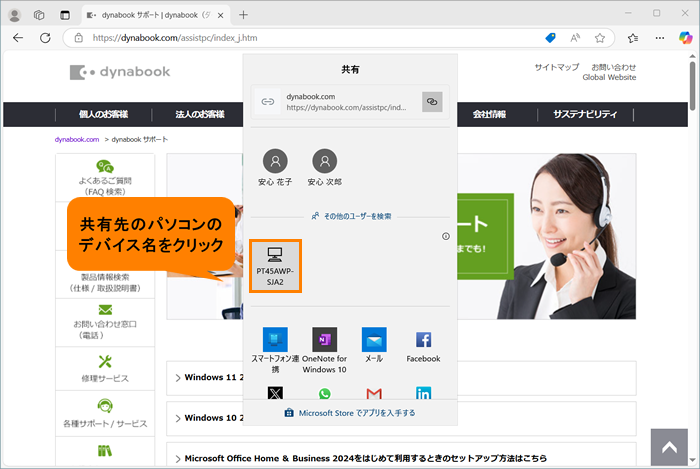 (図6)
(図6)
- 共有元のパソコンに「(共有先のデバイス名)に共有しています」通知が表示されます。共有先のパソコンが受け入れるのを待機している状態となります。
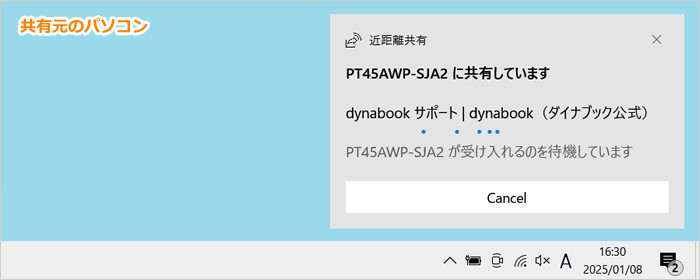 (図7)
(図7)
- 共有先のパソコンに「(共有元のデバイス名)から受信しました」通知が表示されます。[開く]をクリックします。
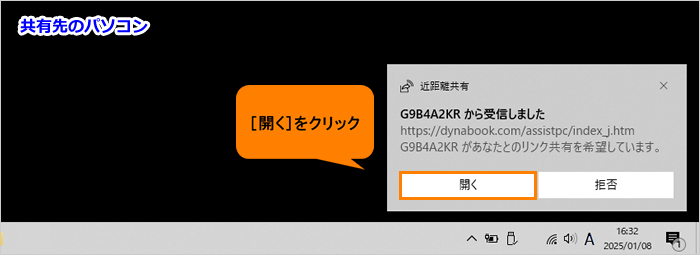 (図8)
(図8)
- 共有先のパソコンでWebサイトのURLが共有され、共有元のパソコンと同じWebサイトが表示されます。
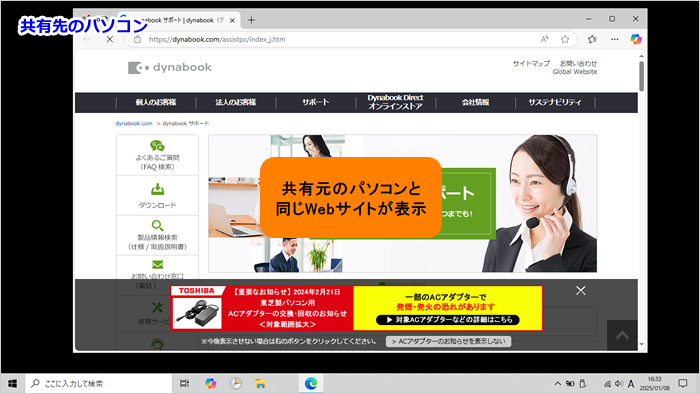 (図9)
(図9)
- 共有元のパソコンに「(共有先のデバイス名)に共有しています・・・正常に送信されました」通知が表示されます。
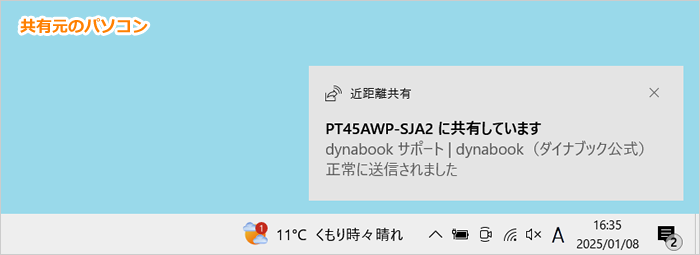 (図10)
(図10)
操作は以上です。
関連情報
以上
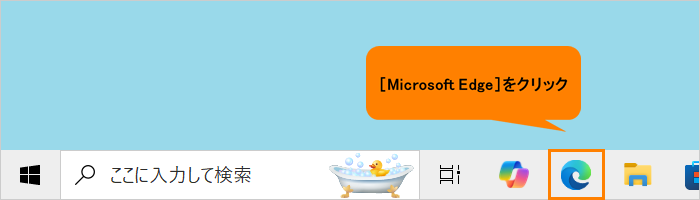 (図1)
(図1)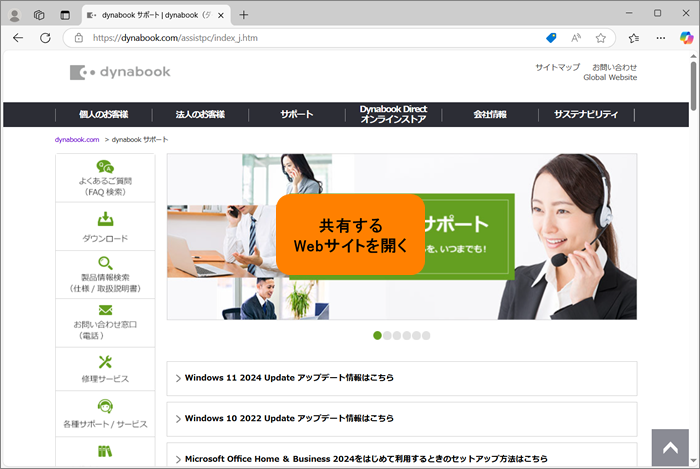 (図2)
(図2)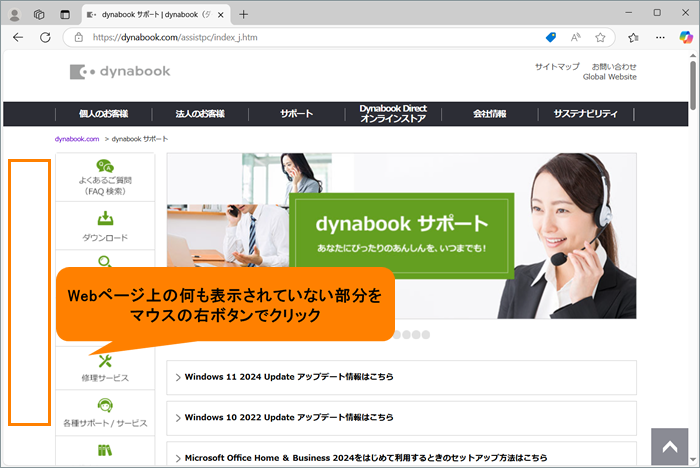 (図3)
(図3) (図4)
(図4)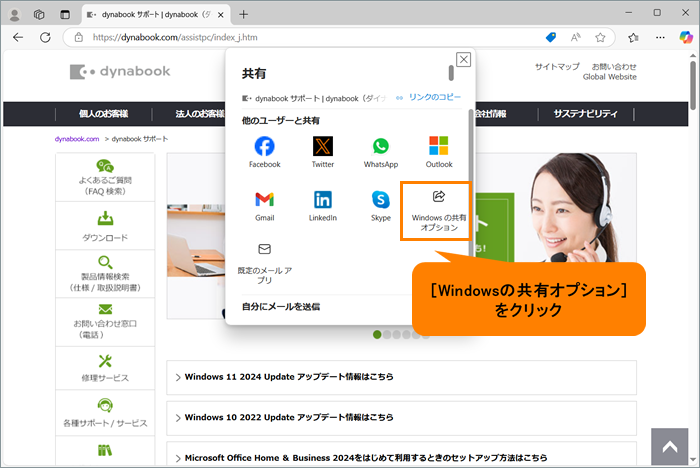 (図5)
(図5)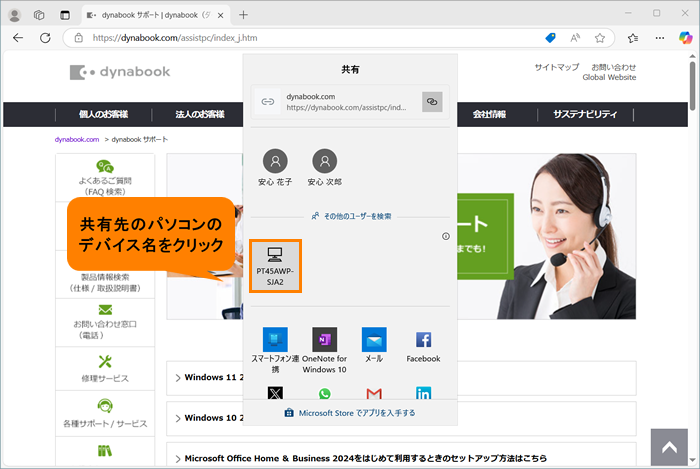 (図6)
(図6)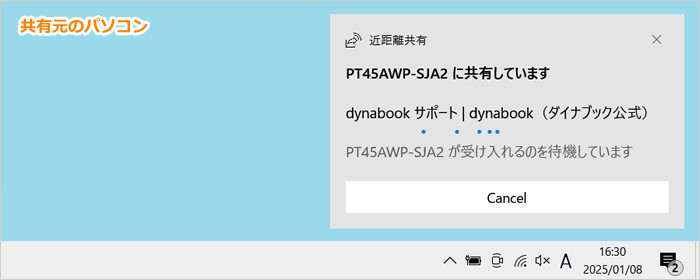 (図7)
(図7)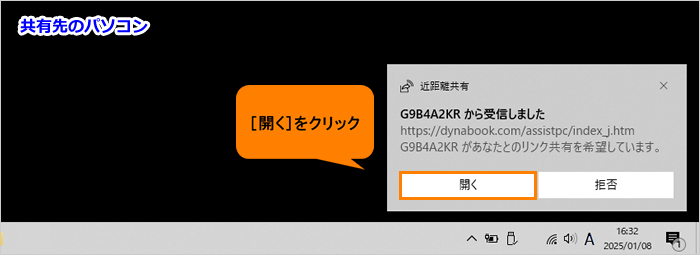 (図8)
(図8)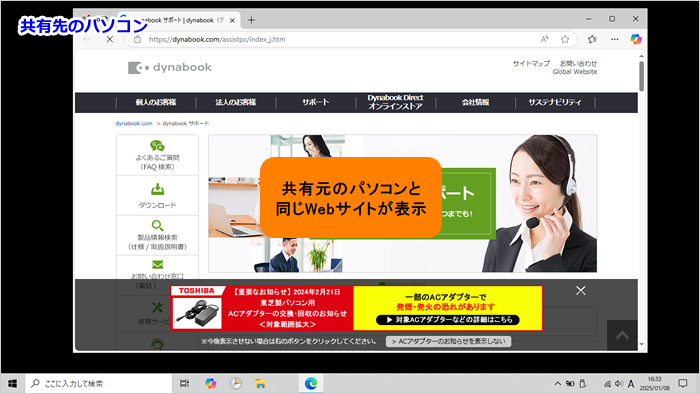 (図9)
(図9)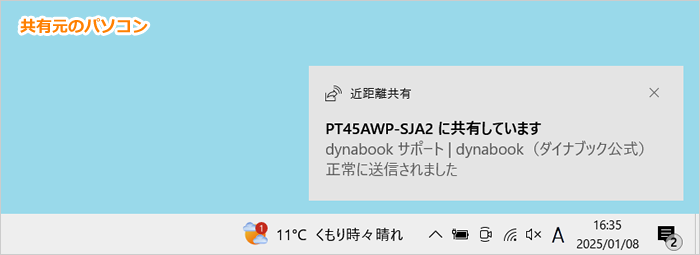 (図10)
(図10)