情報番号:018537 【更新日:2025.01.08】
「近距離共有」許可するユーザーを選択する方法<Windows 10>
対応機器・対象OSとカテゴリ
| 対応機種 |
|
| 対象OS |
Windows 10 |
| カテゴリ |
Windowsの操作/設定、Windowsの便利な使いかた、ネットワーク、無線LAN、Bluetooth |
回答・対処方法
はじめに
「近距離共有」では、BluetoothまたはWi-Fi(無線LAN)を使用して、近くにいるほかのユーザーパソコンとの間でコンテンツ(ドキュメント、写真、Webサイトへのリンクなど)を送受信することができます。
ここでは、「近距離共有」を許可するユーザーを選択する方法について説明します。
操作手順
※本手順は、Windows 10 2022 Update(Windows 10 バージョン 22H2)を元に作成しています。バージョンが異なると若干手順や画面が異なる場合があります。ご了承ください。お使いのパソコンのWindows 10バージョンを確認するには、[017041:Windowsのバージョンとビルド番号を確認する方法<Windows 10>]を参照してください。
- タスクバーの[スタート]ボタンをクリックします。
 (図1)
(図1)
- [スタート]メニューが表示されます。[設定]をクリックします。
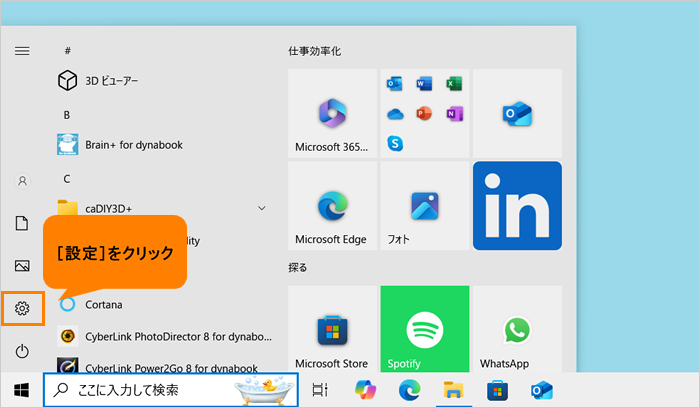 (図2)
(図2)
- 「設定」画面が表示されます。[システム]をクリックします。
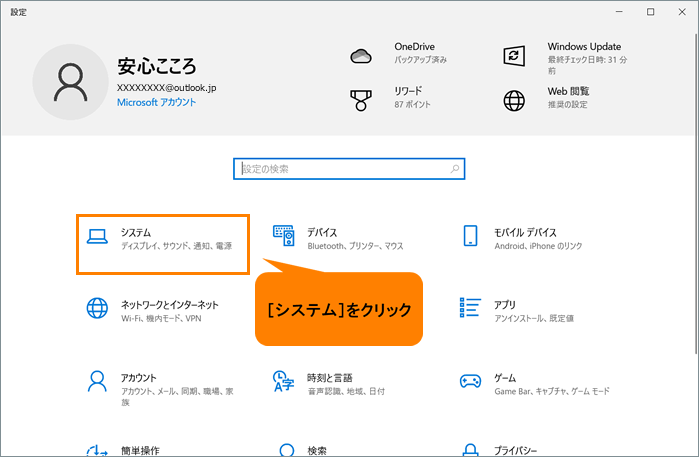 (図3)
(図3)
- 「システム」画面が表示されます。[共有エクスペリエンス]をクリックします。
※[共有エクスペリエンス]が表示されない場合は、左画面(ナビゲーション)をスクロールしてください。
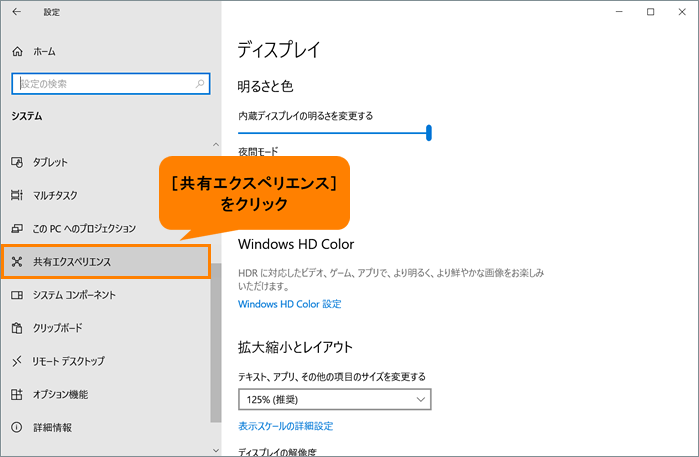 (図4)
(図4)
- 「共有エクスペリエンス」画面が表示されます。“近距離共有”の“次の場所からコンテンツを共有または受信できます”の[▼]をクリックします。
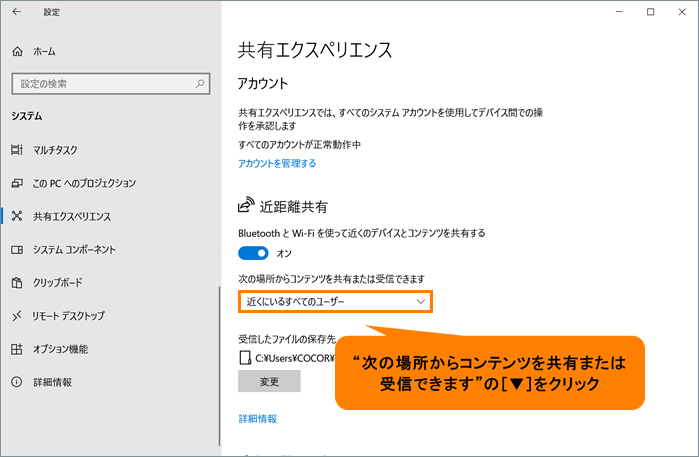 (図5)
(図5)
- 一覧が表示されます。近距離共有を許可するユーザーを選択します。
・[近くにいるすべてのユーザー]・・・近くにいるすべてのユーザーを許可
・[自分のデバイスのみ]・・・同じMicrosoft アカウントでサインインしているパソコンのみ許可
※一人のユーザーが複数のMicrosoft アカウントを取得して使い分けている場合、お使いのMicrosoft アカウントにその他のMicrosoft アカウントを関連付けることで違うMicrosoft アカウントでも自分のデバイスとして検出することができます。設定については、[018524:お使いのPCに複数のMicrosoftアカウントを関連付ける方法<Windows 10>]を参照してください。
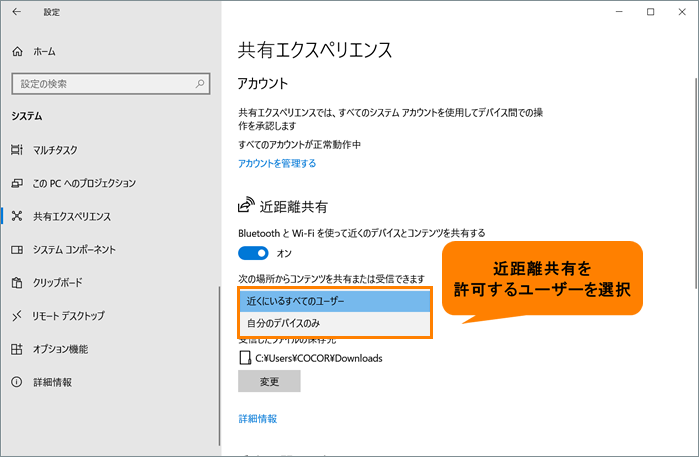 (図6)
(図6)
- 右上の[×]をクリックして閉じます。
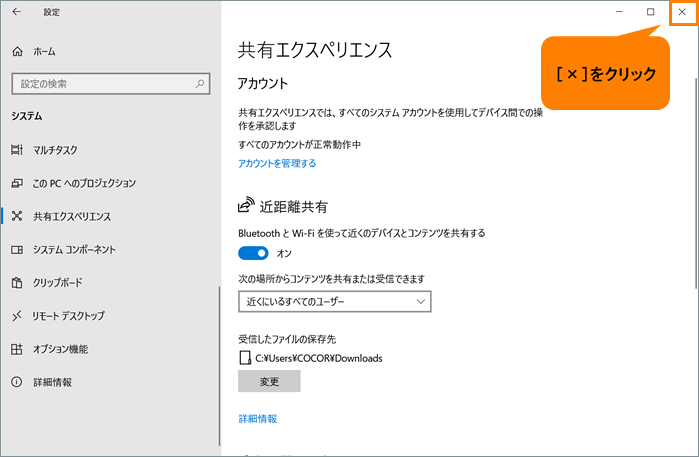 (図7)
(図7)
操作は以上です。
設定したとおりのユーザーと近距離共有することができるか確認してください。
関連情報
以上
 (図1)
(図1)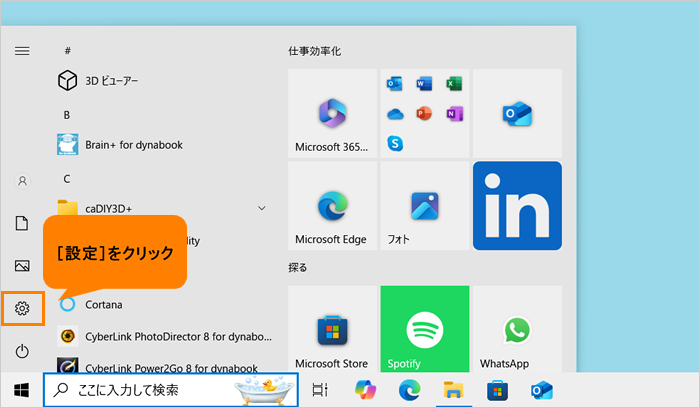 (図2)
(図2)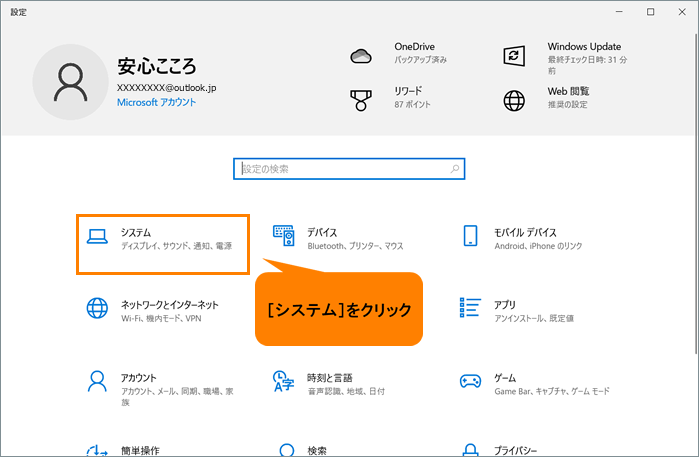 (図3)
(図3)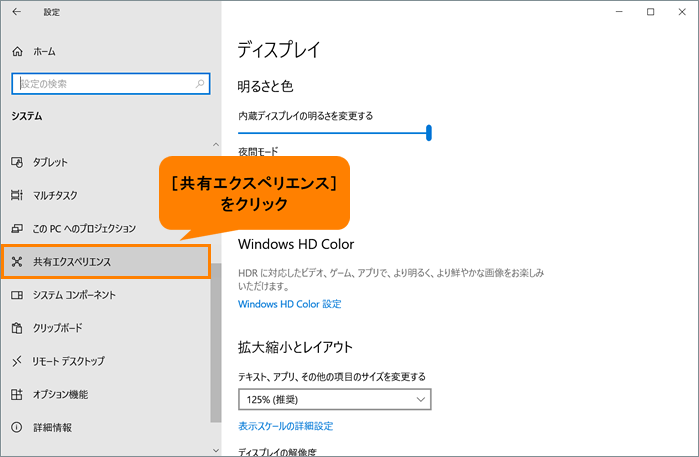 (図4)
(図4)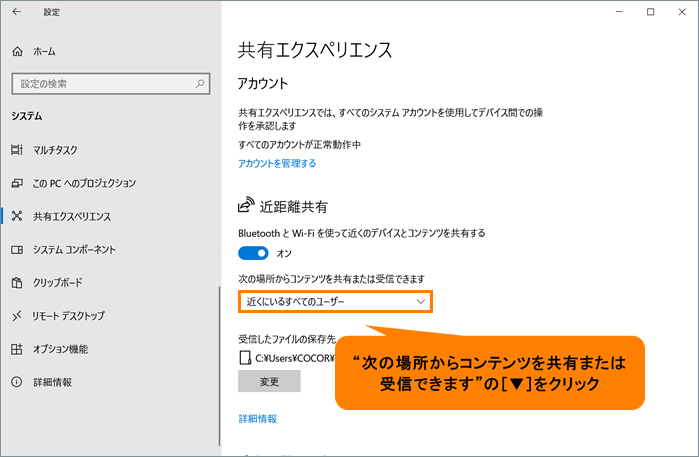 (図5)
(図5)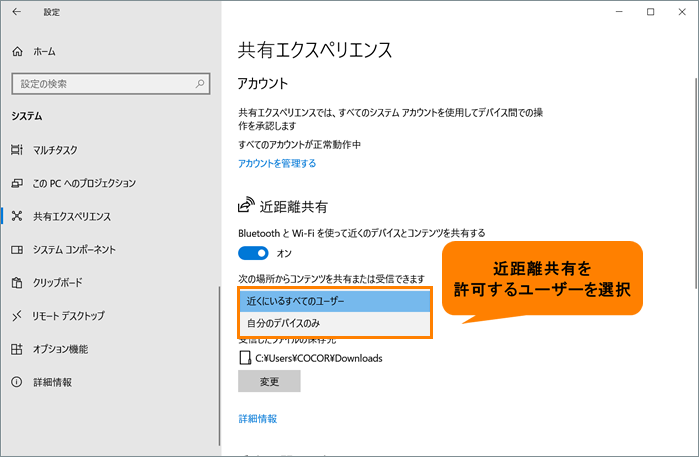 (図6)
(図6)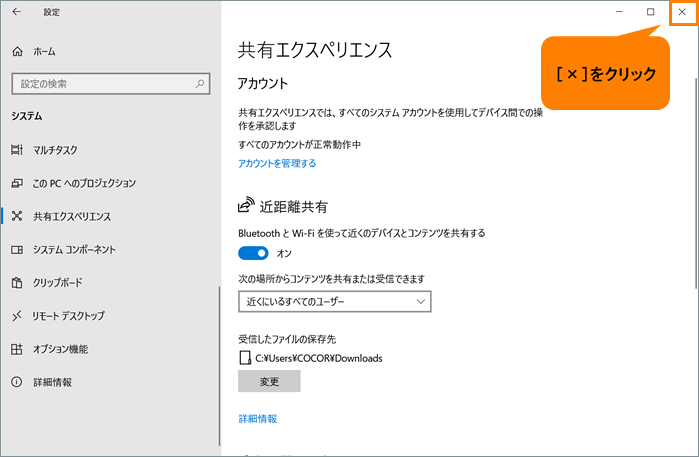 (図7)
(図7)