情報番号:018545 【更新日:2025.08.28】
「Windows セキュリティ」[アカウントの保護]に!マークが表示され、“強化されたセキュリティやその他のメリットを利用するには、Microsoft アカウントでサインインしてください。”メッセージが表示される<Windows 10>
対応機器・対象OSとカテゴリ
| 対応機種 |
|
| 対象OS |
Windows 10 |
| カテゴリ |
Windowsのトラブル、使用中のトラブル、Windowsソフトウェア、ストアアプリ、ウイルス情報、ウイルス予防/対策、セキュリティ情報、セキュリティ予防/対策 |
回答・対処方法
内容と対応
「Windows セキュリティ」ホーム画面の[アカウントの保護]に!マークが表示され、“強化されたセキュリティやその他のメリットを利用するには、Microsoft アカウントでサインインしてください。”といったメッセージが表示される場合の対処方法について説明します。
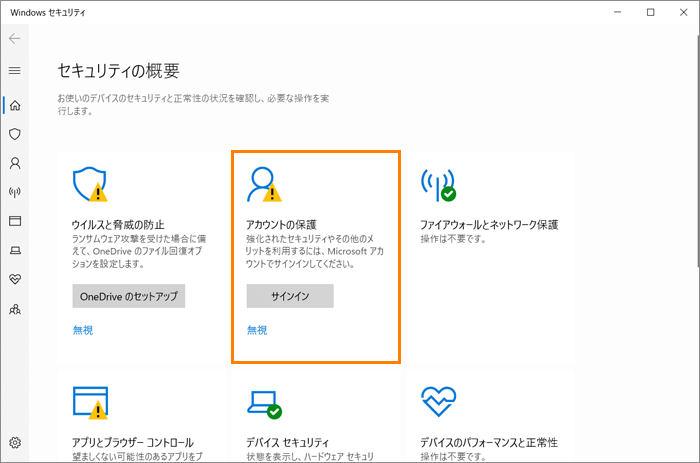 (図1)
(図1)
本現象は、Windowsにローカルアカウントを使用してサインインしている場合に発生します。
以下のいずれかの操作を行ってください。
※本手順は、Windows 10 2022 Update(Windows 10 バージョン 22H2)を元に作成しています。バージョンが異なると若干手順や画面が異なる場合があります。ご了承ください。お使いのパソコンのWindows 10バージョンを確認するには、[017041:Windowsのバージョンとビルド番号を確認する方法<Windows 10>]を参照してください。
方法1:このままローカルアカウントを使用する
- [無視]をクリックします。
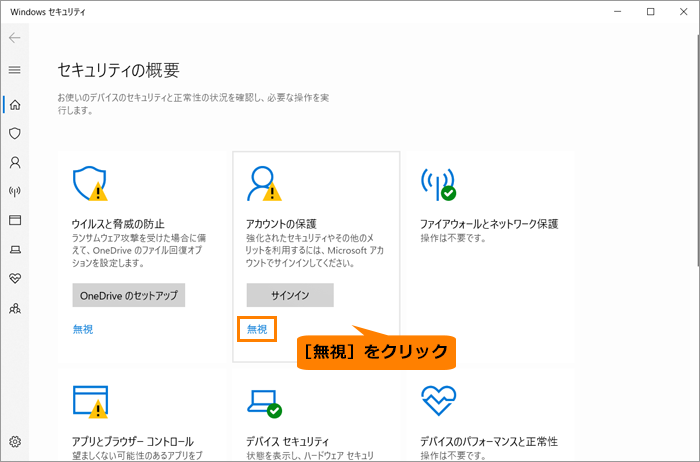 (図2)
(図2)
- “操作は不要です。”メッセージに変更され、!マークが消えます。
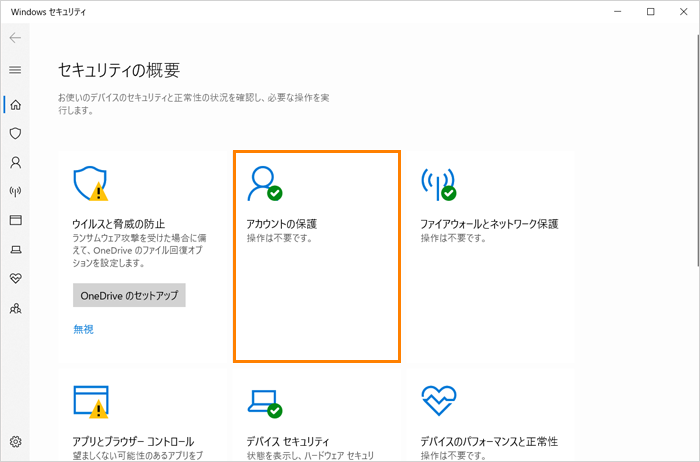 (図3)
(図3)
操作は以上です。
方法2:Microsoft アカウントに変更する
※Microsoft アカウントでサインインする場合は、インターネットに接続できる環境が必要です。
- [サインイン]をクリックします。
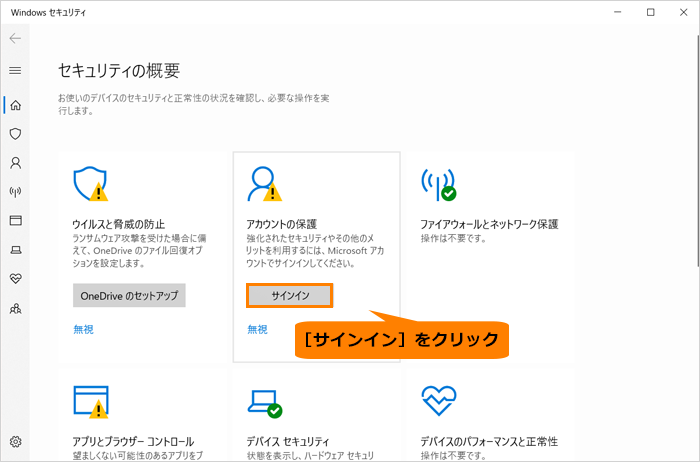 (図4)
(図4)
- 「Microsoft アカウント サインイン」画面が表示されます。Microsoft アカウントの有無によって操作が異なります。[016774:ローカルアカウントをMicrosoft(R)アカウントに切り替える方法<Windows 10>]の手順5以降の操作を参照し、設定を行ってください。
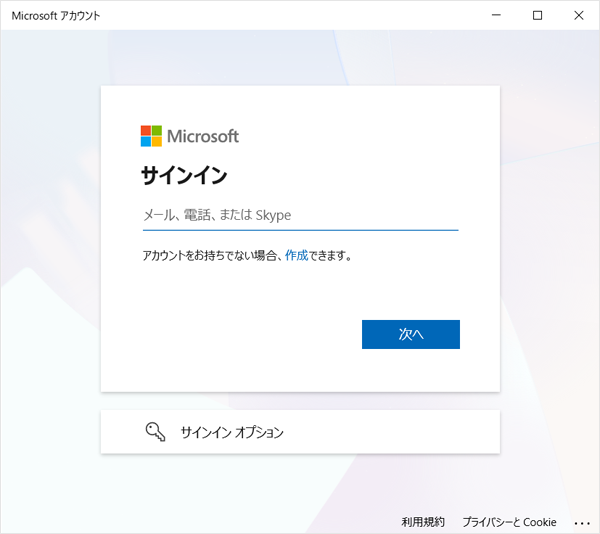 (図5)
(図5)
- Microsoft アカウントに切り替えが完了すると、“操作は不要です。”メッセージに変更され、!マークが消えます。
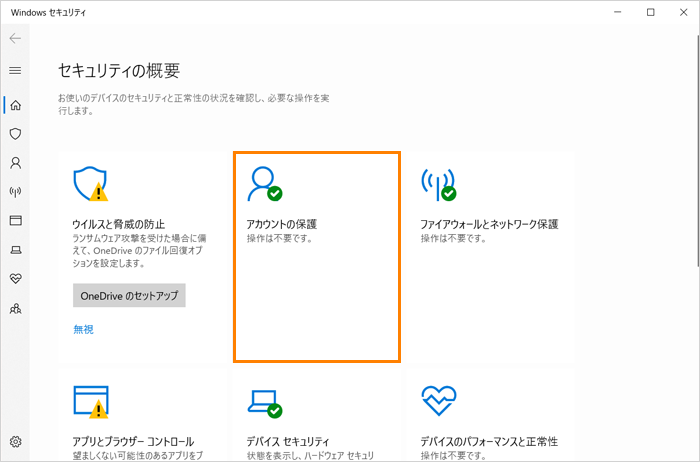 (図6)
(図6)
関連情報
以上
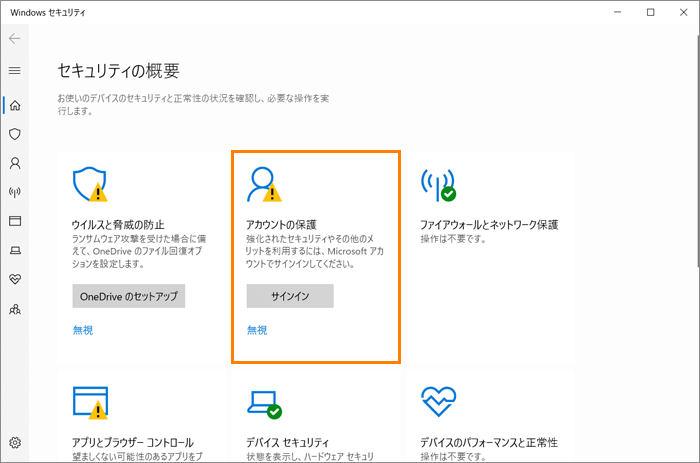 (図1)
(図1)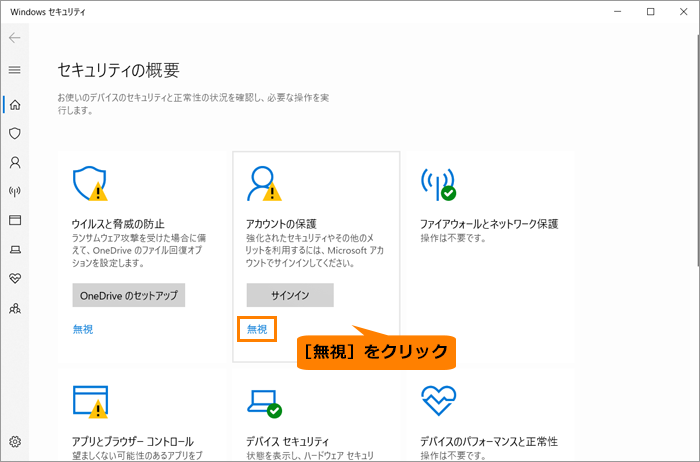 (図2)
(図2)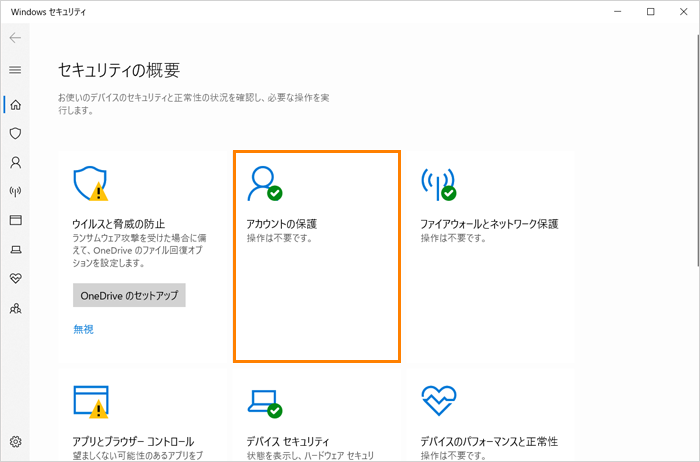 (図3)
(図3)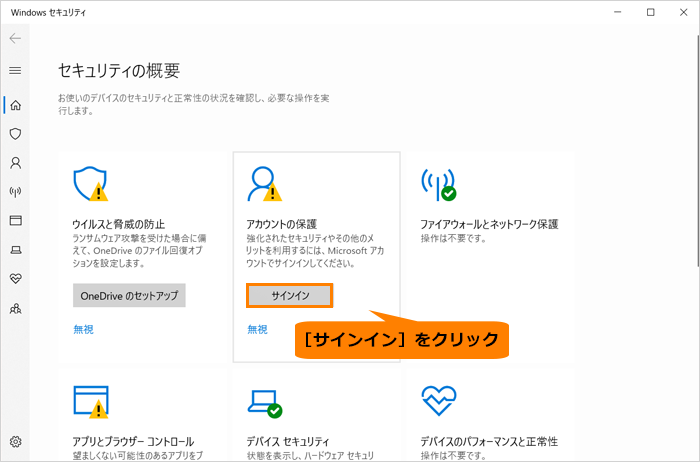 (図4)
(図4)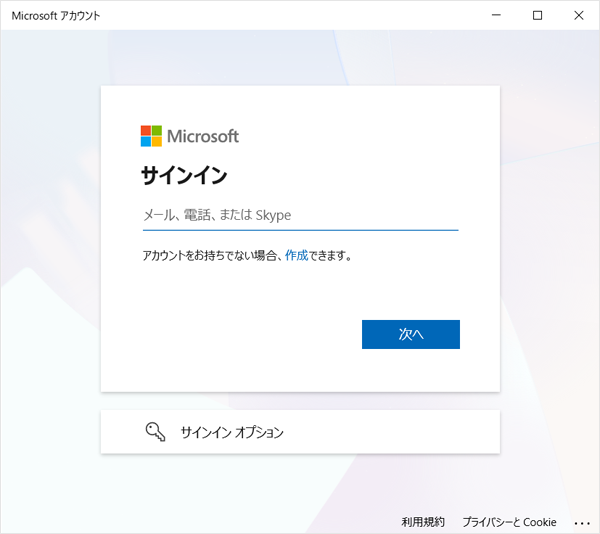 (図5)
(図5)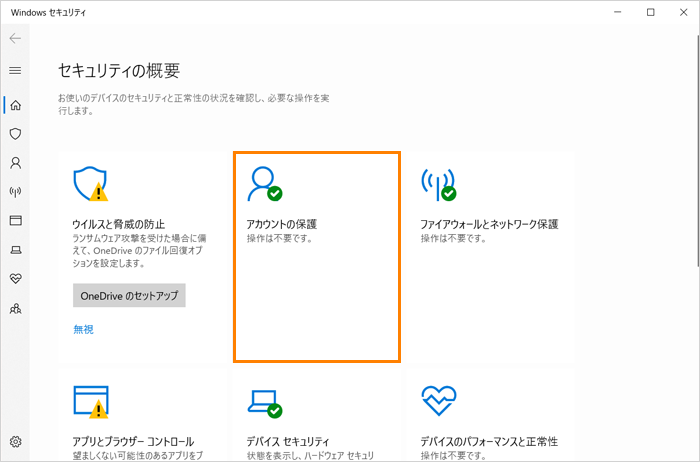 (図6)
(図6)