情報番号:018558 【更新日:2018.11.29】
「東芝スクリーンミラーリング」PCとファイル送受信を行なう方法<Windows 10>
対応機器・対象OSとカテゴリ
| 対応機種 |
|
| 対象OS |
Windows 10 |
| カテゴリ |
その他のプレインストールソフト |
回答・対処方法
はじめに
「東芝スクリーンミラーリング」は、Miracast(ミラキャスト)技術を用いてPCとPCを接続し、ファイルを送受信することができます。
ここでは、「東芝スクリーンミラーリング」を使用してPCとファイル送受信を行なう方法について説明します。
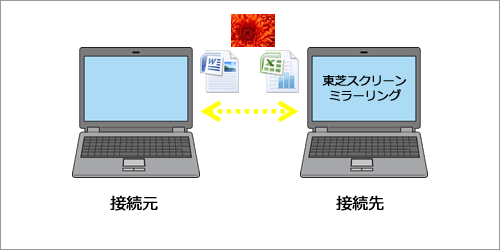 (図1)
(図1)
※「東芝スクリーンミラーリング」のそのほかの使いかたについては、[018552:「東芝スクリーンミラーリング」について<Windows 10>]を参照してください。
タッチ操作について | ※本操作は、マウスまたはクリックパッド(タッチパッド)を使っての操作手順となります。タッチパネル搭載モデルでタッチ操作を行ないたい場合は、[016766:タッチパネルの使いかた<Windows 10>]を参考にし、クリックを“タップ”、ダブルクリックを“ダブルタップ”、右クリックを“長押し(ロングタップ)”に読み替えて操作してください。 |
操作手順
※本情報は、Windows 10 April 2018 Update(Windows 10 バージョン 1803)環境のPCを2台使用しての説明となります。バージョンが異なると若干手順や画面が異なる場合があります。ご了承ください。お使いのPCのWindows10バージョンを確認するには、[017041:Windowsのバージョンとビルド番号を確認する方法<Windows 10>]を参照してください。
※本情報は、「東芝スクリーンミラーリング for Windows PC/タブレット バージョン 2.1」(Microsoft Storeアプリ)を元に作成しています。バージョンが異なると若干手順や画面が異なる場合があります。ご了承ください。
※すべてのMiracast対応PCとの動作を保証するものではありません。
※本操作を行なうには、あらかじめ接続元となるPCに専用のアプリをインストールする必要があります。操作方法については、[018557:「東芝スクリーンミラーリング」ファイル送受信アプリをダウンロード/インストールする方法<Windows 10>]を参照してください。
※ファイル送受信はファイル転送のみサポートしており、フォルダ転送はサポートしていません。
- まず接続先PCで「東芝スクリーンミラーリング」を起動します。つぎに接続元PCで接続先PCへの接続操作を行ないます。
※操作方法については、[018553:「東芝スクリーンミラーリング」他のPCの画面をPC上にクローン(複製)表示する方法<Windows 10>]を参照してください。
※接続後、[□ このデバイスからのマウス、キーボード、タッチ、ペン入力を許可する]をクリックしてチェックを付け、有効にする必要があります。
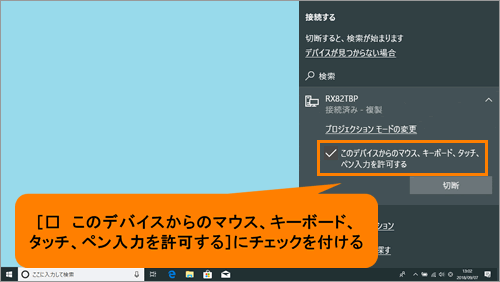 (図2)
(図2)
- 接続先PCに接続元PCの画面が全画面表示されます。ここからは、接続先PC(「東芝スクリーンミラーリング」を起動しているPC)で操作を行ないます。マウスポインターを画面中央下部に移動します。
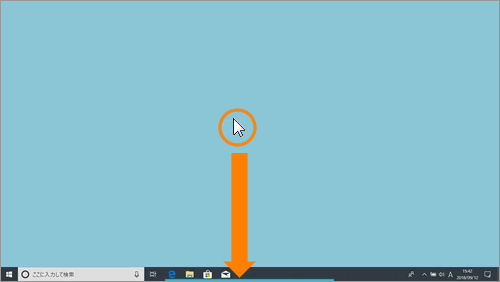 (図3)
(図3)
- ツールバーが表示されます。[表示切替]ボタンをクリックします。
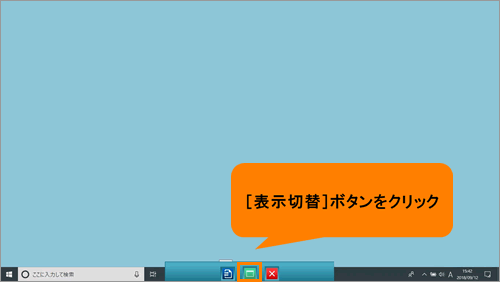 (図4)
(図4)
- 接続元PCの画面がウィンドウ表示に切り替わります。マウスポインターをウィンドウ表示の画面中央下部に移動します。
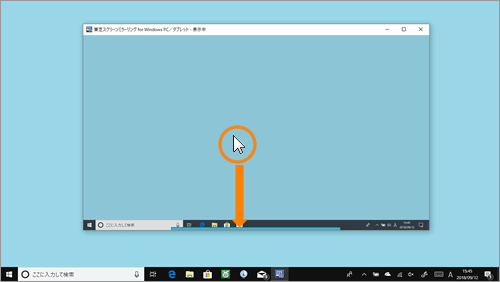 (図5)
(図5)
- ツールバーが表示されます。[ファイル送受信]ボタンをクリックします。
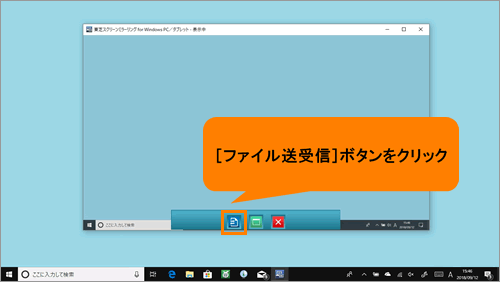 (図6)
(図6)
- 「東芝スクリーンミラーリング ファイル送受信」画面が表示されます。この画面から接続元PCの[ドキュメント](画面左上)、[ミュージック](画面右上)、[写真](画面左下)、[ビデオ](画面右下)フォルダにアクセスすることができます。
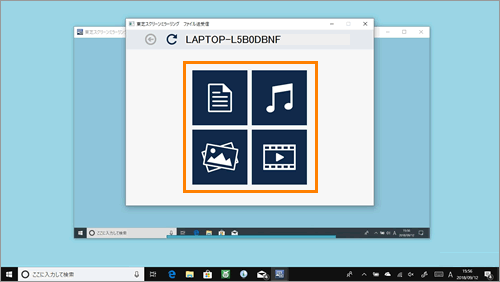 (図7)
(図7)
- たとえば、接続先PCに保存されている写真のファイルを接続元PCに送信したい場合、「東芝スクリーンミラーリング ファイル送受信」画面の[写真]をクリックします。
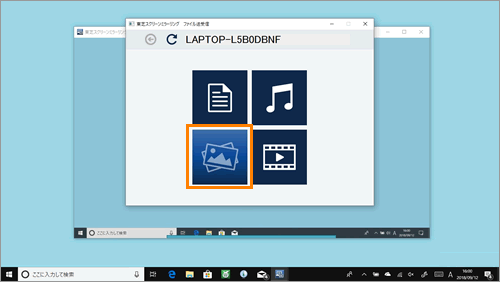 (図8)
(図8)
- 接続元PCの「写真」フォルダが開きます。
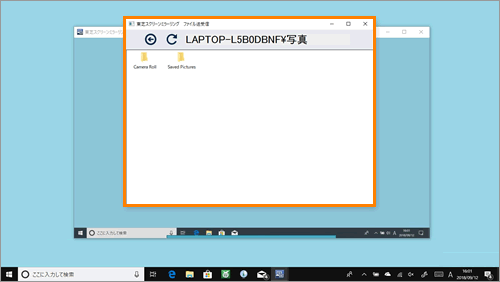 (図9)
(図9)
- つぎに接続先PCでタスクバーの[エクスプローラー]をクリックします。
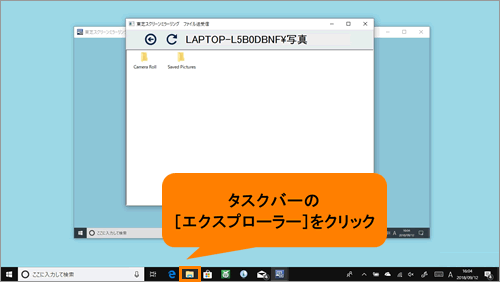 (図10)
(図10)
- 「エクスプローラー」画面が表示されます。送信したい写真のファイルが保存されているフォルダをダブルクリックして開きます。
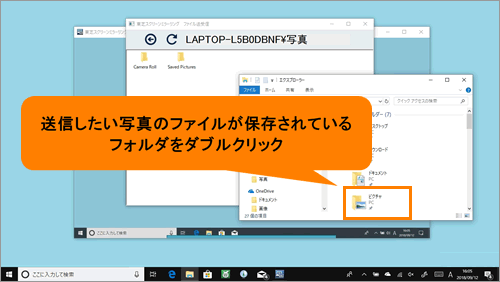 (図11)
(図11)
- 送信したいファイルを「東芝スクリーンミラーリング ファイル送受信」の「写真」フォルダ画面上にドラッグ&ドロップ(マウスの左ボタンでクリックしたまま目的の場所に移動してはなす)します。
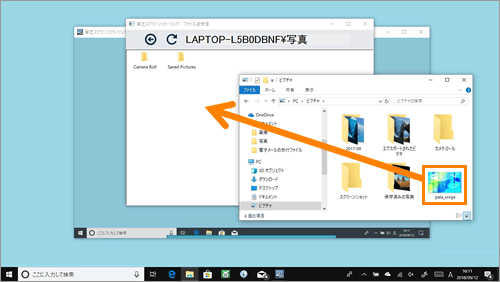 (図12)
(図12)
- ファイルが接続元PCにコピー(受信)されます。
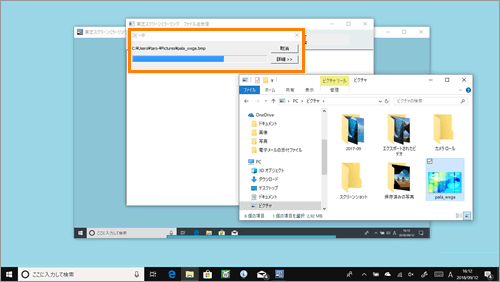 (図13)
(図13)
- 「東芝スクリーンミラーリング ファイル送受信」の「写真」フォルダ画面上に送信したファイルが表示されます。
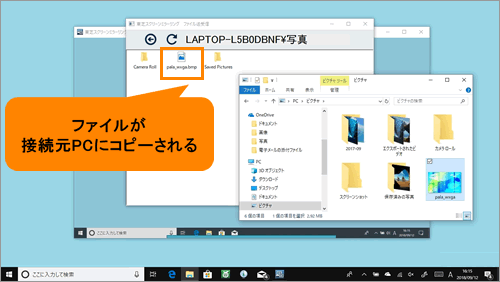 (図14)
(図14)
※同様の操作で「東芝スクリーンミラーリング ファイル送受信」の各フォルダから接続先のPCにファイルを送信することもできます。
- ファイルの送受信操作が終わりましたら、「東芝スクリーンミラーリング ファイル送受信」画面は右上の[×]ボタンをクリックして閉じます。
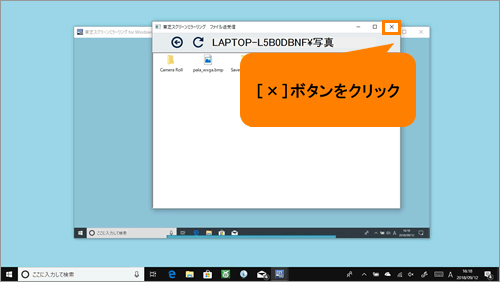 (図15)
(図15)
※「東芝スクリーンミラーリング for Windows PC/タブレット-表示中」画面は、右上の[×]ボタンをクリックして閉じないでください。接続したままの状態で閉じようとすると、「アプリケーション終了に関する警告」画面が表示されます。
- 「東芝スクリーンミラーリング」を終了する場合は、必ず接続元PCから切断操作を行なってから終了してください。
※操作方法については、[018554:「東芝スクリーンミラーリング」PCとPCの接続を切断する方法<Windows 10>]を参照してください。
「東芝スクリーンミラーリング」を使用してPCとファイル送受信を行なう操作は以上です。
以上
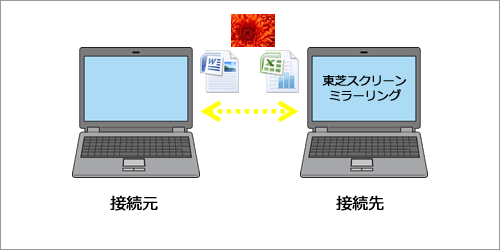 (図1)
(図1)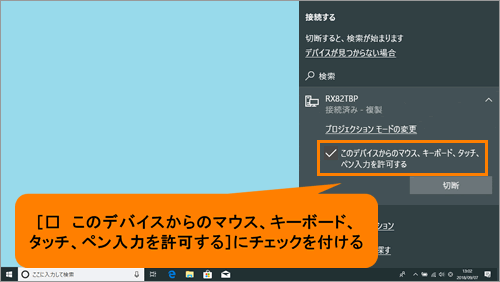 (図2)
(図2)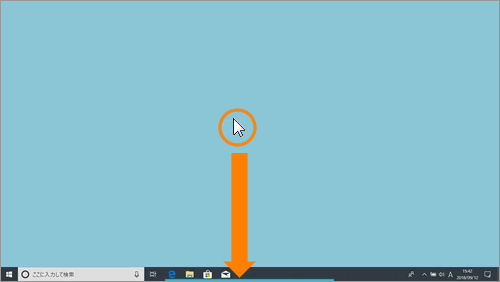 (図3)
(図3)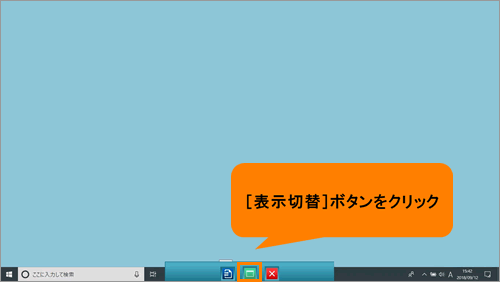 (図4)
(図4)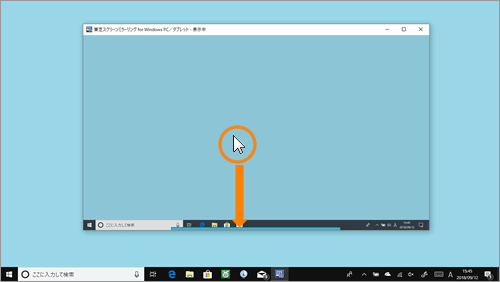 (図5)
(図5)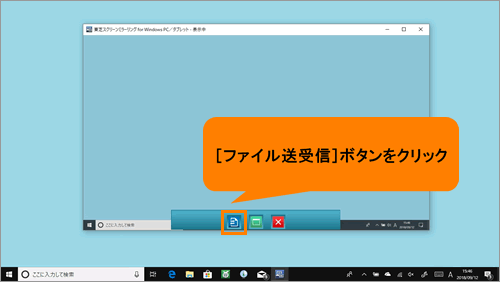 (図6)
(図6)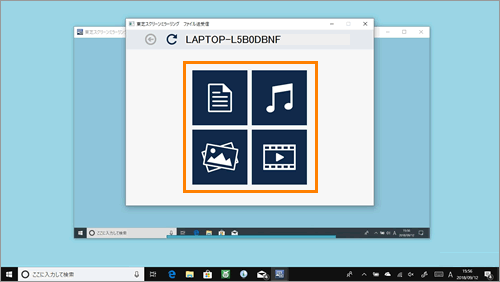 (図7)
(図7)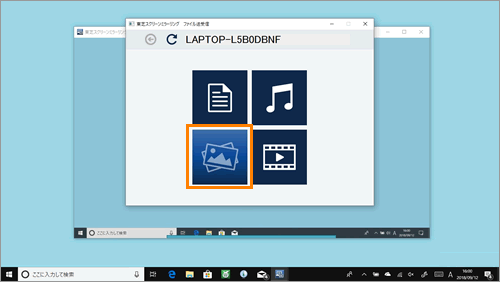 (図8)
(図8)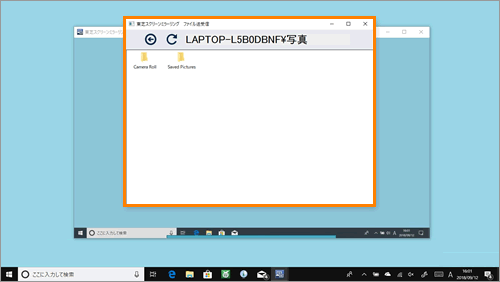 (図9)
(図9)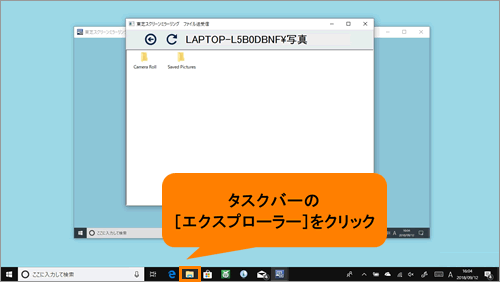 (図10)
(図10)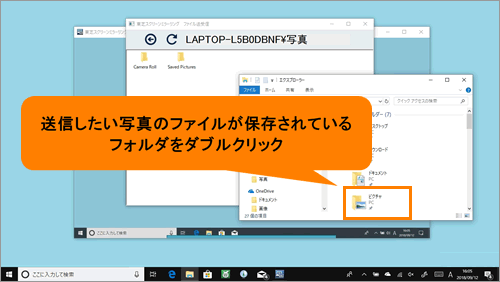 (図11)
(図11)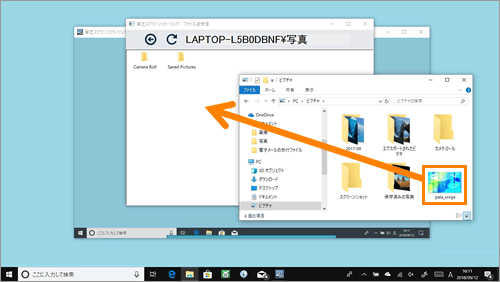 (図12)
(図12)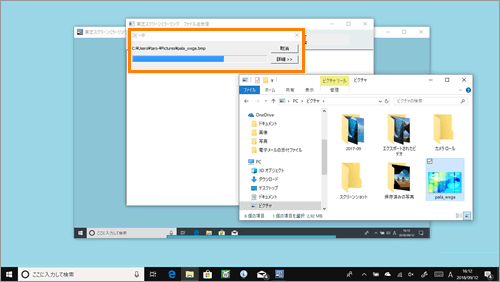 (図13)
(図13)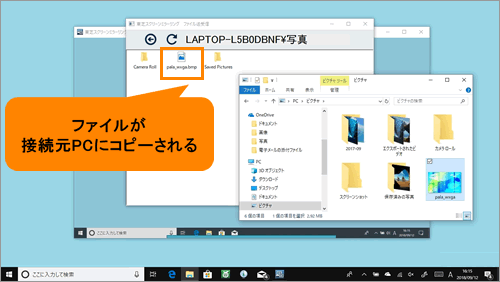 (図14)
(図14)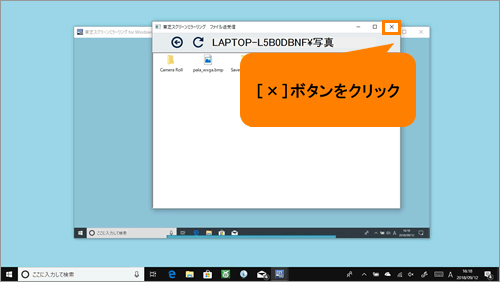 (図15)
(図15)