情報番号:018560 【更新日:2018.11.20】
「東芝スクリーンミラーリング」アンインストール(削除)する方法<Windows 10>
対応機器・対象OSとカテゴリ
| 対応機種 |
|
| 対象OS |
Windows 10 |
| カテゴリ |
その他のプレインストールソフト、アプリケーションとドライバー、アンインストール |
回答・対処方法
はじめに
「東芝スクリーンミラーリング」は、Miracast(ミラキャスト)技術を用いてAndroidデバイス(スマートフォンやタブレット)の画面をPC上に表示したり、他のPCの画面をセカンドスクリーンとしてPC上に表示するアプリです。
ここでは、「東芝スクリーンミラーリング」をアンインストール(削除)する方法について説明します。
「東芝スクリーンミラーリング」が正常に動作しない場合は、いったんアンインストールしてから再インストールしてください。
※「東芝スクリーンミラーリング」起動時に「データが無効です。」エラー画面が表示される場合は、[018551:「東芝スクリーンミラーリング」起動時に「データが無効です。」エラー画面が表示される<Windows 10>]を参照してください。
※「東芝スクリーンミラーリング」の使いかたについては、[018552:「東芝スクリーンミラーリング」について<Windows 10>]を参照してください。
タッチ操作について | ※本操作は、マウスまたはクリックパッド(タッチパッド)を使っての操作手順となります。タッチパネル搭載モデルでタッチ操作を行ないたい場合は、[016766:タッチパネルの使いかた<Windows 10>]を参考にし、クリックを“タップ”、ダブルクリックを“ダブルタップ”、右クリックを“長押し(ロングタップ)”に読み替えて操作してください。 |
操作手順
※本情報は、Windows 10 April 2018 Update(Windows 10 バージョン 1803)を元に作成しています。バージョンが異なると若干手順や画面が異なる場合があります。ご了承ください。お使いのPCのWindows 10バージョンを確認するには、[017041:Windowsのバージョンとビルド番号を確認する方法<Windows 10>]を参照してください。
- タスクバーの[スタート]ボタンをクリックします。
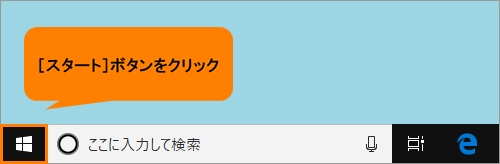 (図1)
(図1)
- [スタート]メニューが表示されます。[設定]をクリックします。
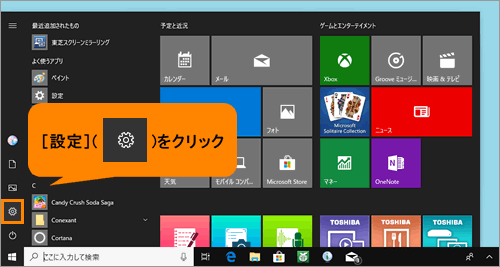 (図2)
(図2)
- 「設定」画面が表示されます。[アプリ]をクリックします。
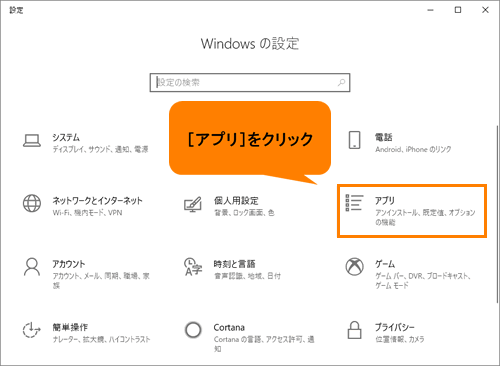 (図3)
(図3)
- 「アプリ」の「アプリと機能」画面が表示されます。“アプリと機能”にインストールされているアプリの一覧が表示されます。画面をスクロールして「東芝スクリーンミラーリング」を探します。
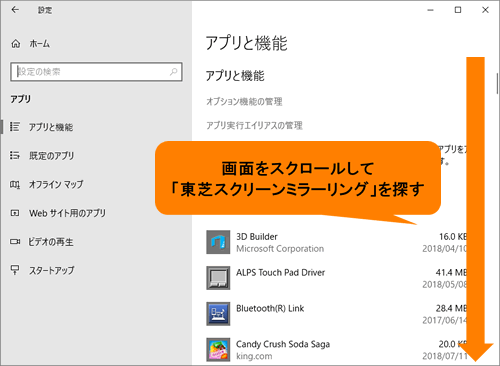 (図4)
(図4)
- [東芝スクリーンミラーリング]をクリックします。
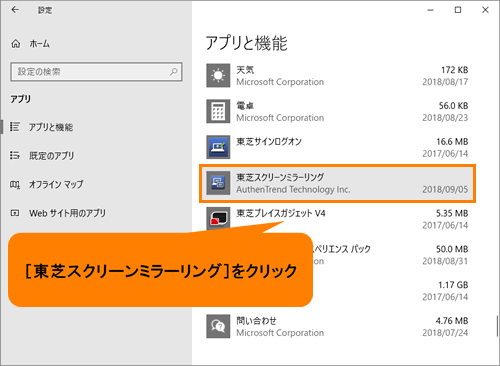 (図5)
(図5)
- 「東芝スクリーンミラーリング」の[アンインストール]をクリックします。
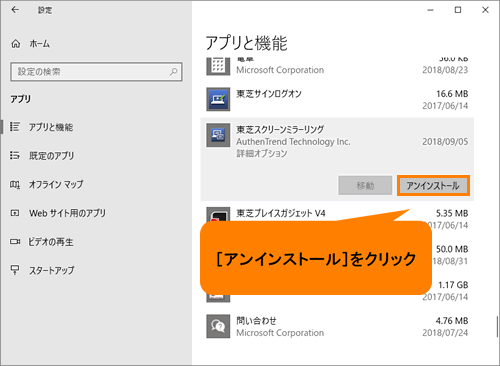 (図6)
(図6)
- 「このアプリとその関連情報がアンインストールされます。」画面が表示されます。[アンインストール]をクリックします。
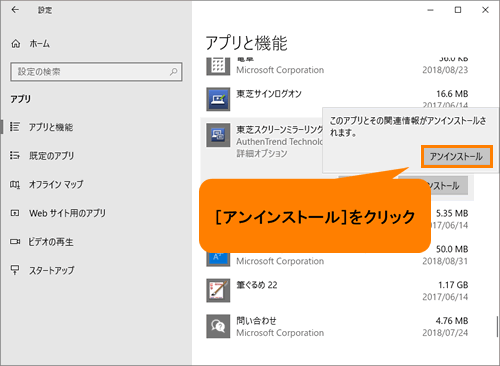 (図7)
(図7)
- アンインストールが開始します。完了するまで、しばらくお待ちください。
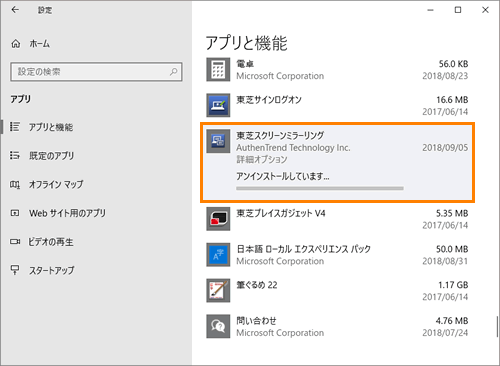 (図8)
(図8)
- アンインストールが完了すると一覧から削除されます。
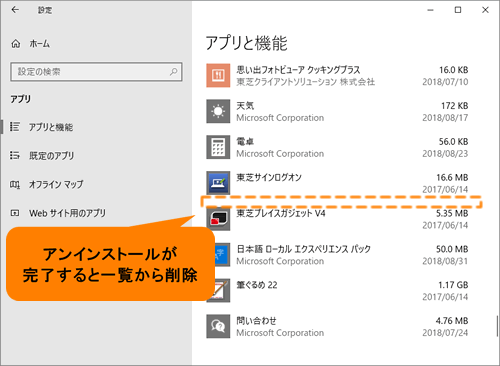 (図9)
(図9)
- 右上の[×]ボタンをクリックして閉じます。
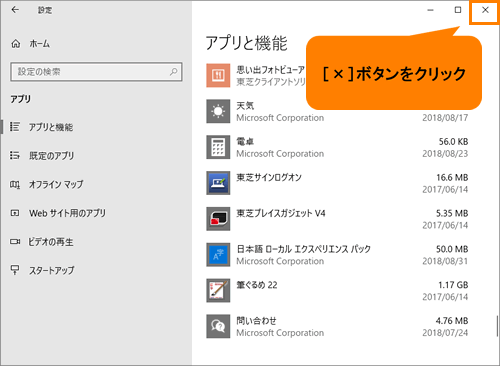 (図10)
(図10)
「東芝スクリーンミラーリング」をアンインストールする操作は以上です。
関連情報
以上
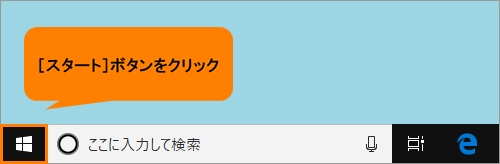 (図1)
(図1)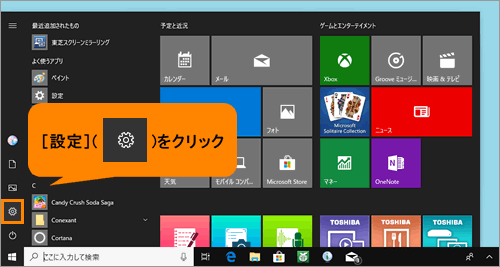 (図2)
(図2)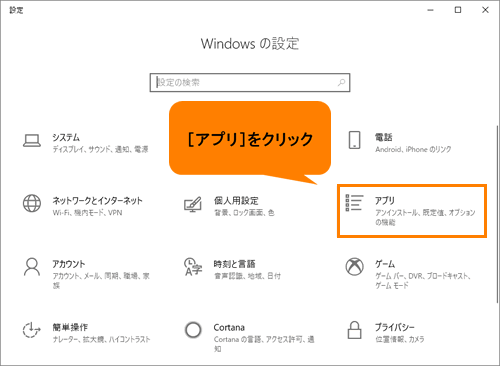 (図3)
(図3)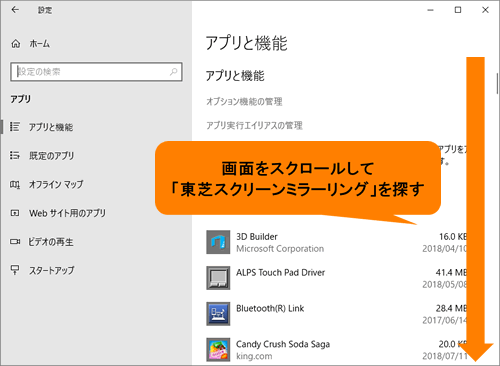 (図4)
(図4)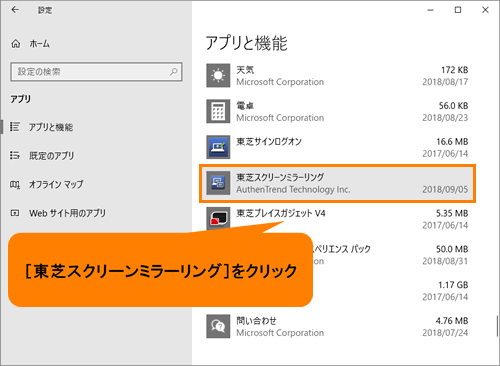 (図5)
(図5)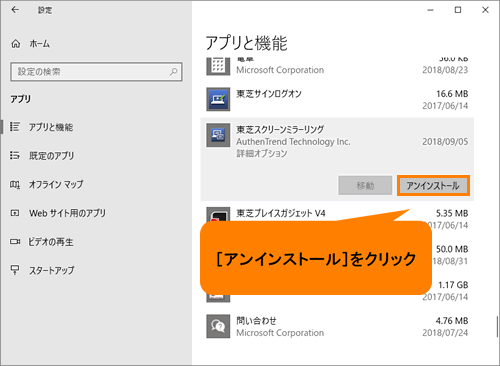 (図6)
(図6)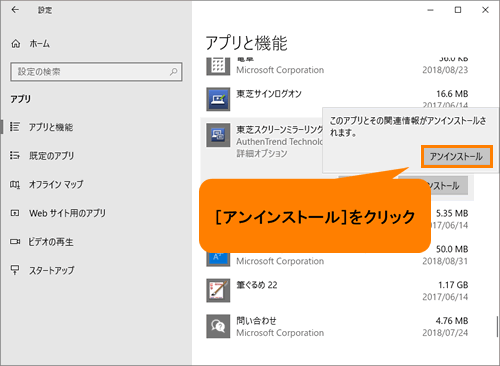 (図7)
(図7)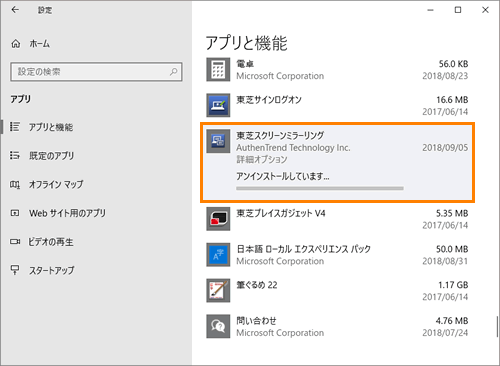 (図8)
(図8)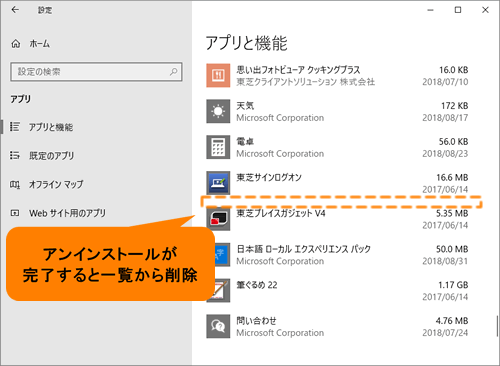 (図9)
(図9)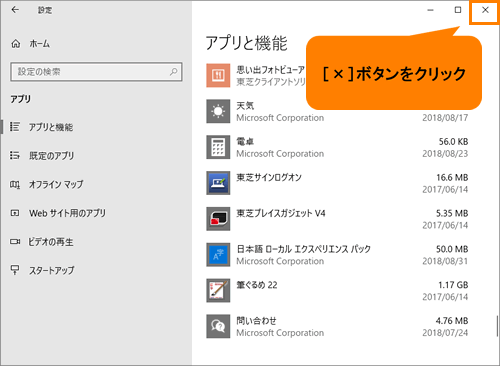 (図10)
(図10)