情報番号:018561 【更新日:2018.11.20】
「東芝スクリーンミラーリング」再インストールする方法<Windows 10>
対応機器・対象OSとカテゴリ
| 対応機種 |
|
| 対象OS |
Windows 10 |
| カテゴリ |
その他のプレインストールソフト、アプリケーションとドライバー、再インストール |
回答・対処方法
はじめに
「東芝スクリーンミラーリング」は、Miracast(ミラキャスト)技術を用いてAndroidデバイス(スマートフォンやタブレット)の画面をPC上に表示したり、他のPCの画面をセカンドスクリーンとしてPC上に表示するアプリです。
ここでは、「東芝スクリーンミラーリング」を再インストールする方法について説明します。
「東芝スクリーンミラーリング」が正常に動作しない場合は、いったんアンインストールしてから再インストールしてください。アンインストールする方法については、[018560:「東芝スクリーンミラーリング」アンインストール(削除)する方法<Windows 10>]を参照してください。
※「東芝スクリーンミラーリング」の使いかたについては、[018552:「東芝スクリーンミラーリング」について<Windows 10>]を参照してください。
タッチ操作について | ※本操作は、マウスまたはクリックパッド(タッチパッド)を使っての操作手順となります。タッチパネル搭載モデルでタッチ操作を行ないたい場合は、[016766:タッチパネルの使いかた<Windows 10>]を参考にし、クリックを“タップ”、ダブルクリックを“ダブルタップ”、右クリックを“長押し(ロングタップ)”に読み替えて操作してください。 |
操作手順
※本情報は、Windows 10 April 2018 Update(Windows 10 バージョン 1803)を元に作成しています。バージョンが異なると若干手順や画面が異なる場合があります。ご了承ください。お使いのPCのWindows 10バージョンを確認するには、[017041:Windowsのバージョンとビルド番号を確認する方法<Windows 10>]を参照してください。
※本操作を行なうには、インターネットに接続できる環境が必要です。
- タスクバーの[スタート]ボタンをクリックします。
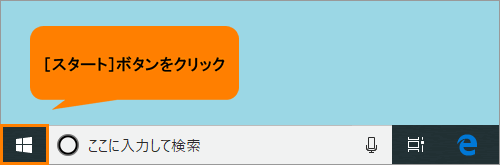 (図1)
(図1)
- [スタート]メニューが表示されます。アプリの一覧をスクロールして、“あ”カテゴリに移動します。
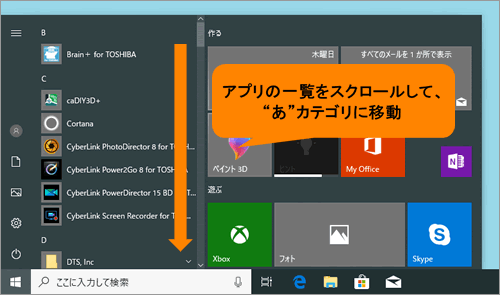 (図2)
(図2)
- [アプリケーションの再インストール]をクリックします。
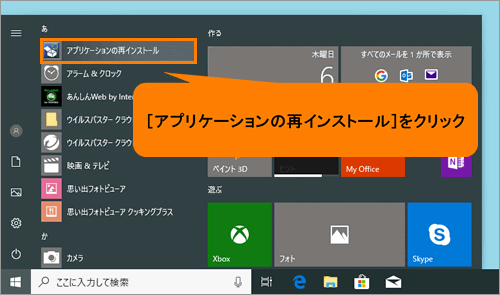 (図3)
(図3)
- 「アプリケーションの再インストール」画面が表示されます。[セットアップ画面へ]をクリックします。
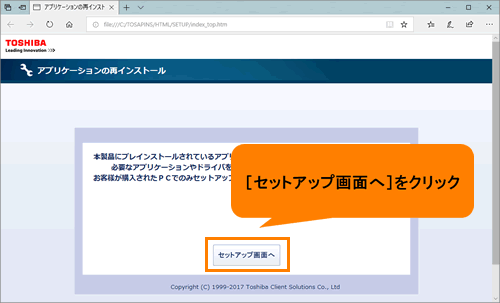 (図4)
(図4)
- 「ドライバ」画面が表示されます。「アプリケーション2」タブをクリックします。
※「アプリケーション」タブが1つしか表示されない場合は、「東芝スクリーンミラーリング」デスクトップアプリ搭載モデルとなります。「東芝スクリーンミラーリング」デスクトップアプリは、Windows 10 April 2018 Update(Windows 10 バージョン 1803)に対応しておりません。詳しくは、[018551:「東芝スクリーンミラーリング」起動時に「データが無効です。」エラー画面が表示される<Windows 10>]を参照してください。
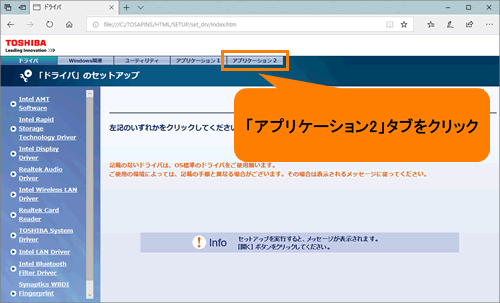 (図5)
(図5)
- 「アプリケーション2」画面が表示されます。左画面の一覧をスクロールし、[東芝スクリーンミラーリング]をクリックします。
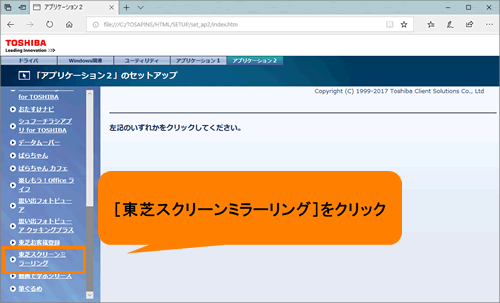 (図6)
(図6)
- 右画面の[→「東芝スクリーンミラーリング」のセットアップ]をクリックします。
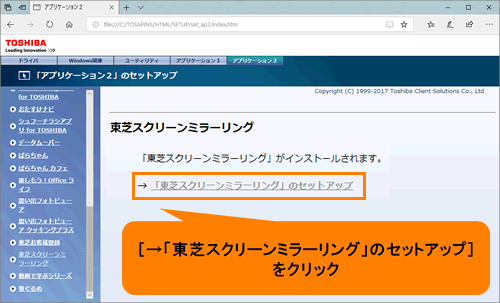 (図7)
(図7)
- 画面下部に「setup_hd.lnkをXXXXXX-XXXXXXXXから開きますか?」(XXXXXX-XXXXXXXXにはお使いのPCのデバイス名が入ります)画面が表示されます。[開く]をクリックします。
 (図8)
(図8)
- 「ユーザーアカウント制御 このアプリがデバイスに変更を加えることを許可しますか?」画面が表示されます。[はい]をクリックします。
- “インストールを開始します。”メッセージ画面が表示されます。インストールが完了するまで、しばらくお待ちください。
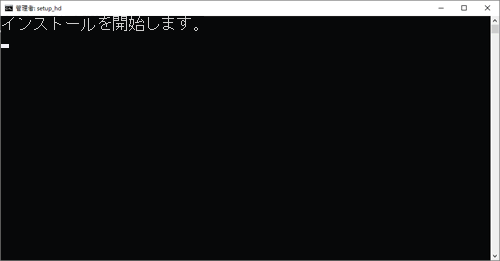 (図9)
(図9)
- インストールが完了すると、“インストールが完了しました。続行するには何かキーを押してください...”メッセージ画面が表示されます。[ENTER]キーを押します。
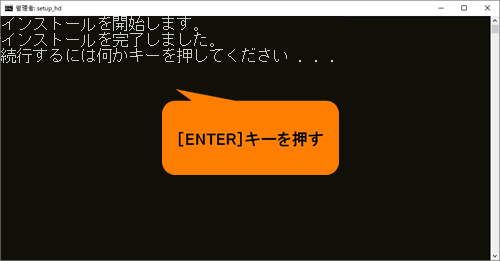 (図10)
(図10)
- 「アプリケーション2」画面に戻ります。右上の[×]ボタンをクリックして閉じます。
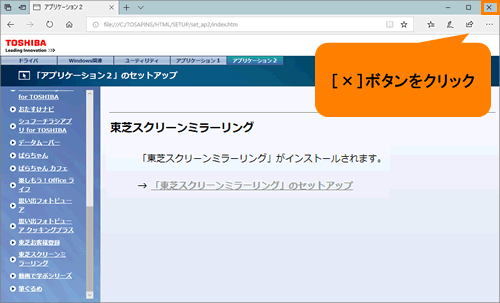 (図11)
(図11)
「東芝スクリーンミラーリング」を再インストールする操作は以上です。
以上
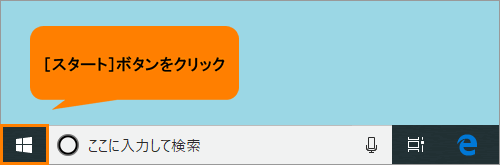 (図1)
(図1)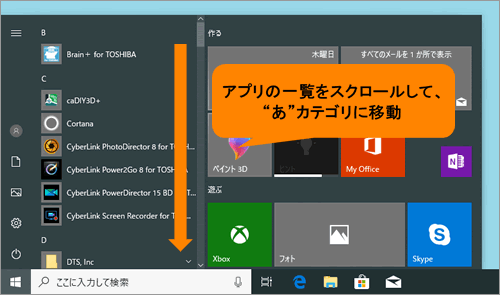 (図2)
(図2)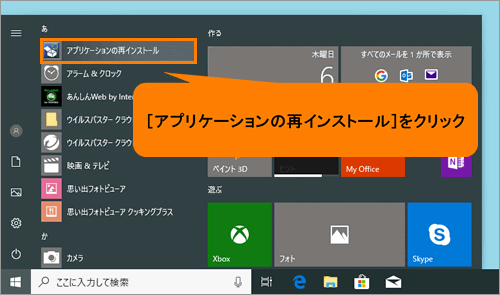 (図3)
(図3)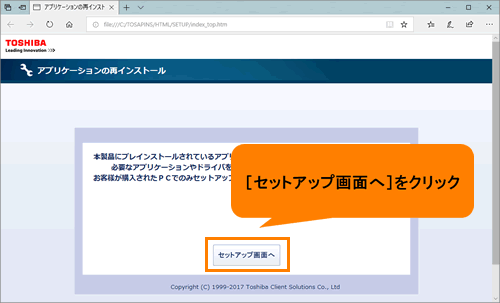 (図4)
(図4)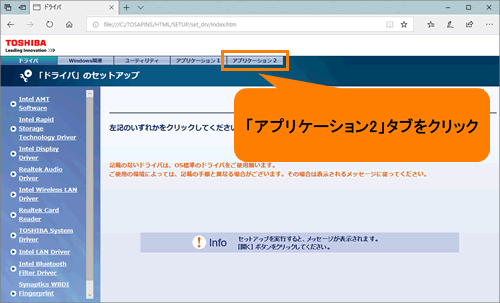 (図5)
(図5)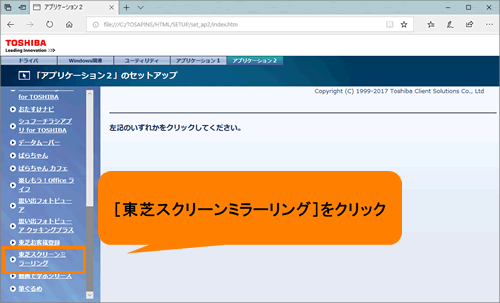 (図6)
(図6)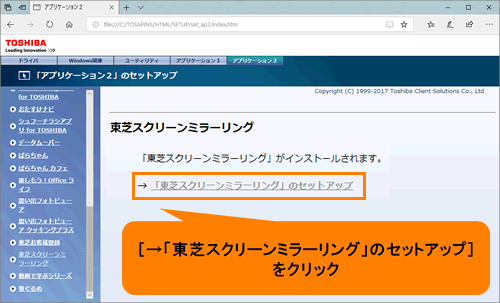 (図7)
(図7) (図8)
(図8)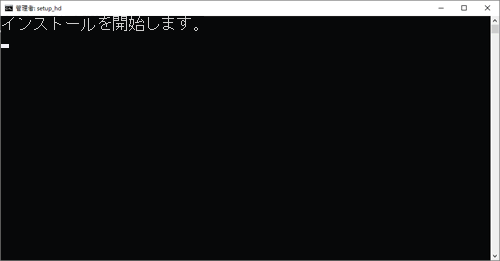 (図9)
(図9)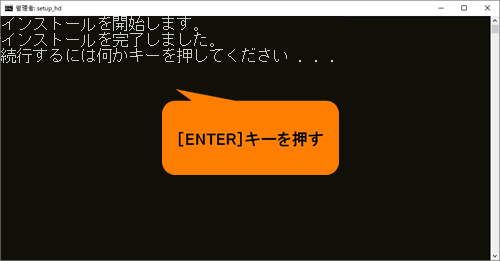 (図10)
(図10)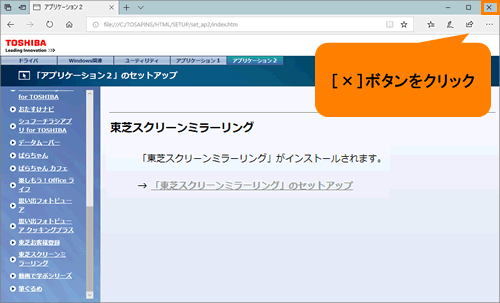 (図11)
(図11)