情報番号:018585 【更新日:2024.10.22】
「切り取り&スケッチ」PC上の画面領域を切り取る(キャプチャする)方法<Windows 10>
対応機器・対象OSとカテゴリ
| 対応機種 |
|
| 対象OS |
Windows 10 |
| カテゴリ |
Windowsの操作/設定、Windowsの便利な使いかた、Windowsソフトウェア、ストアアプリ |
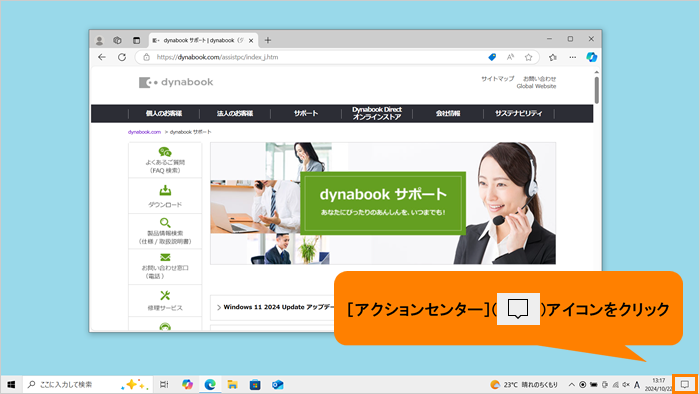 (図1)
(図1)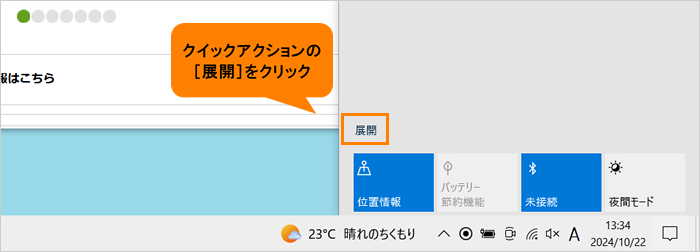 (図2)
(図2) (図3)
(図3)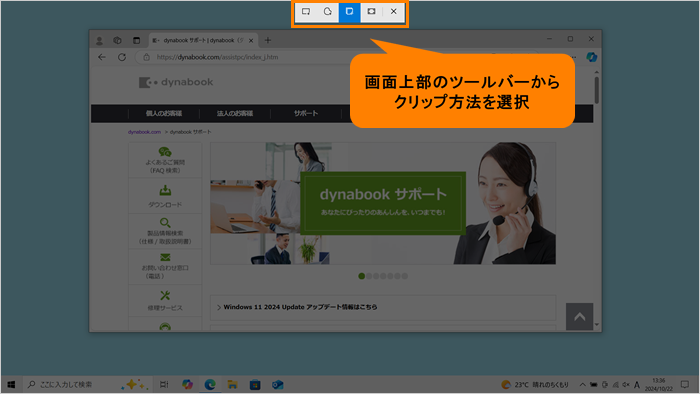 (図4)
(図4) )をクリックします。
)をクリックします。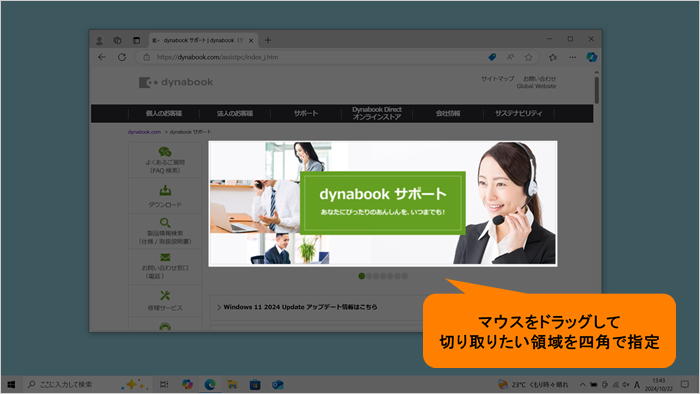 (図5)
(図5) )をクリックします。
)をクリックします。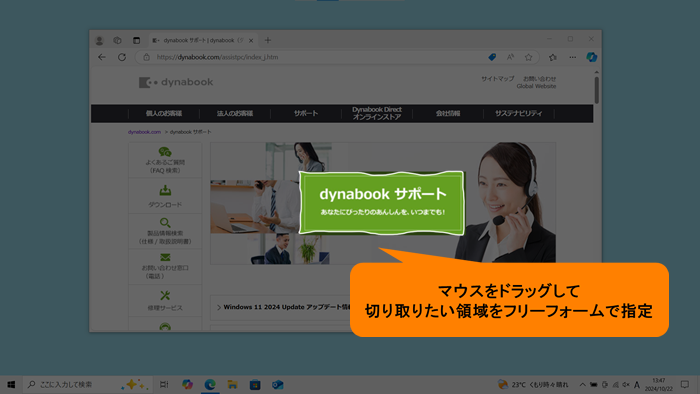 (図6)
(図6) )をクリックします。
)をクリックします。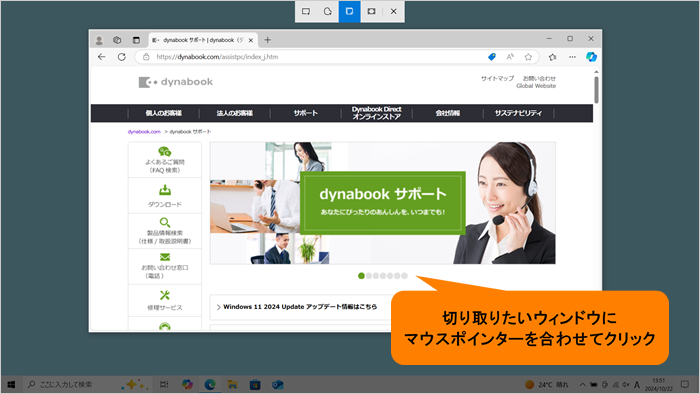 (図7)
(図7) )をクリックします。
)をクリックします。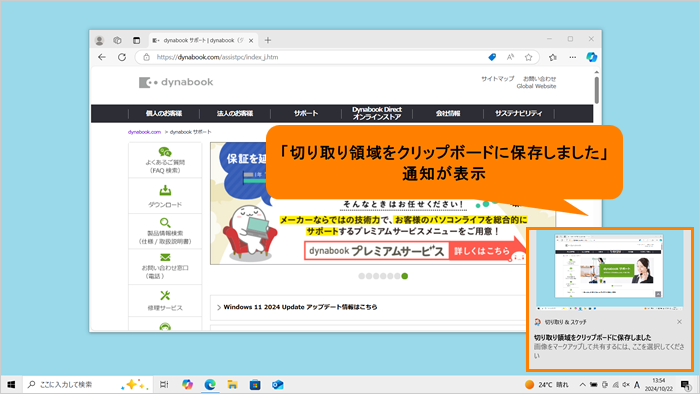 (図8)
(図8)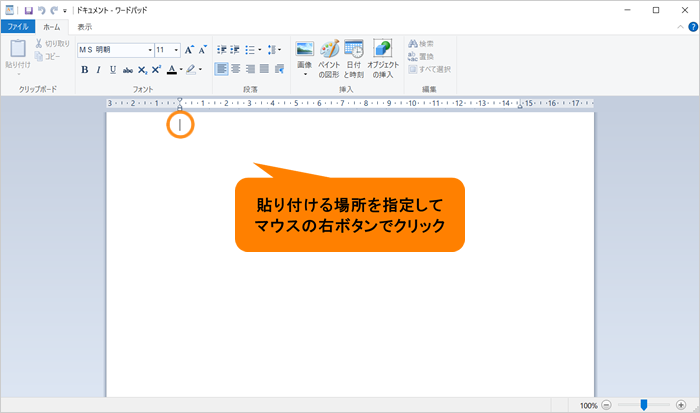 (図9)
(図9)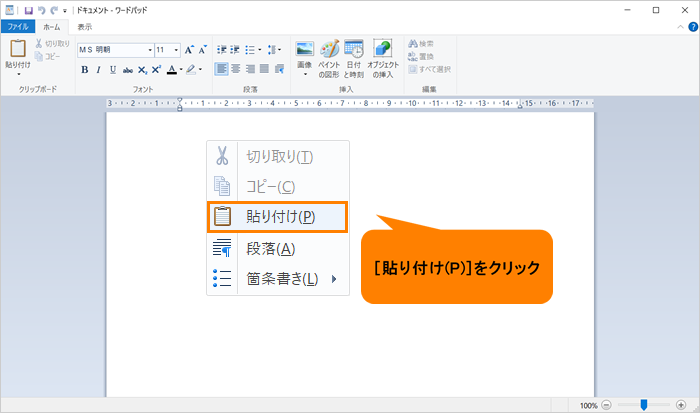 (図10)
(図10)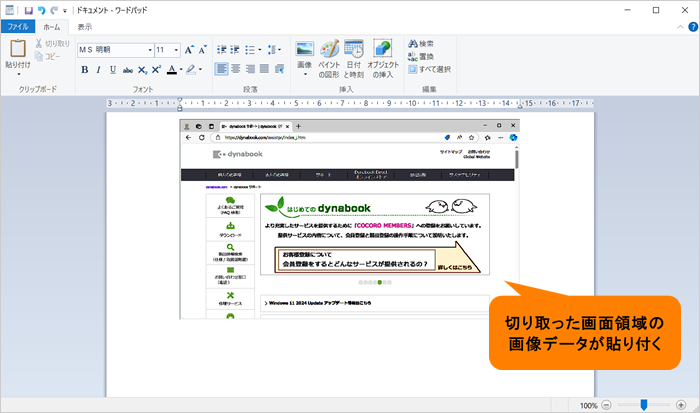 (図11)
(図11)