情報番号:018586 【更新日:2024.10.22】
「切り取り&スケッチ」切り取ったPC上の画面領域画像をマークアップして共有する方法<Windows 10>
対応機器・対象OSとカテゴリ
| 対応機種 |
|
| 対象OS |
Windows 10 |
| カテゴリ |
Windowsの操作/設定、Windowsの便利な使いかた、Windowsソフトウェア、ストアアプリ |
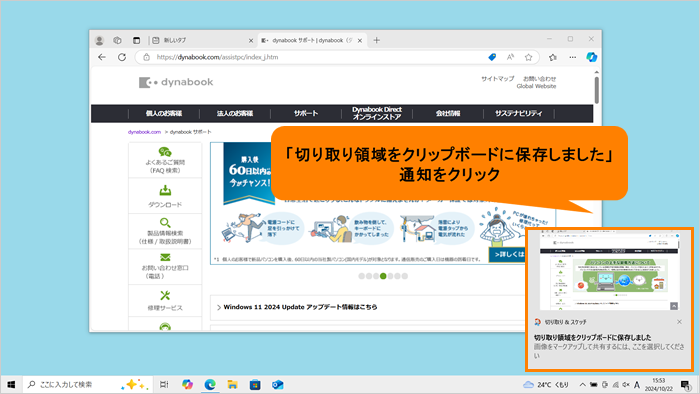 (図1)
(図1)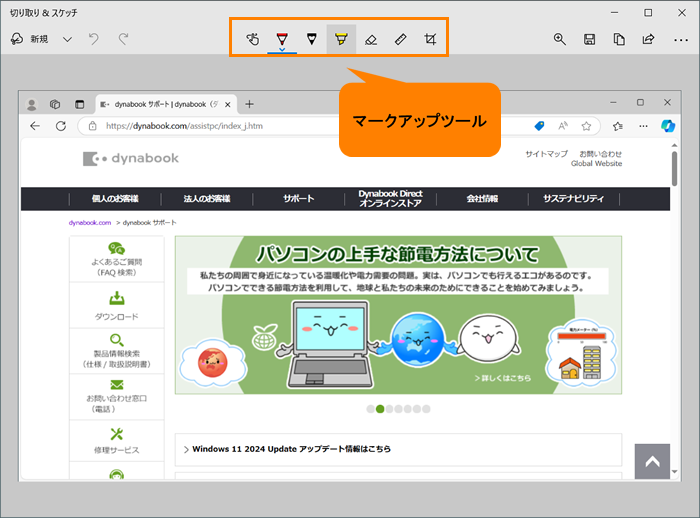 (図2)
(図2) )
) )
)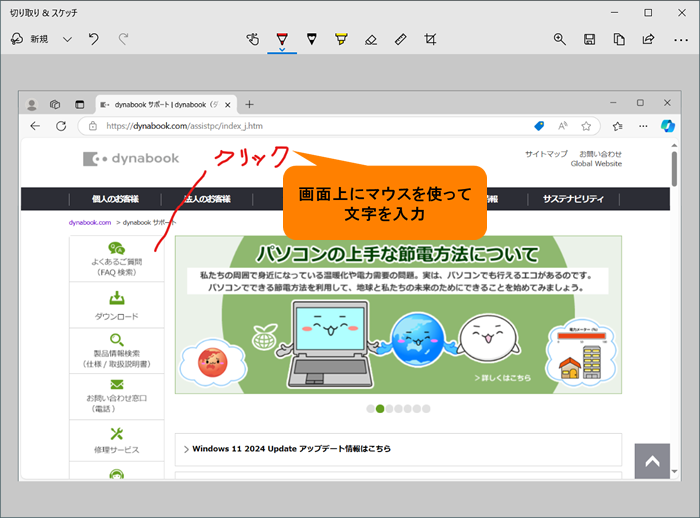 (図3)
(図3)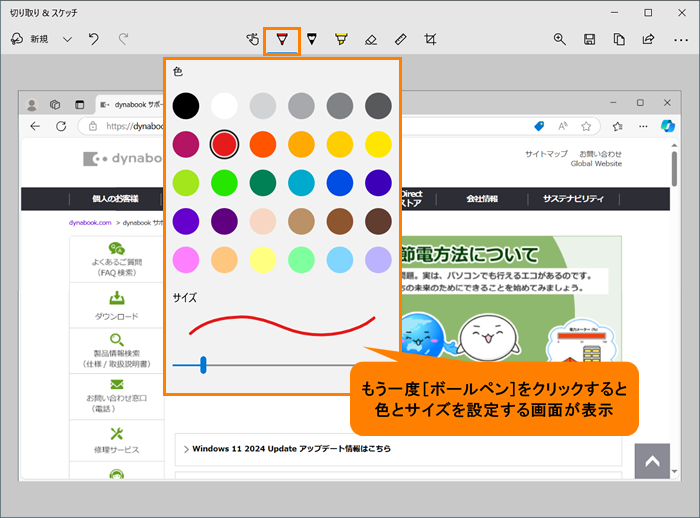 (図4)
(図4) )
)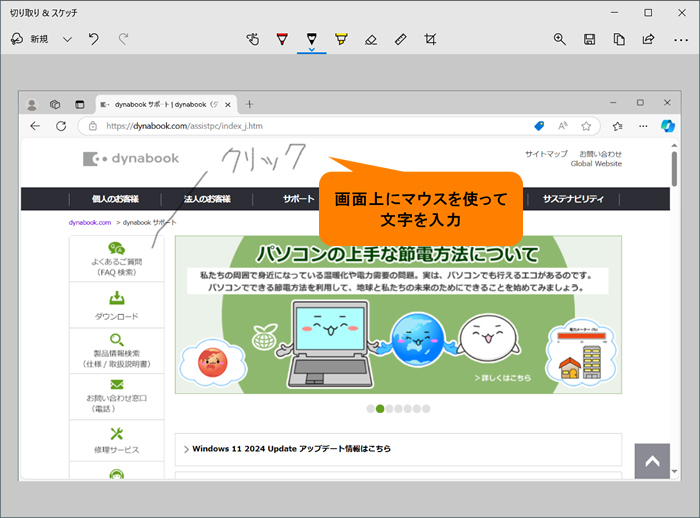 (図5)
(図5)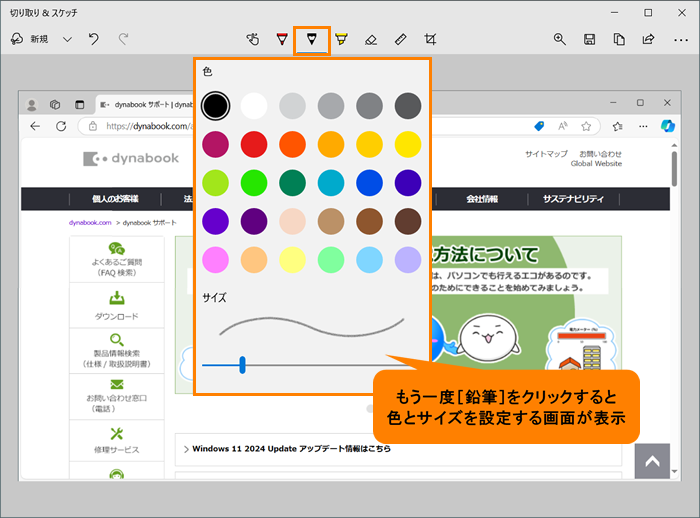 (図6)
(図6) )
)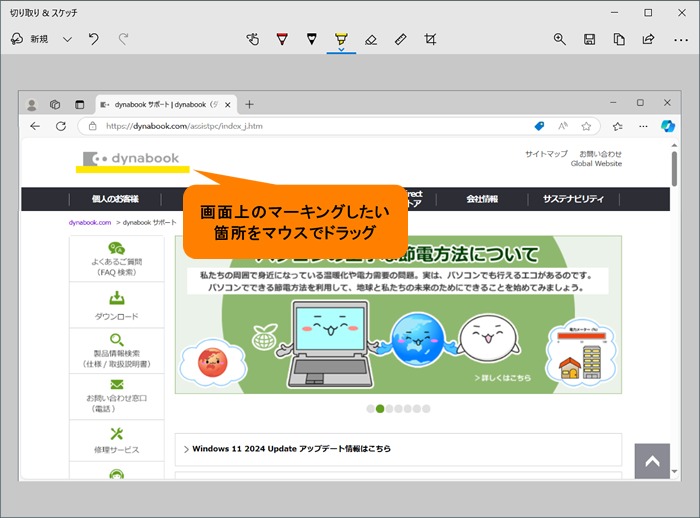 (図7)
(図7)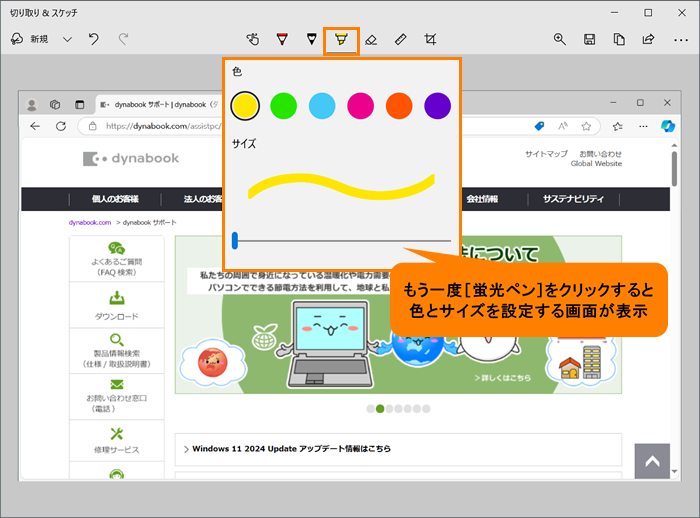 (図8)
(図8) )
)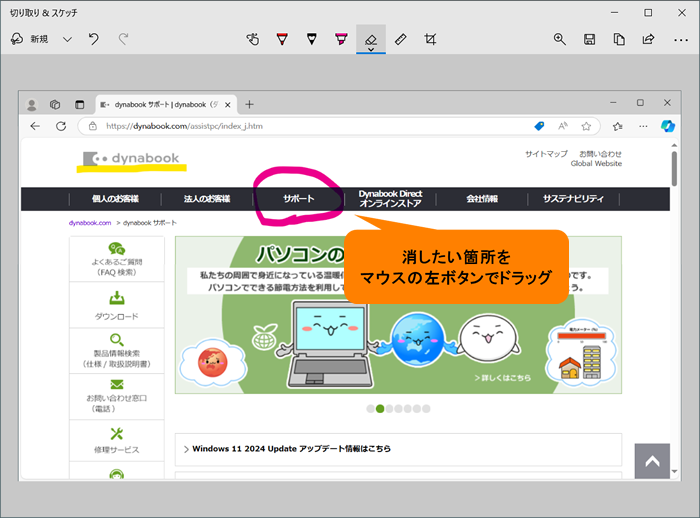 (図9)
(図9)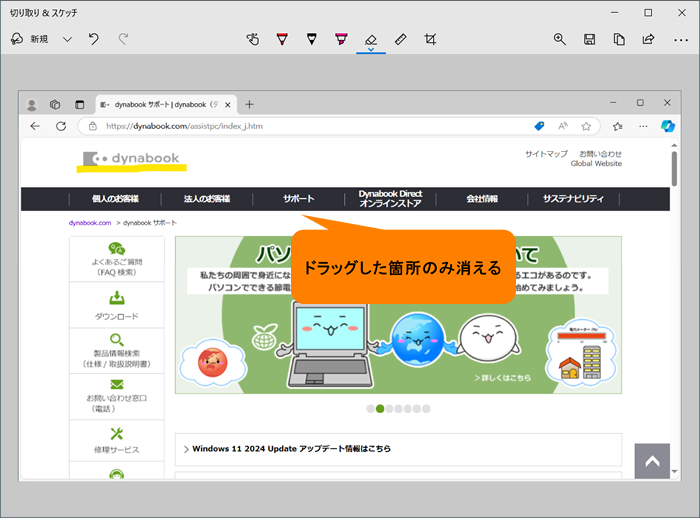 (図10)
(図10)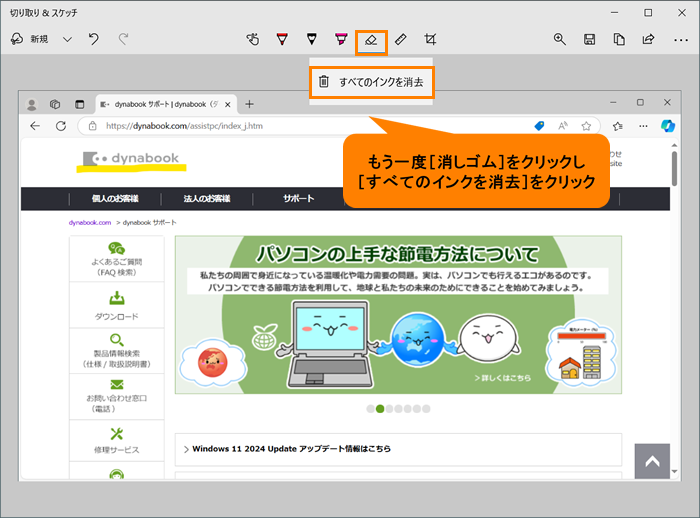 (図11)
(図11) )
)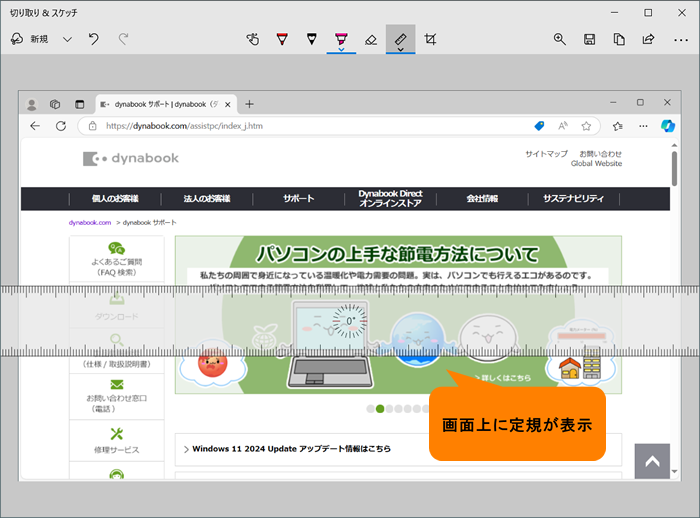 (図12)
(図12)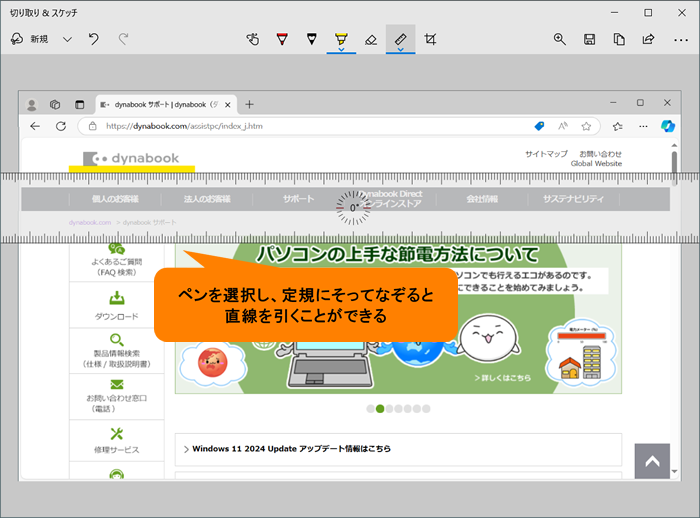 (図13)
(図13) )
)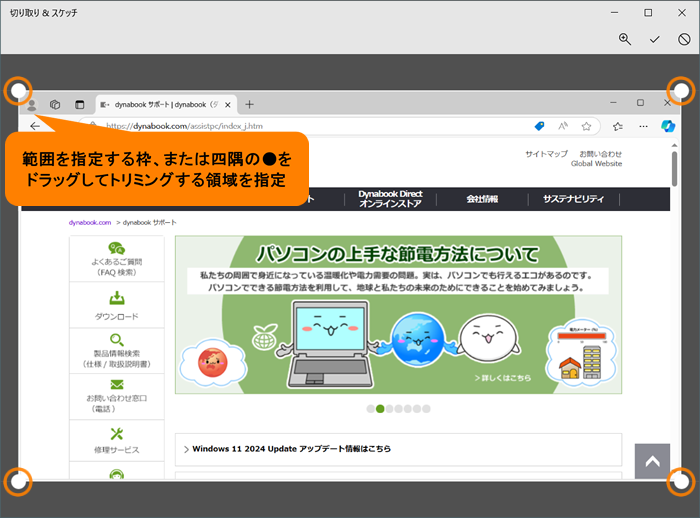 (図14)
(図14)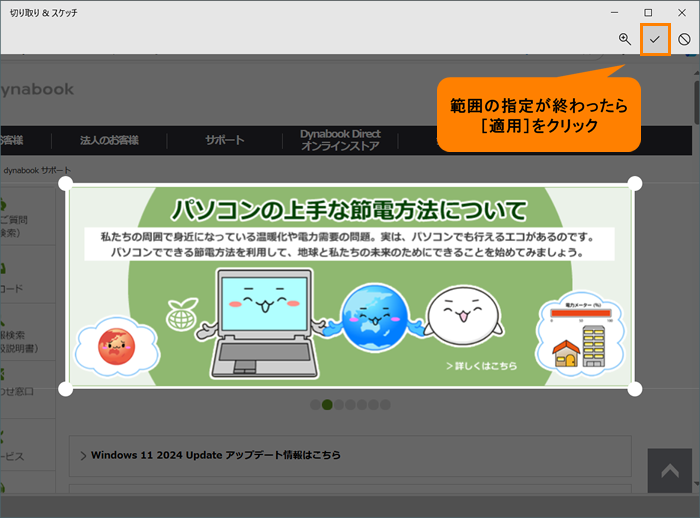 (図15)
(図15)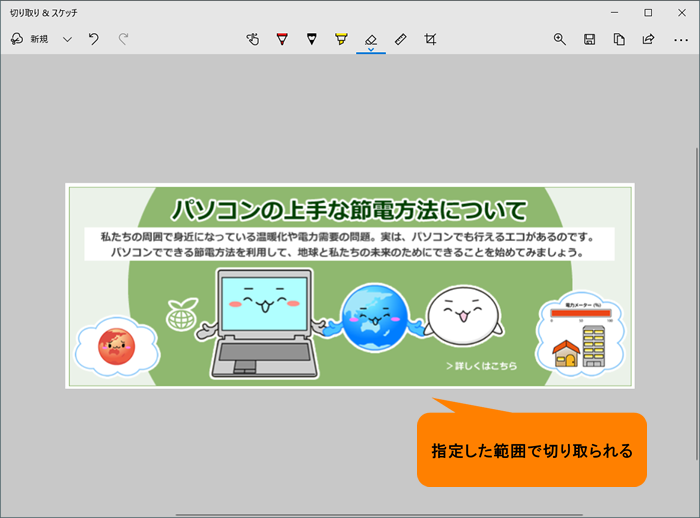 (図16)
(図16)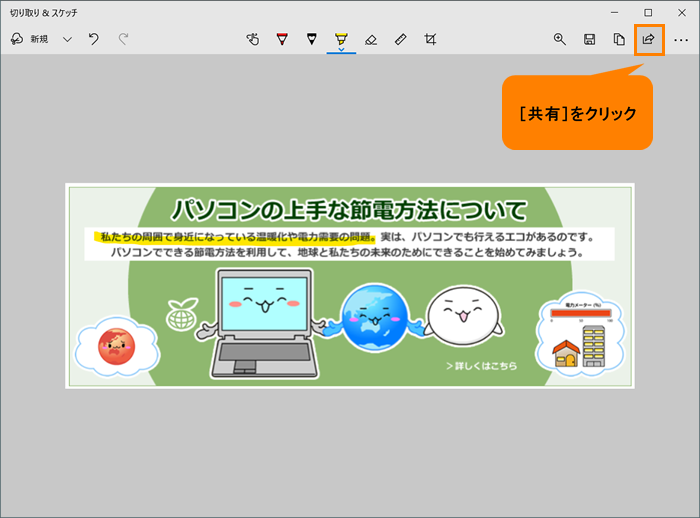 (図17)
(図17)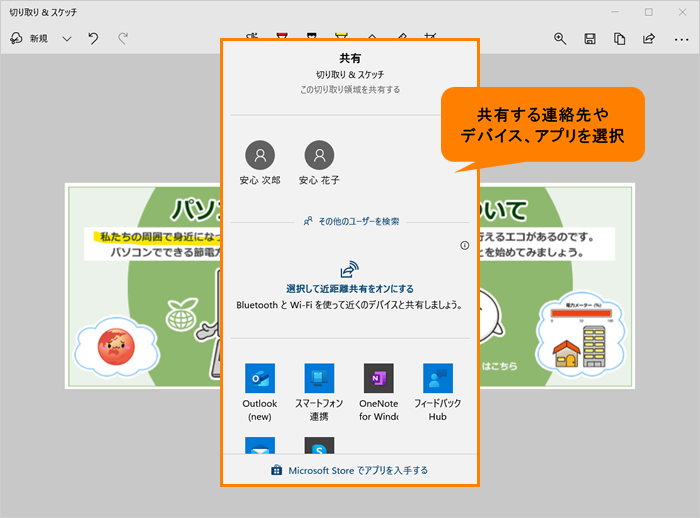 (図18)
(図18)