情報番号:018591 【更新日:2024.10.22】
「切り取り&スケッチ」バージョンを確認する方法<Windows 10>
対応機器・対象OSとカテゴリ
| 対応機種 |
|
| 対象OS |
Windows 10 |
| カテゴリ |
Windowsの操作/設定、Windowsの便利な使いかた、Windowsソフトウェア、ストアアプリ |
回答・対処方法
はじめに
「切り取り&スケッチ」アプリを使用するとPC画面上に表示している画面領域を切り取ったり、切り取った画像にマークアップして共有したりすることができます。
ここでは、「切り取り&スケッチ」のバージョンを確認する方法について説明します。
※「切り取り&スケッチ」アプリは、Microsoft Storeアプリです。更新プログラムが提供されると、インターネットを経由して自動的にアップデートされます。
※「切り取り&スケッチ」アプリの使いかたについては、以下のリンクを参照してください。
[018585:「切り取り&スケッチ」PC上の画面領域を切り取る(キャプチャする)方法<Windows 10>]
[018586:「切り取り&スケッチ」切り取ったPC上の画面領域画像をマークアップして共有する方法<Windows 10>]
操作手順
※本手順は、Windows 10 2022 Update(Windows 10 バージョン 22H2)を元に作成しています。バージョンが異なると若干手順や画面が異なる場合があります。ご了承ください。お使いのパソコンのWindows 10バージョンを確認するには、[017041:Windowsのバージョンとビルド番号を確認する方法<Windows 10>]を参照してください。
※本手順は、「切り取り&スケッチ」のバージョン10.2008.3001.0を元に作成しています。バージョンが異なると、若干操作や画面が異なる場合があります。ご了承ください。
- タスクバーの検索ボックスをクリックします。
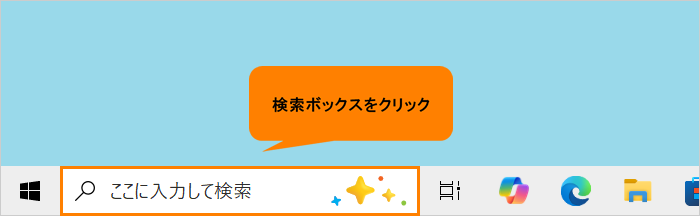 (図1)
(図1)
- 検索ボックスに 切り取り と入力します。
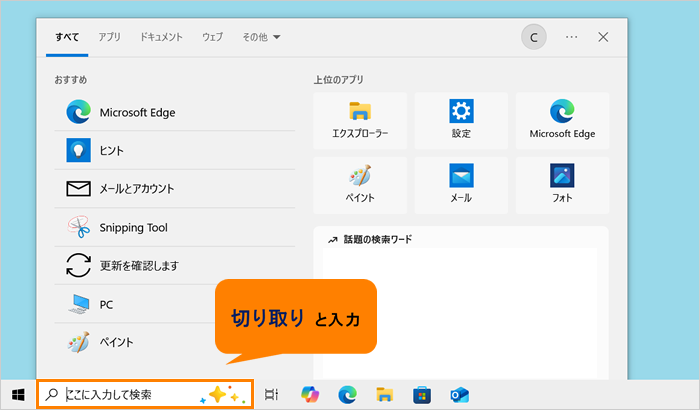 (図2)
(図2)
- 検索結果の[切り取り&スケッチ]をクリックします。
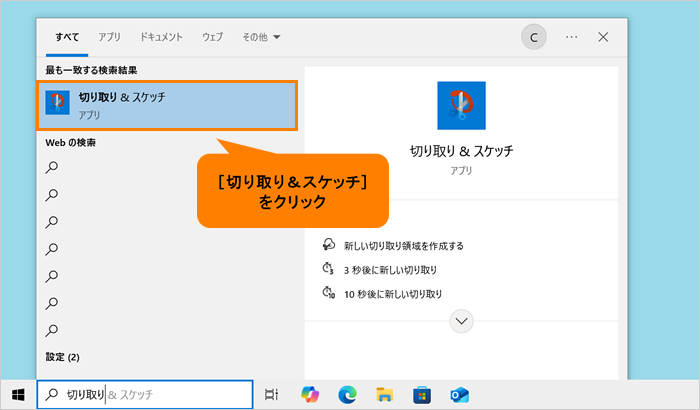 (図3)
(図3)
- 「切り取り&スケッチ」が起動します。右上の[・・・](もっと見る)をクリックします。
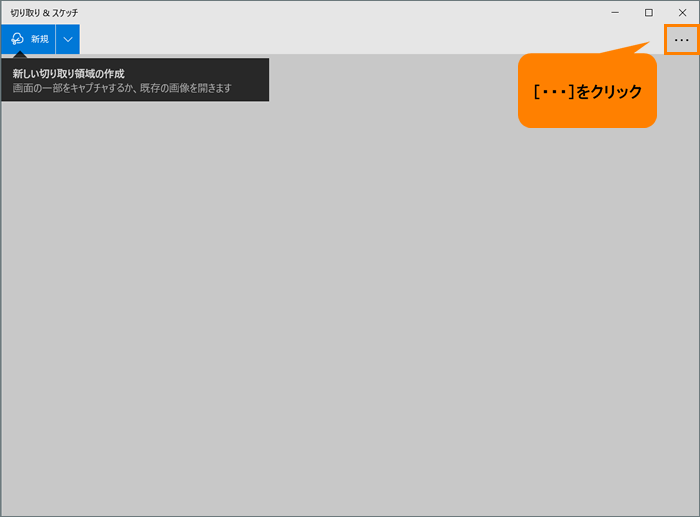 (図4)
(図4)
- メニューが表示されます。[設定]をクリックします。
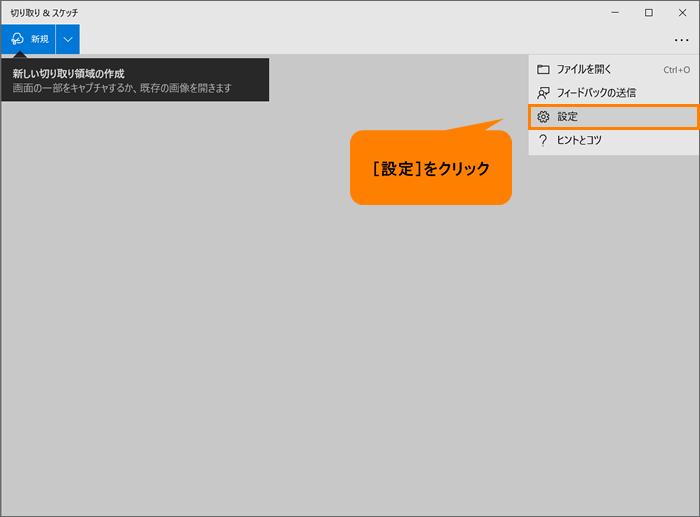 (図5)
(図5)
- 「設定」画面が表示されます。画面をスクロールし、“このアプリについて”まで移動します。
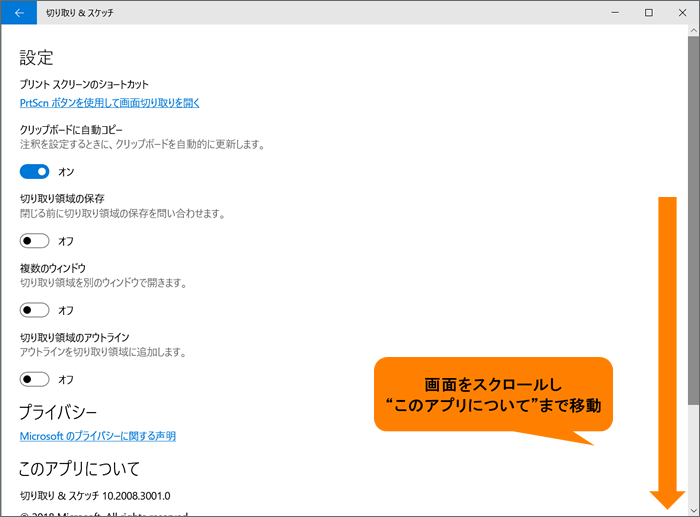 (図6)
(図6)
- “このアプリについて”に「切り取り&スケッチ」のバージョンが表示されます。ご確認ください。
 (図7)
(図7)
- バージョンの確認が終わりましたら、右上の[×]をクリックして閉じます。
操作は以上です。
以上
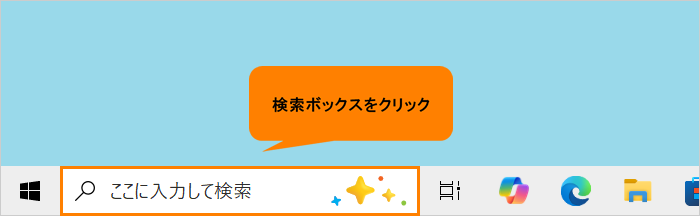 (図1)
(図1)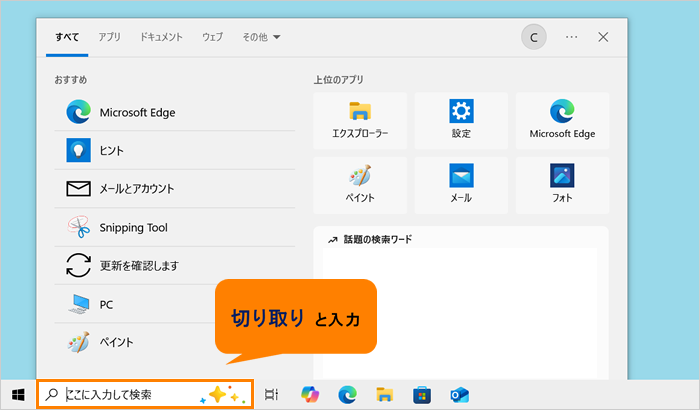 (図2)
(図2)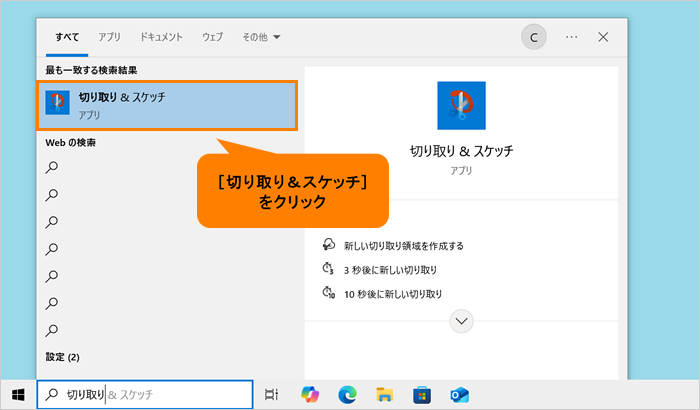 (図3)
(図3)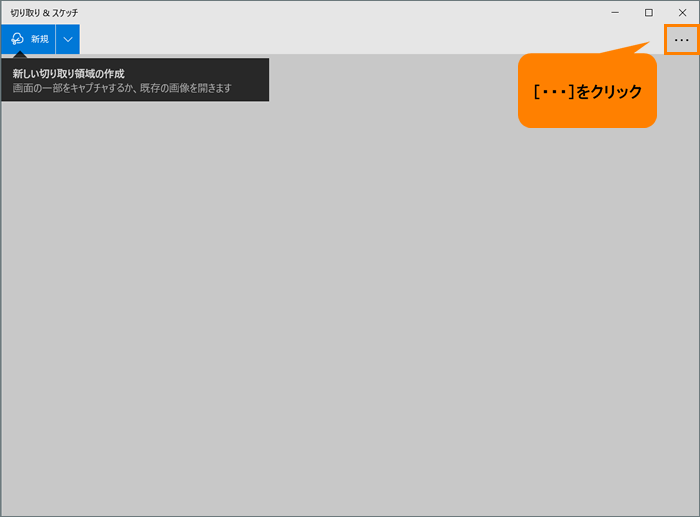 (図4)
(図4)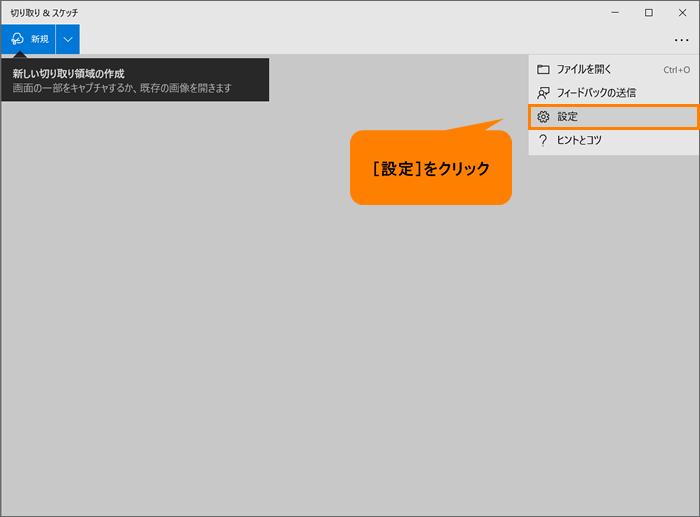 (図5)
(図5)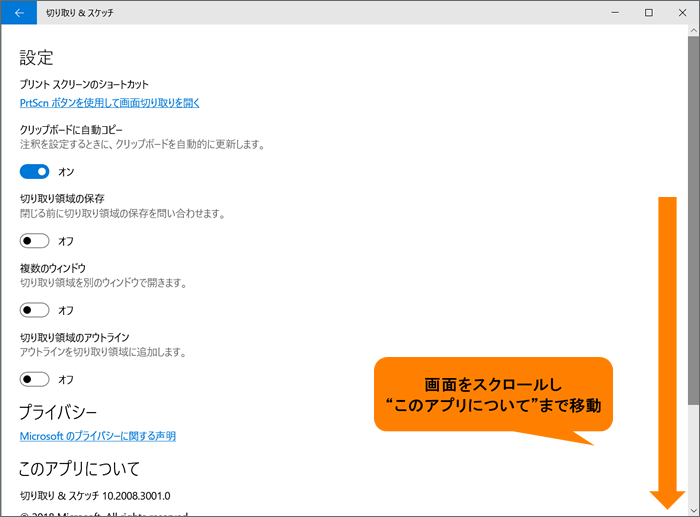 (図6)
(図6) (図7)
(図7)