情報番号:018602 【更新日:2024.10.23】
「dynabook サービスステーション Ver7」利用にあたっての概要や各機能の詳細を確認する方法<Windows 10>
対応機器・対象OSとカテゴリ
| 対応機種 |
|
| 対象OS |
Windows 10 |
| カテゴリ |
その他のプレインストールソフト、PCサポートソフト |
回答・対処方法
はじめに
「dynabook サービスステーション」は、ソフトウェアのアップデート及び当社からの大切なお知らせをご連絡する機能、ハードウェアの診断機能及びトラブルシューティング機能を提供します。
既定では、診断およびトラブルシューティングの結果を当社のサーバーに送信します。それぞれの機能が収集する情報については、本操作を行なって確認することができます。
ここでは、「dynabook サービスステーション Ver7」の利用にあたっての概要や各機能の詳細を確認する方法について説明します。
※「dynabook サービスステーション」の使いかたについては、[018607:「dynabook サービスステーション Ver7」について<Windows 10>]を参照してください。
※本アプリは、Microsoft Storeアプリとなります。最新の更新モジュールが提供されると、インターネットを経由して自動的にアップデートされます。「東芝サービスステーション Ver7」がプレインストールされているモデルの場合は、順次名称が「dynabook サービスステーション」に変更となります。
操作手順
※本手順は、Windows 10 October 2018 Update(Windows 10 バージョン 1809)を元に作成しています。バージョンが異なると若干手順や画面が異なる場合があります。ご了承ください。お使いのPCのWindows 10バージョンを確認するには、[017041:Windowsのバージョンとビルド番号を確認する方法<Windows 10>]を参照してください。
※本情報は、「dynabook サービスステーション」のVer.7.1.1.0を元に作成しています。バージョンが異なると若干手順や画面が異なる場合があります。ご了承ください。「dynabook サービスステーション」のバージョンを確認する方法については、[018606:「dynabook サービスステーション Ver7」バージョンを確認する方法<Windows 10>]を参照してください。
※本機能を使用するには、管理者アカウントでサインインする必要があります。
- タスクバーの検索ボックスをクリックします。
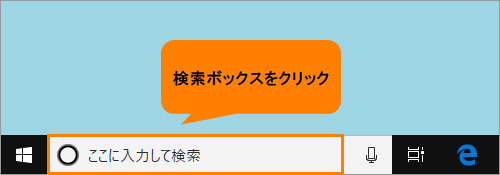 (図1)
(図1)
- 検索ボックスに サービスステーション と入力します。
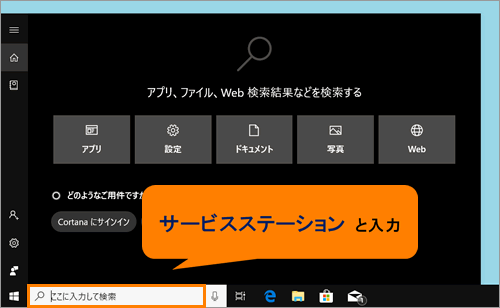 (図2)
(図2)
- 検索結果から[dynabook サービスステーション]をクリックします。
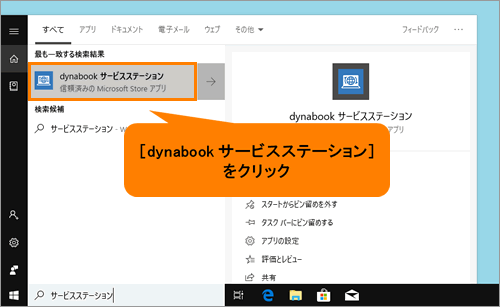 (図3)
(図3)
- 「dynabook サービスステーション」が起動します。[オプション]をクリックします。
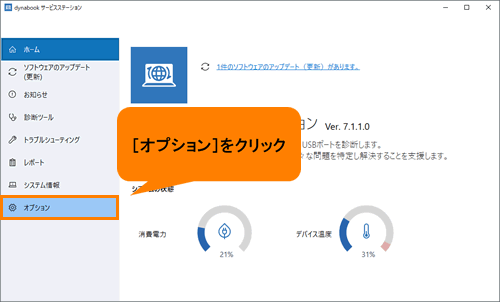 (図4)
(図4)
- 「オプション」画面が表示されます。“dynabook サービスステーションのご利用にあたって”の内容をよくお読みください。
※当社のサーバーに情報を送信したくない場合は、[□ 診断およびトラブルシューティングの結果をサーバーに送信する]のチェックをはずしてください。
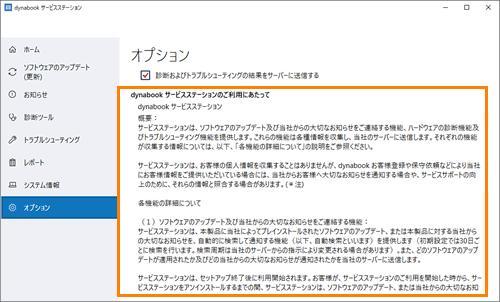 (図5)
(図5)
- 確認が終わりましたら、右上の[×]ボタンをクリックして閉じます。
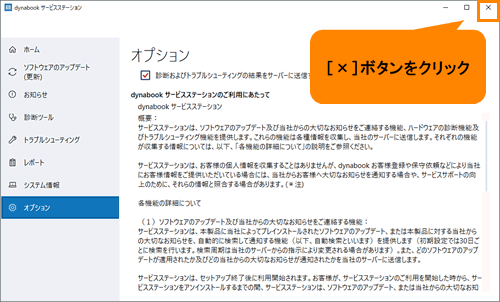 (図6)
(図6)
「dynabook サービスステーション Ver7」の利用にあたっての概要や各機能の詳細を確認する操作は以上です。
以上
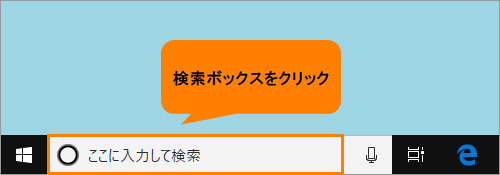 (図1)
(図1)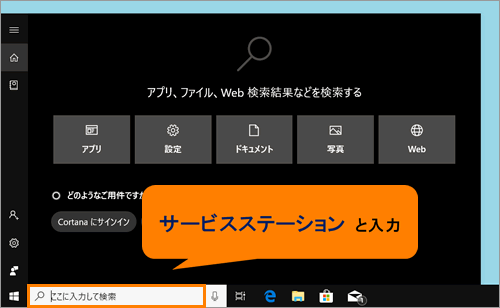 (図2)
(図2)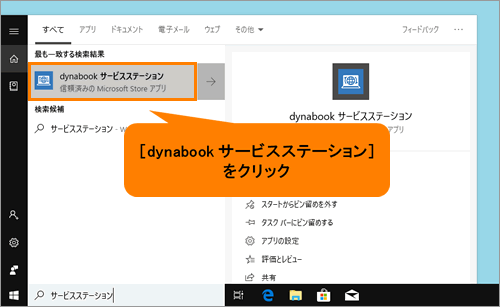 (図3)
(図3)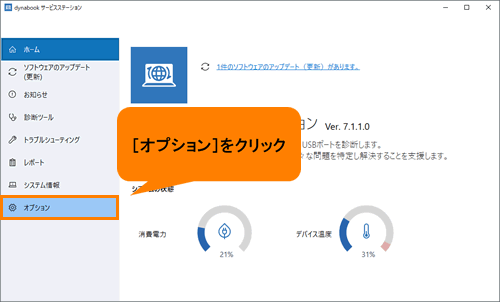 (図4)
(図4)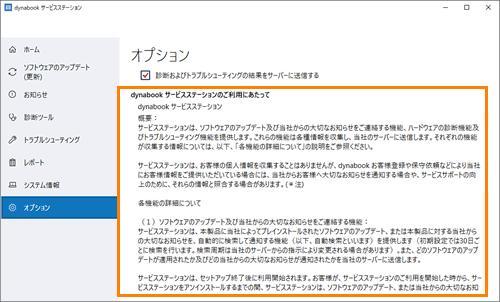 (図5)
(図5)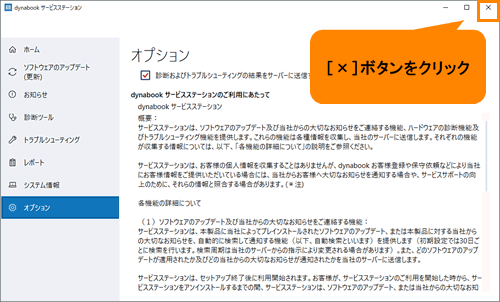 (図6)
(図6)