情報番号:018605 【更新日:2024.11.08】
「dynabook サービスステーション Ver7」インストールする方法<Windows 10>
対応機器・対象OSとカテゴリ
| 対応機種 |
|
| 対象OS |
Windows 10 |
| カテゴリ |
その他のプレインストールソフト、PCサポートソフト、アプリケーションとドライバー、再インストール |
回答・対処方法
はじめに
「dynabook サービスステーション」では、トラブルの兆候を教えてくれたり、お使いのパソコンのシステム情報を確認することができます。
ここでは、「dynabook サービスステーション Ver7」をインストールする方法について説明します。
※本アプリが正常に動作しない場合は、いったんアンインストールしてから再インストールしてください。アンインストールする方法については、[018604:「dynabook サービスステーション Ver7」アンインストール(削除)する方法<Windows 10>]を参照してください。
※一部のモデルはパソコン購入時に本アプリがインストールされていません。本機能を使用したい場合は、インストールしてください。
※本アプリの概要や各機能と使いかたについては、[018607:「dynabook サービスステーション Ver7」について<Windows 10>]を参照してください。
※本アプリは、Microsoft Storeアプリとなります。最新の更新モジュールが提供されると、インターネットを経由して自動的にアップデートされます。「東芝サービスステーション Ver7」がプレインストールされているモデルの場合は、順次名称が「dynabook サービスステーション」に変更となります。
操作手順
※本手順は、Windows 10 2022 Update(Windows 10 バージョン 22H2)を元に作成しています。バージョンが異なると若干手順や画面が異なる場合があります。ご了承ください。お使いのパソコンのWindows 10バージョンを確認するには、[017041:Windowsのバージョンとビルド番号を確認する方法<Windows 10>]を参照してください。
※「dynabook サービスステーション Ver7」は、Microsoft Storeアプリとなります。インストールするには、インターネット接続環境が必要です。
※本機能を使用するには、管理者アカウントでサインインする必要があります。
- タスクバーの[スタート]ボタンをクリックします。
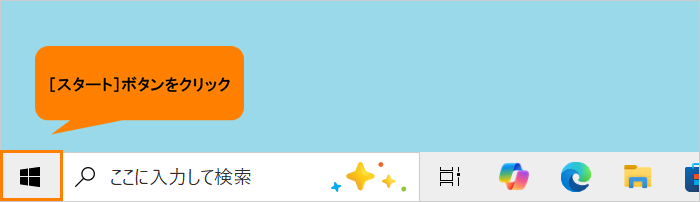 (図1)
(図1)
- [スタート]メニューが表示されます。すべてのアプリの一覧をスクロールして[あ]カテゴリまで移動します。
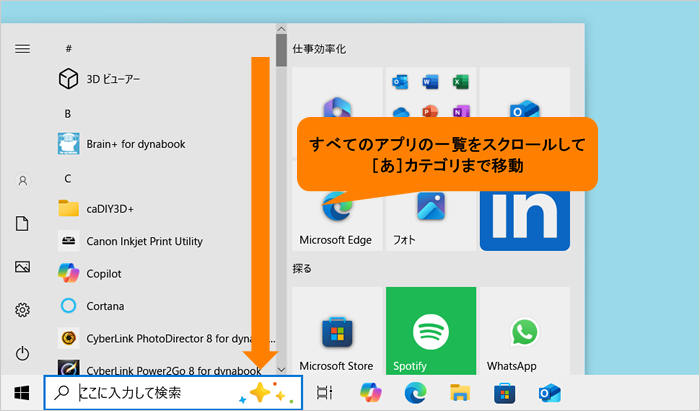 (図2)
(図2)
- [アプリケーションの再インストール]をクリックします。
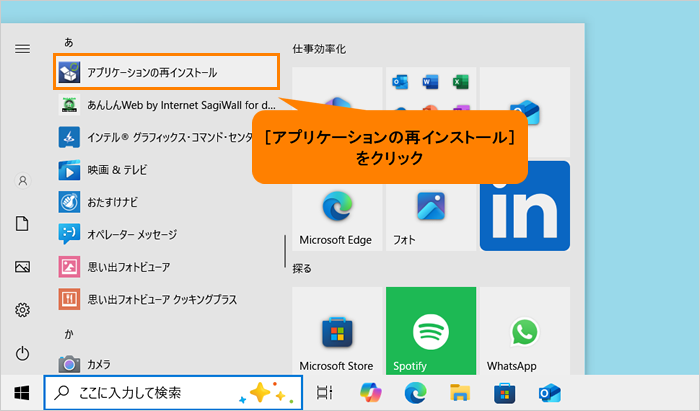 (図3)
(図3)
- 「アプリケーションの再インストール」画面が表示されます。[セットアップ画面へ]をクリックします。
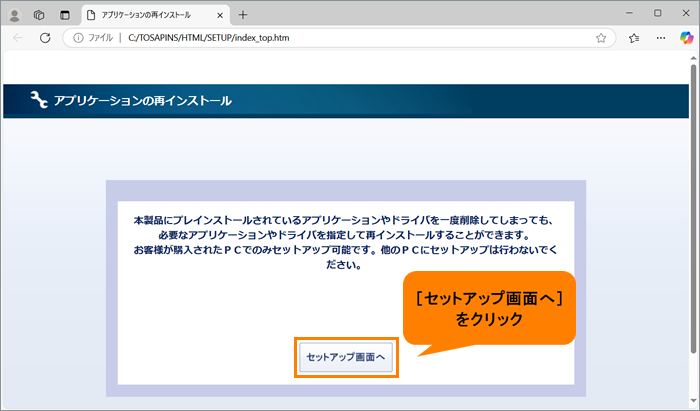 (図4)
(図4)
- 「ドライバ」のセットアップ画面が表示されます。[アプリケーション2]タブをクリックします。
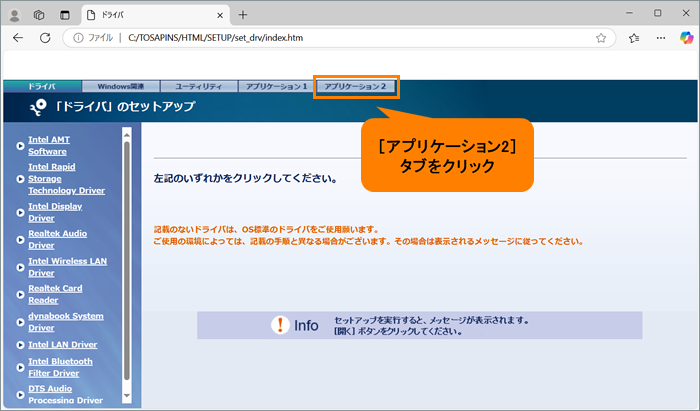 (図5)
(図5)
- 「アプリケーション2」のセットアップ画面が表示されます。左画面の一覧から[dynabook サービスステーション]をクリックします。
※「東芝サービスステーション」プレインストールモデルの場合は、[TOSHIBA Service Station]をクリックしてください。
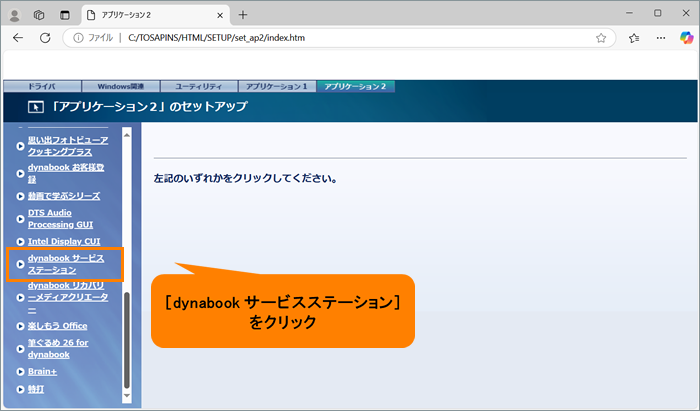 (図6)
(図6)
- 右画面の[→「dynabook Service Station」のセットアップ]をクリックします。
※「東芝サービスステーション」プレインストールモデルの場合は、[→「TOSHIBA Service Station」のセットアップ]をクリックしてください。
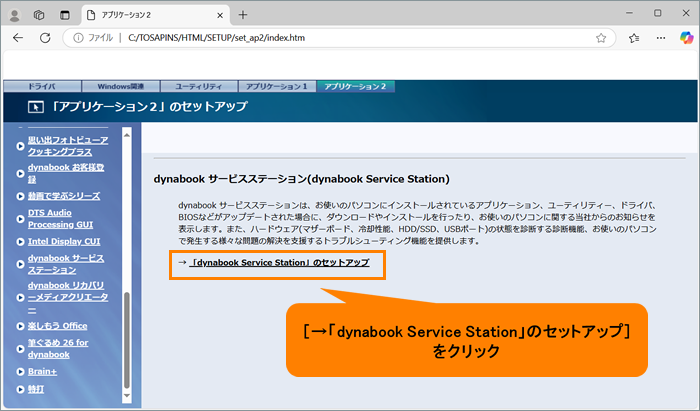 (図7)
(図7)
- 「このサイトは、アプリケーションの再インストールを開こうとしています。」画面が表示されます。[開く]をクリックします。
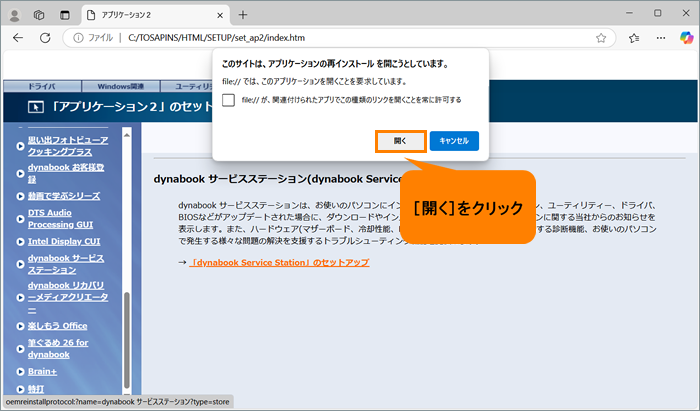 (図8)
(図8)
- 「ユーザーアカウント制御 このアプリがデバイスに変更を加えることを許可しますか?」画面が表示されます。[はい]をクリックします。
- インストールが開始し、完了すると自動的に画面が閉じます。
※バージョンによって操作が異なる場合があります。画面の指示にしたがって操作してください。
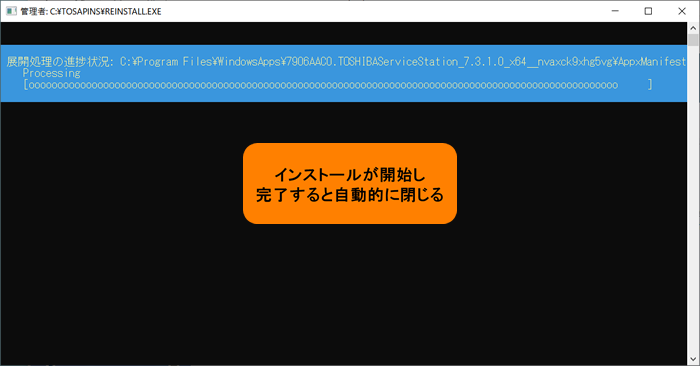 (図9)
(図9)
- 「アプリケーション2」のセットアップ画面に戻ります。右上の[×]をクリックして閉じます。
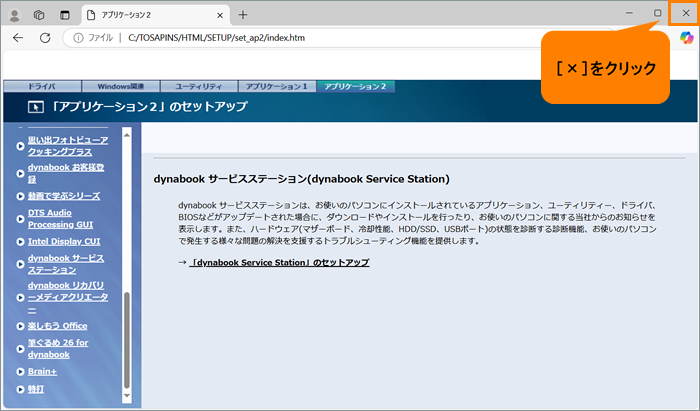 (図10)
(図10)
操作は以上です。
正常に動作することを確認してください。
以上
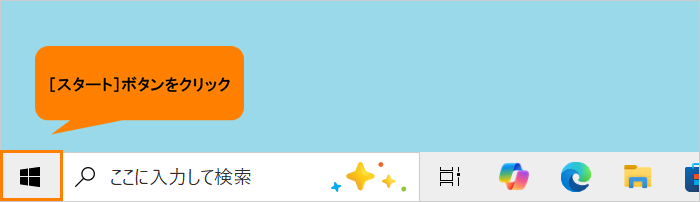 (図1)
(図1)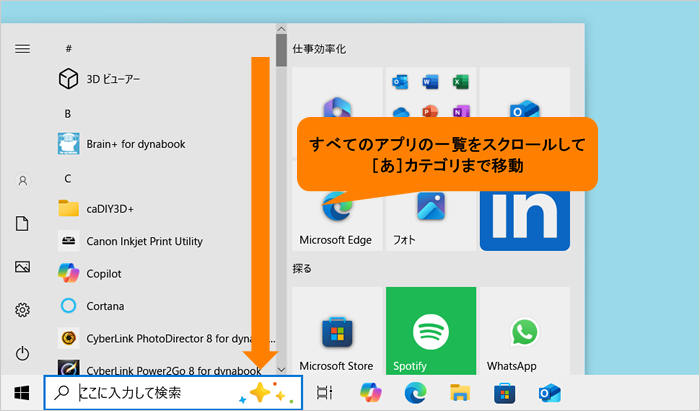 (図2)
(図2)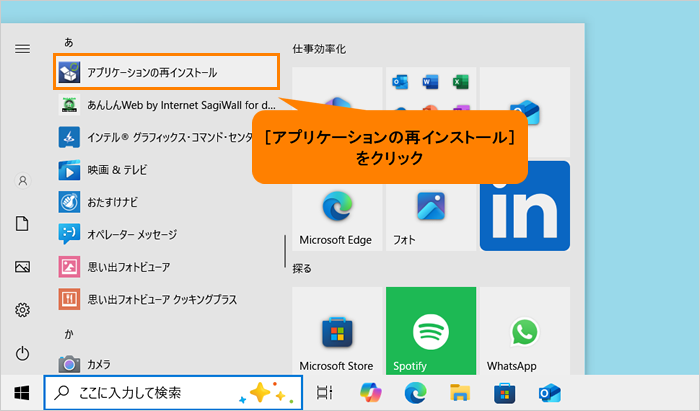 (図3)
(図3)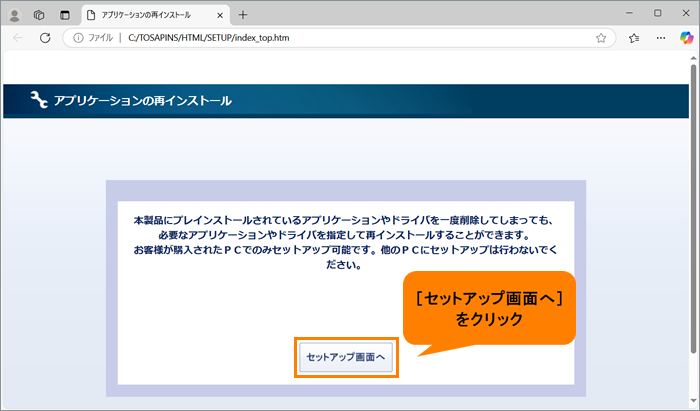 (図4)
(図4)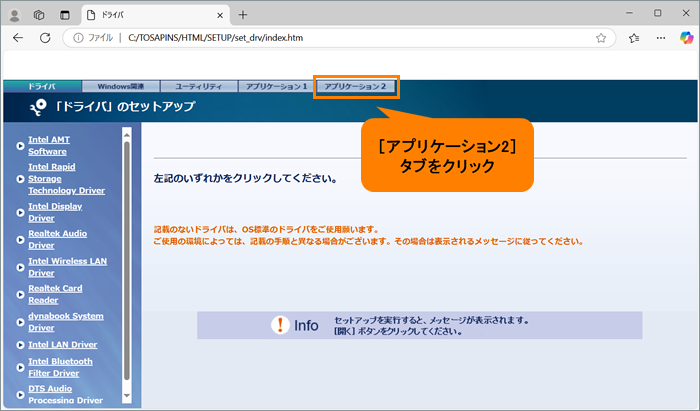 (図5)
(図5)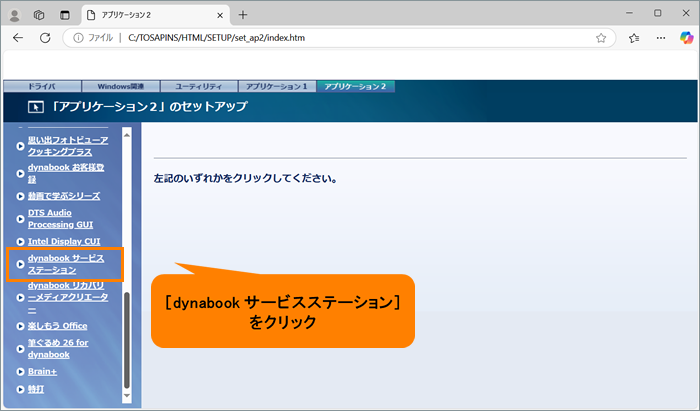 (図6)
(図6)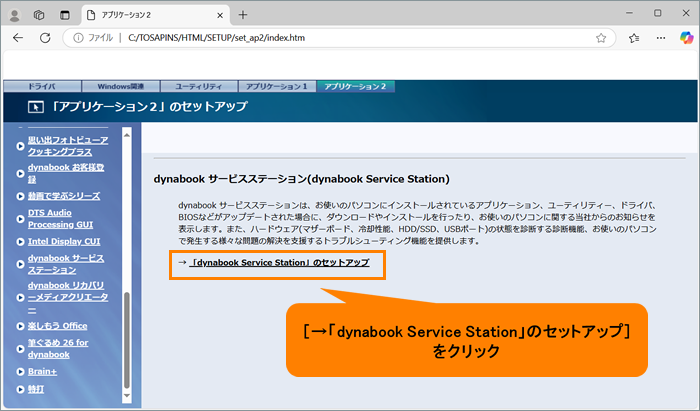 (図7)
(図7)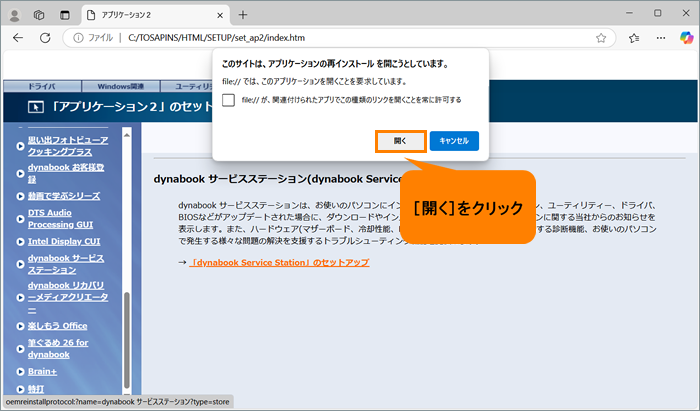 (図8)
(図8)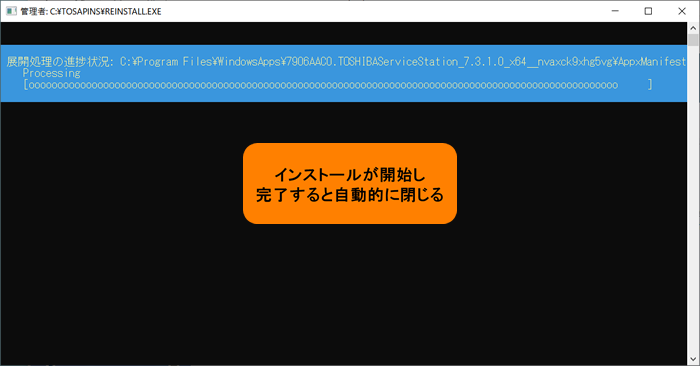 (図9)
(図9)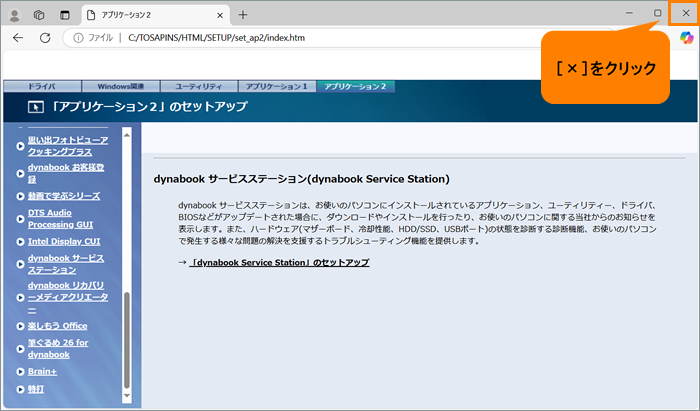 (図10)
(図10)