情報番号:018667 【更新日:2020.12.28】
「推奨トラブルシューティング」の設定を変更する方法<Windows 10>
対応機器・対象OSとカテゴリ
| 対応機種 |
|
| 対象OS |
Windows 10 |
| カテゴリ |
Windowsの操作/設定 |
回答・対処方法
はじめに
ここでは、「推奨トラブルシューティング」の設定を変更する方法について説明します。
「推奨トラブルシューティング」とは、お使いのパソコンを定期的にチェックし、マイクロソフトが知っている問題とマイクロソフトに送信された診断データで見つかった問題に対して、重要および推奨されたトラブルシューティングが自動的に実施され解決することでスムーズな動作が維持される機能です。ユーザーの利便性向上に関わる追加の推奨事項がある場合は、「トラブルシューティング」画面に表示されます。
※本機能は、Windows 10 May 2019 Update(Windows 10 バージョン 1903)から搭載された機能になります。お使いのパソコンのWindows 10バージョンを確認するには、[017041:Windowsのバージョンとビルド番号を確認する方法<Windows 10>]を参照してください。
操作手順
※本情報は、Windows 10 October 2020 Update(Windows 10 バージョン 20H2)を元に作成しています。バージョンが異なると若干操作/画面が異なる場合があります。ご了承ください。
- タスクバーの[スタート]ボタンをクリックします。
 (図1)
(図1)
- [スタート]メニューが表示されます。[設定]をクリックします。
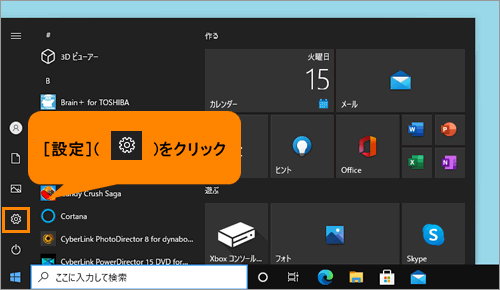 (図2)
(図2)
- 「設定」画面が表示されます。[更新とセキュリティ]をクリックします。
※[更新とセキュリティ]が表示されない場合は、画面をスクロールしてください。
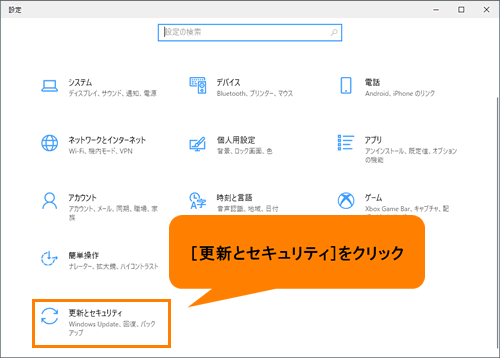 (図3)
(図3)
- 「更新とセキュリティ」画面が表示されます。[トラブルシューティング]をクリックします。
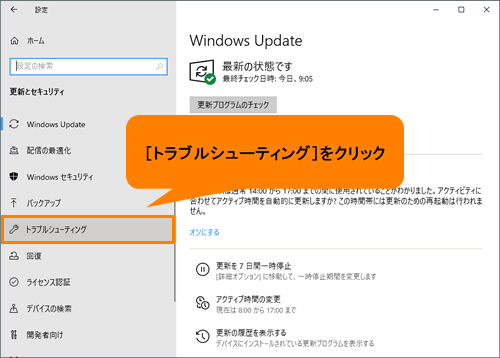 (図4)
(図4)
- 「トラブルシューティング」画面が表示されます。“推奨トラブルシューティング”項目でトラブルシューティングツールによって解決できる可能性のある問題が見つかった場合の対処方法の設定を変更することができます。[▼]をクリックします。
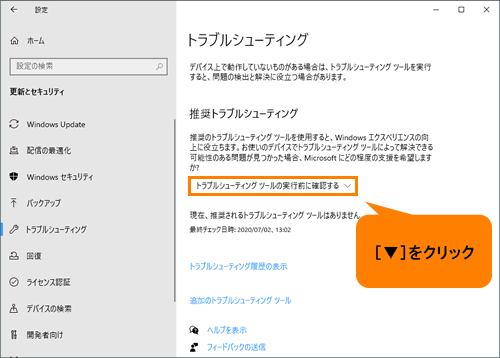 (図5)
(図5)
- 一覧からお好みの対処方法を選択します。
※[トラブルシューティングツールを自動的に実行し、通知しない]、[トラブルシューティングツールを自動的に実行し、通知する]、[トラブルシューティングツールの実行前に確認する]、[トラブルシューティングツールを実行しない]から選択することができます。
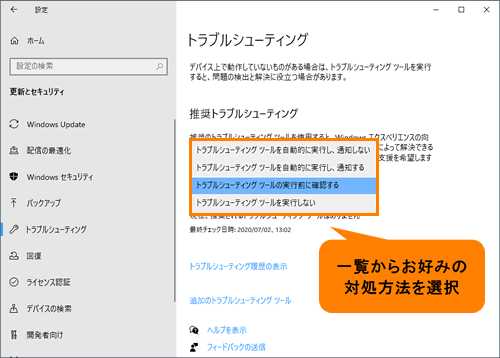 (図6)
(図6)
- 右上の[×]をクリックして閉じます。
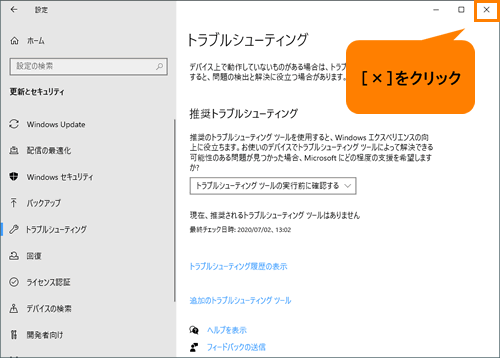 (図7)
(図7)
設定は以上です。
お使いのパソコンは定期的にチェックされ、トラブルシューティングツールによって解決できる可能性のある問題が見つかった場合は、設定した動作が実行されます。
関連情報
以上
 (図1)
(図1)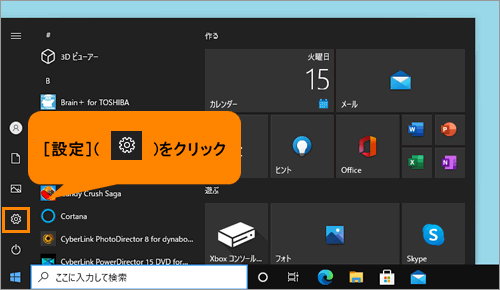 (図2)
(図2)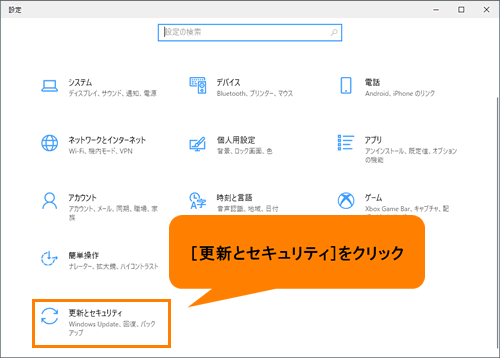 (図3)
(図3)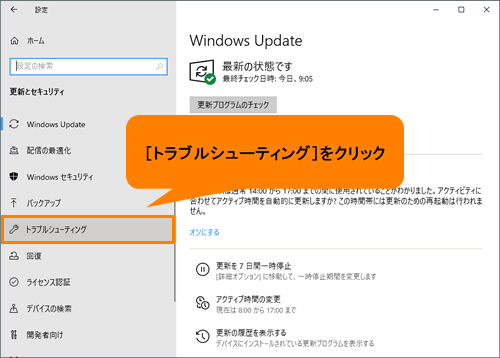 (図4)
(図4)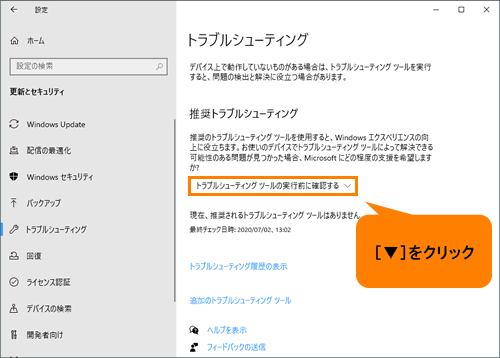 (図5)
(図5)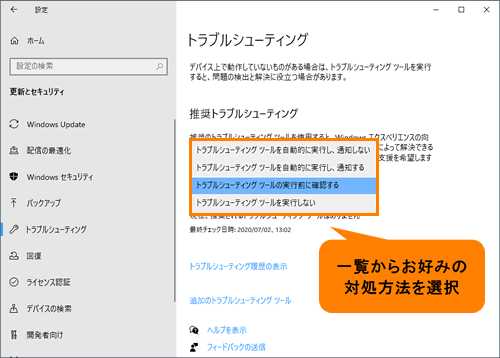 (図6)
(図6)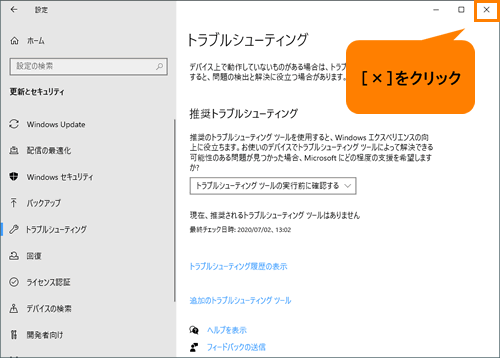 (図7)
(図7)