情報番号:018668 【更新日:2020.12.28】
「推奨トラブルシューティング」を実行する方法<Windows 10>
対応機器・対象OSとカテゴリ
| 対応機種 |
|
| 対象OS |
Windows 10 |
| カテゴリ |
Windowsの操作/設定 |
回答・対処方法
はじめに
ここでは、「推奨トラブルシューティング」を実行する方法について説明します。
「推奨トラブルシューティング」とは、お使いのパソコンを定期的にチェックし、マイクロソフトが知っている問題とマイクロソフトに送信された診断データで見つかった問題に対して、重要および推奨されたトラブルシューティングが自動的に実施され解決することでスムーズな動作が維持される機能です。ユーザーの利便性向上に関わる追加の推奨事項がある場合は、「トラブルシューティング」画面に表示されます。
※本機能は、Windows 10 May 2019 Update(Windows 10 バージョン 1903)から搭載された機能になります。お使いのパソコンのWindows 10バージョンを確認するには、[017041:Windowsのバージョンとビルド番号を確認する方法<Windows 10>]を参照してください。
操作手順
あらかじめ設定してる推奨トラブルシューティングの対処方法によって操作が異なります。対処方法の設定については、[018667:「推奨トラブルシューティング」の設定を変更する方法<Windows 10>]を参照してください。
◆[トラブルシューティングツールを自動的に実行し、通知しない]を設定している場合
トラブルシューティングツールによって解決できる可能性のある問題が見つかった場合、自動的に実行されます。通知もされないので、どのようなトラブルシューティングツールが実行されたか確認したい場合は、[018669:「推奨トラブルシューティング」の履歴を表示する方法<Windows 10>]を参照し、履歴を確認してください。
◆[トラブルシューティングツールを自動的に実行し、通知する]を設定している場合
トラブルシューティングツールによって解決できる可能性のある問題が見つかった場合、自動的に実行され、問題を解決した後に通知が表示されます。
◆[トラブルシューティングツールの実行前に確認する]を設定している場合
トラブルシューティングツールによって解決できる可能性のある問題が見つかった時点で通知が表示されます。通知をクリックすると、「トラブルシューティング」画面が表示されます。“推奨トラブルシューティング”項目から内容を確認し、実行する場合は、[トラブルシューティングツールの実行]をクリックしてください。
※通知をクリックする前に閉じてしまった場合は、デスクトップ右下の[通知]アイコンをクリックし、「アクションセンター」からクリックしてください。すぐに実行しない場合は、◆[トラブルシューティングツールを実行しない]を設定している場合と同様に手動で実行してください。
◆[トラブルシューティングツールを実行しない]を設定している場合
トラブルシューティングツールによって解決できる可能性のある問題が見つかっても実行せず、通知も表示されません。手動で「トラブルシューティング」画面を表示し、実行する必要があります。
※本情報は、Windows 10 October 2020 Update(Windows 10 バージョン 20H2)を元に作成しています。バージョンが異なると若干操作/画面が異なる場合があります。ご了承ください。
- タスクバーの[スタート]ボタンをクリックします。
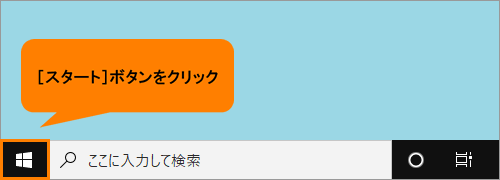 (図1)
(図1)
- [スタート]メニューが表示されます。[設定]をクリックします。
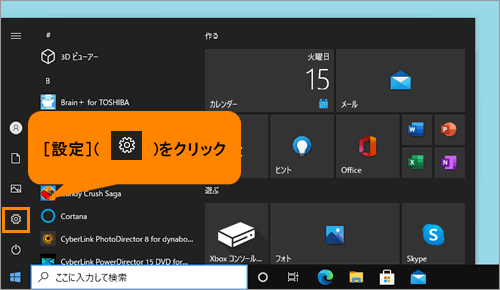 (図2)
(図2)
- 「設定」画面が表示されます。[更新とセキュリティ]をクリックします。
※[更新とセキュリティ]が表示されない場合は、画面をスクロールしてください。
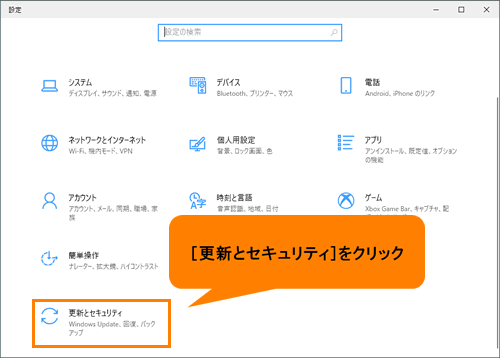 (図3)
(図3)
- 「更新とセキュリティ」画面が表示されます。[トラブルシューティング]をクリックします。
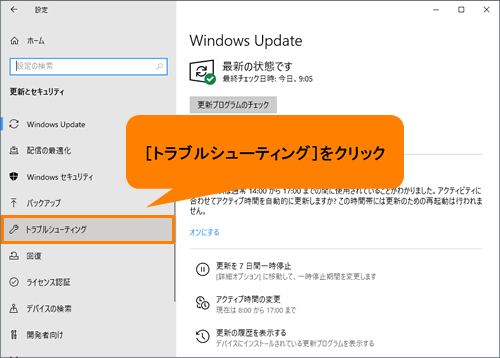 (図4)
(図4)
- 「トラブルシューティング」画面が表示されます。“推奨トラブルシューティング”に見つかったトラブルシューティングツールが表示されます。内容を確認し、実行する場合は、[トラブルシューティングツールの実行]をクリックしてください。
※以下図は、推奨されるトラブルシューティングツールが見つからなかったときの状態です。“現在、推奨されるトラブルシューティングツールはありません”メッセージと最終チェック日時が表示されます。
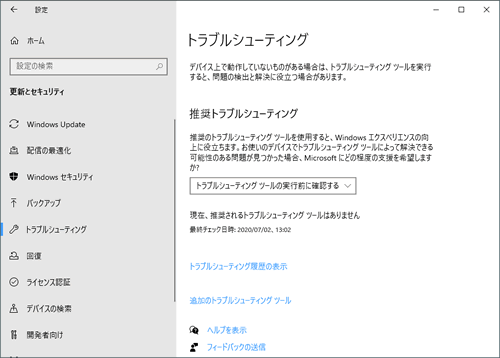 (図5)
(図5)
操作は以上です。
以上
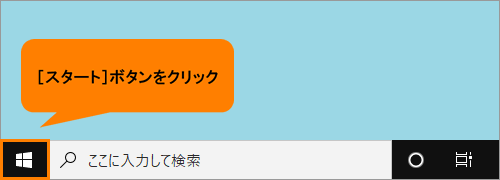 (図1)
(図1)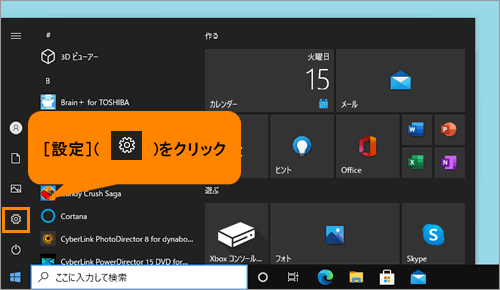 (図2)
(図2)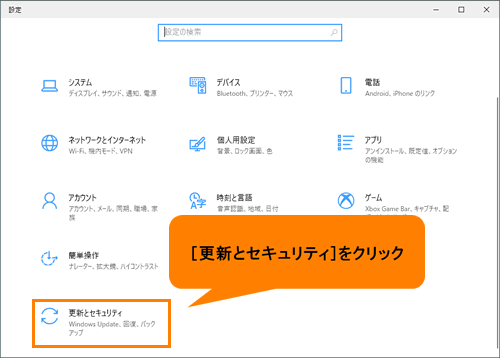 (図3)
(図3)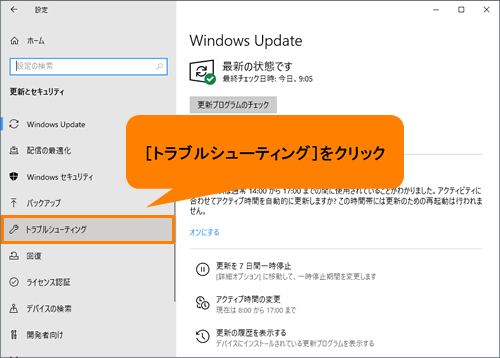 (図4)
(図4)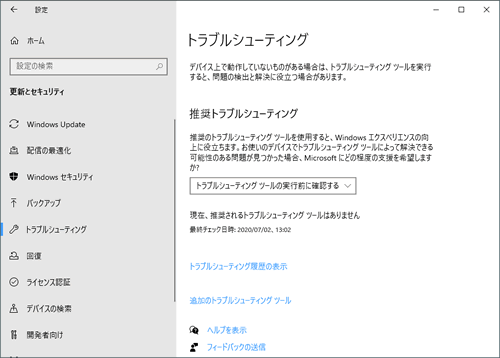 (図5)
(図5)