情報番号:018730 【更新日:2024.11.18】
Webカメラが動作しない<Windows 10>
対応機器・対象OSとカテゴリ
| 対応機種 |
|
| 対象OS |
Windows 10 |
| カテゴリ |
Webカメラ |
回答・対処方法
内容と対応
パソコンに搭載されているWebカメラを利用したいが「カメラ」アプリを起動すると「カメラが見つかりません」や「許可が必要です」などのエラーメッセージが表示されて動作しない場合の対処方法について説明します。
<エラーメッセージの例>
- カメラが見つかりません
カメラが接続され正しくインストールされているか、ウイルス対策ソフトウェアによってブロックされていないか、カメラドライバーが最新のものに更新されているか、確認してください。
必要な場合、エラーコードは次のとおりです:
0xA00F4244<NoCamerasAreAttached>
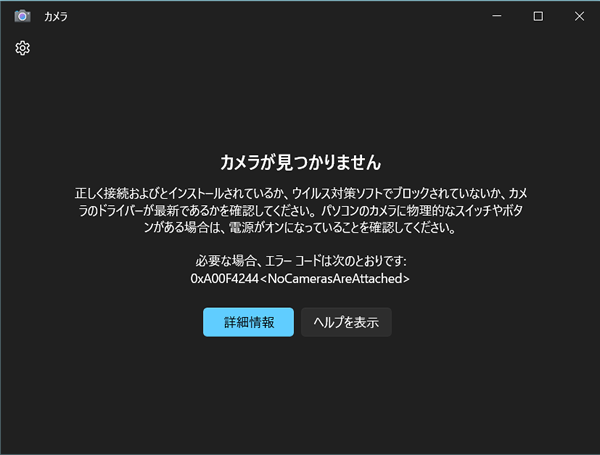 (図1)
(図1)
上記のようなエラーメッセージが表示されている場合は、以下の対処方法をご確認ください。
※要因は複数考えられるため、対処方法1~4を順番に操作してください。また、管理者アカウントでサインインして操作してください。
※以下対処方法は、お使いのパソコンにWebカメラが搭載されていることを前提としています。お使いのパソコンがWebカメラ搭載モデルかわからない場合は、「製品検索」ページから製品を検索し、仕様を確認してください。
※Webカメラについては、[017649:「Webカメラ」について<Windows 10>]を参照してください。
対処方法1:カメラへのアクセスを許可する
プライバシー設定でこのデバイス(パソコン)のカメラへのアクセスがオンに設定されているか、またアプリがカメラにアクセスできるように設定されているか確認してください。
[017979:アプリがカメラを使うことを許可/ブロックする方法<Windows 10>]
設定確認後、「カメラ」アプリを起動し、カメラが動作するか確認してください。
カメラが動作しない場合は、次の対処方法に進んでください。
対処方法2:Webカメラを有効にする
Webカメラが無効になっている可能性があります。設定を確認し、有効にしてください。
[018728:Webカメラとマイクを有効/無効にする方法<Windows 10>]
※「dynabook セッティング」、「東芝セッティング」、「システムセッティング」が搭載されていない場合は、[017652:BIOSセットアップの起動方法/初期設定に戻す方法<Windows 10>]を参照してください。
Webカメラを有効に変更後、「カメラ」アプリを起動し、カメラが動作するか確認してください。
カメラが動作しない場合は、次の対処方法に進んでください。
対処方法3:Webカメラのドライバーを再インストールする
Webカメラのドライバーが正しくインストールされていない可能性があります。Webカメラのドライバーを再インストールしてください。
[018729:Webカメラのドライバーを再インストールする方法<Windows 10>]
Webカメラのドライバー再インストール後、「カメラ」アプリを起動し、カメラが動作するか確認してください。
カメラが動作しない場合は、次の対処方法に進んでください。
対処方法4:ウイルス対策ソフトウェア上でブロックされていないか確認する
パソコンにインストールしているウイルス対策ソフトウェア上でカメラへのアクセスがブロックされている場合があります。設定を確認してください。
操作がわからない場合は、ウイルス対策ソフトウェアの窓口にご相談ください。
ウイルス対策ソフトウェア上でカメラへのアクセスを許可した後、「カメラ」アプリを起動し、カメラが動作するか確認してください。
関連情報
- dynabook U63、V72、V82、VC72、VZ62、VZ72、VZ82 シリーズの一部のモデルでWindows 10のOSアップデート後、「リフレッシュ」や「リセット」を行うと、「カメラ」がエラーメッセージを表示して動作しなくなる場合があります。更新モジュールを適用してください。
[顔認証カメラモジュールの修正ツール]
以上
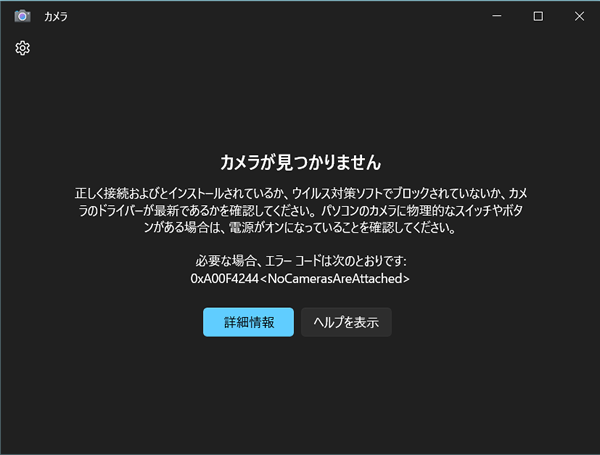 (図1)
(図1)