情報番号:018761 【更新日:2020.11.05】
内蔵フラッシュメモリの内容をすべて消去する方法<dynabook K1、K50、KZシリーズ>
| 対応機種 | |
|---|---|
| 対象OS | Windows 10 |
| カテゴリ | リカバリー、ハードディスクのデータ消去 |
回答・対処方法
はじめに
パソコン上のデータは、削除操作をしても実際には残っています。普通の操作では読み取れないようになっていますが、特殊な方法を実行すると削除したデータでも再現できてしまいます。そのようなことができないように、パソコンを廃棄する場合は、内蔵フラッシュメモリの内容をすべて消去してください。
なお、内蔵フラッシュメモリに保存されているデータやプログラムなどはすべて消去します。パーティションも消失します。これらを復元することはできませんので、注意してください。
ここでは、内蔵フラッシュメモリの内容をすべて消去する方法について説明します。
【お願い パソコンを譲渡する場合には】
内蔵フラッシュメモリの内容をすべて消去すると、内蔵フラッシュメモリ内のデータと共に初期状態に戻す機能も消去されます。再びシステム(OS)やアプリケーションを使用したい場合は、あらかじめリカバリーメディアを作成しておいてください。
リカバリーメディアを作成する方法は、以下のリンクを参照してください。
[018758:USBフラッシュメモリでリカバリーメディアを作成する方法<dynabook K1、K50、KZシリーズ>]
<メモ>
※[キャンセル]ボタンが無い画面で操作を中断したい場合は、「オプションの選択」画面が表示されるまで、[←]をクリックし、[PCの電源を切る]をクリックしてください。[←]が表示されていない場合は、[キャンセル]が表示されるまで操作を進めてから[キャンセル]をクリックしてください。
※パソコンを廃棄または譲渡する場合の内蔵フラッシュメモリ上のデータ消去に関するご注意については、[017206:パソコンの廃棄・譲渡時のハードディスク上のデータ消去に関するご注意<Windows 10>]を参照してください。
操作手順
※次の操作は、管理者のユーザーアカウントで行う必要があります。
※あらかじめキーボードドックを装着している状態を、前提としています。
※本手順は、Windows 10 November 2019 Update(Windows 10 バージョン 1909)を元に作成しています。バージョンが異なると若干手順や画面が異なる場合があります。ご了承ください。お使いのPCのWindows 10バージョンを確認するには、[017041:Windowsのバージョンとビルド番号を確認する方法<Windows 10>]を参照してください。
- 電源コードとACアダプターを接続します。
- タスクバーの[スタート]ボタンをクリックします。
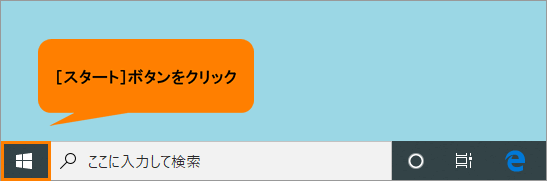 (図1)
(図1)
- [スタート]メニューが表示されます。[設定]をクリックします。
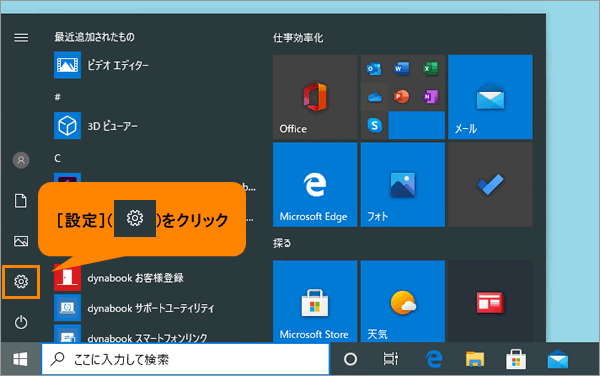 (図2)
(図2)
- 「設定」画面が表示されます。[更新とセキュリティ]をクリックします。
※[更新とセキュリティ]が表示されない場合は、画面をスクロールしてください。
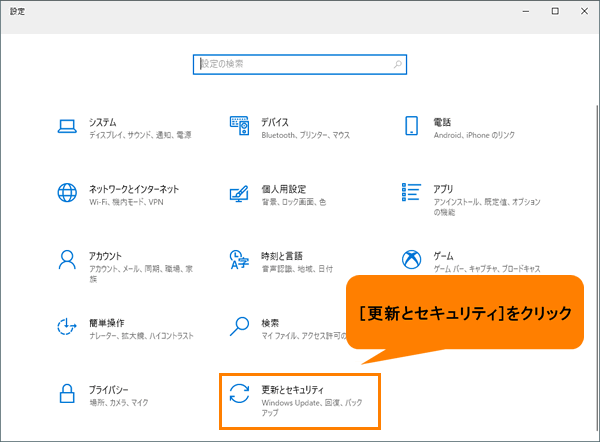 (図3)
(図3)
- 「更新とセキュリティ」画面が表示されます。[回復]をクリックします。
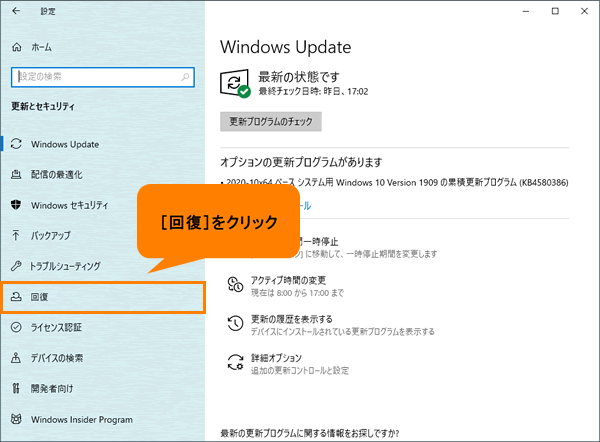 (図4)
(図4)
- 「回復」画面が表示されます。“PCの起動をカスタマイズする”の[今すぐ再起動]をクリックします。
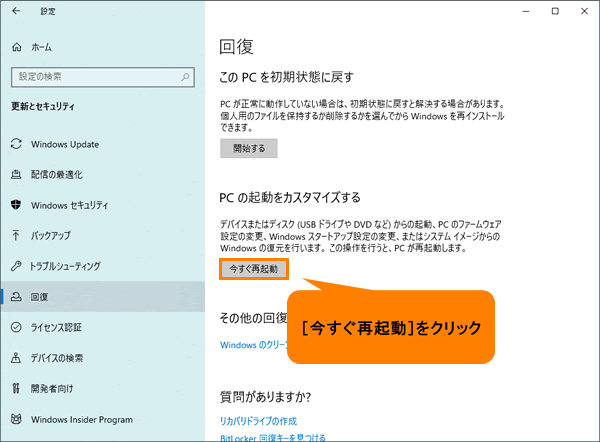 (図5)
(図5)
- 「オプションの選択」画面が表示されます。[トラブルシューティング]をクリックします。
 (図6)
(図6)
- 「トラブルシューティング」画面が表示されます。[dynabook Maintenance Utility]をクリックします。
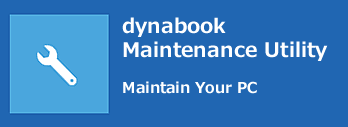 (図7)
(図7)
- 「ハードディスク上の全データの消去」画面が表示されます。“消去方法を選択してください。”から[標準データの消去]を選択し、[次へ(N)>]をクリックします。
※画面が左90度回転して表示される場合があります。そのまま操作を進めてください。
※通常は[標準データの消去]を選択してください。[機密データの消去]は、より確実にデータを消去できますが、より時間がかかります。
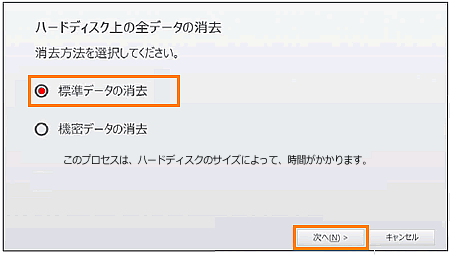 (図8)
(図8)
- “データの消去を開始します。”メッセージ画面が表示されます。[次へ(N)>]をクリックします。
※処理を中止する場合は、[キャンセル]をクリックしてください。
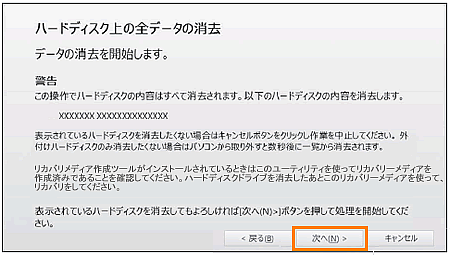 (図9)
(図9)
- 警告画面が表示された場合は、画面の内容を確認して[はい(Y)]をクリックしてください。
- 消去が実行されます。画面は、処理の経過に従い切り替わります。
- 消去が完了すると、終了画面が表示されます。[終了]をクリックします。
内蔵フラッシュメモリの内容をすべて消去する操作は以上です。
以上
