情報番号:018963 【更新日:2022.09.28】
「AIノイズキャンセラー」オンライン通話やオンラインミーティング時にノイズを除去して音声をクリアにする
対応機器・対象OSとカテゴリ
| 対応機種 |
|
| 対象OS |
Windows 11,Windows 10 |
| カテゴリ |
サウンド(音)、ヘッドホン、マイク、その他のプレインストールソフト |
回答・対処方法
はじめに
洗濯機を回している音がしたり、入力しているタイピングの音がうるさかったりなど、オンラインミーティング中に生じるノイズ問題を、「AIノイズキャンセラー*」が解決。5億のサンプルデータを学習したAIによって声と環境ノイズを識別し、環境ノイズ成分を除去。相手に自分の声をクリアに届けます。また、相手の音声についてもノイズを除去し、声を聞き取りやすくします。さらに、電話の着信音など突発的なノイズも除去してくれるので安心です。
ここでは、AIノイズキャンセラー*機能を使用してオンライン通話やオンラインミーティング時にノイズを除去して音声をクリアにする方法について説明します。
* TeamsやZoomなどをはじめとするミーティングアプリの音声に対しノイズを除去。使用するアプリケーションや外部音声デバイスによってAIノイズキャンセラーの効果が適用されない場合があります。
操作手順
※以下手順は、Windows 11を元に作成しています。Windows 10では若干操作が異なりますが、同様に設定することができます。
- タスクバーの[スタート]ボタンをクリックします。
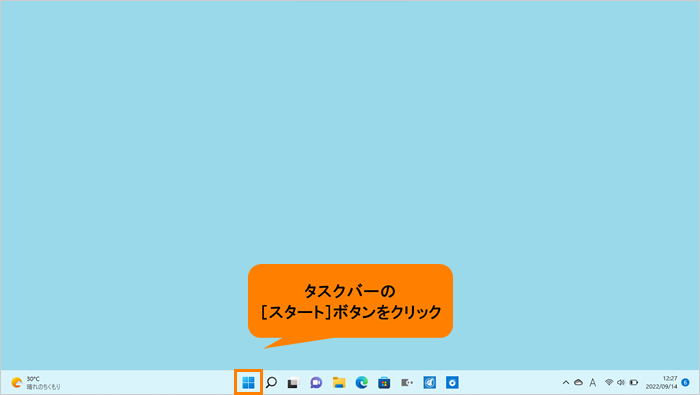 (図1)
(図1)
- [スタート]メニューが表示されます。[すべてのアプリ]をクリックします。
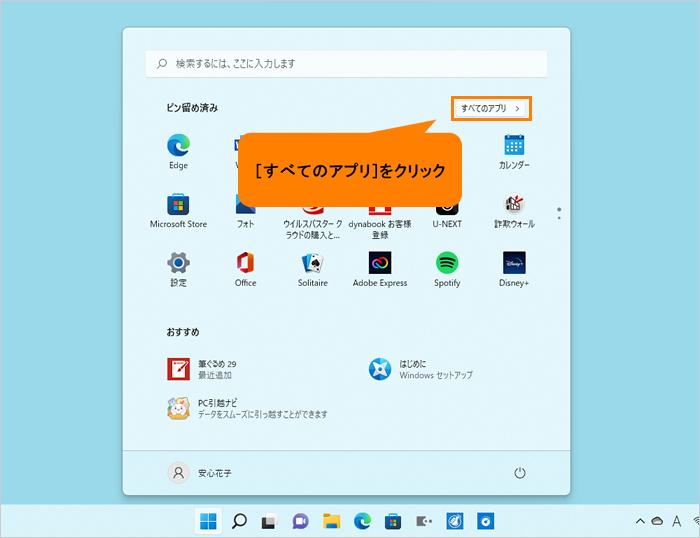 (図2)
(図2)
- 「すぺてのアプリ」画面が表示されます。インストールされているすべてのアプリが記号/アルファベット/50音の順にカテゴリ分けされて一覧で表示されます。いずれかのカテゴリをクリックします。
※ここでは例として[C]カテゴリをクリックします。
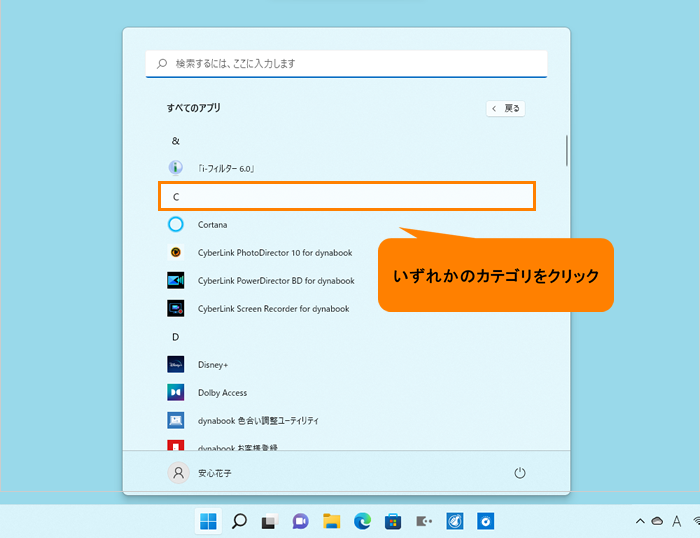 (図3)
(図3)
- 「すべてのアプリ」がカテゴリの一覧で表示されます。[R]をクリックします。
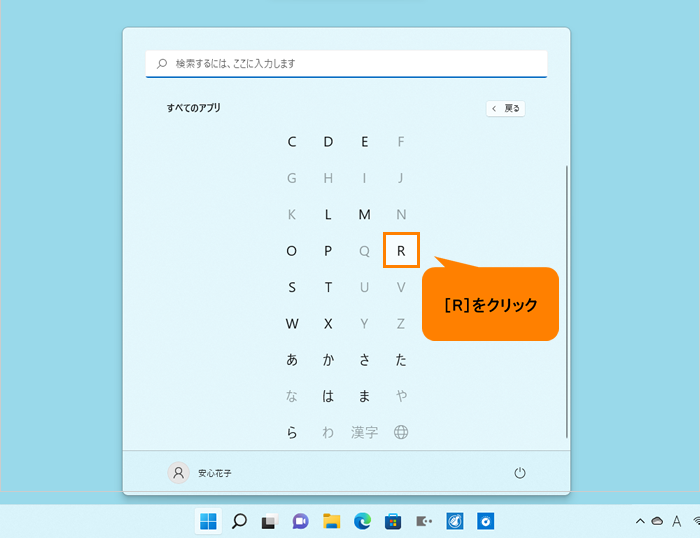 (図4)
(図4)
- 「すべてのアプリ」の「R」カテゴリ一覧が表示されます。[Realtek Audio Console]をクリックします。
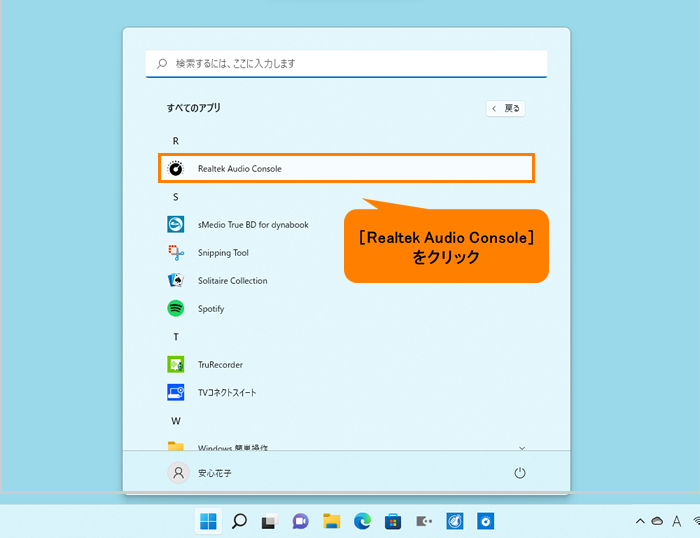 (図5)
(図5)
- 「Realtek Audio Console」が起動します。録音デバイスまたは再生デバイスの設定を変更します。
◆相手に自分の声をクリアに届けたい
a.画面左側の“録音デバイス”から[マイク配列]をクリックします。
※「マイク配列」はパソコンに内蔵されているマイクになります。外付けマイクやマイク付きのヘッドホンを接続している場合は、接続しているデバイス([外付けマイク]など)の項目を選択してください。
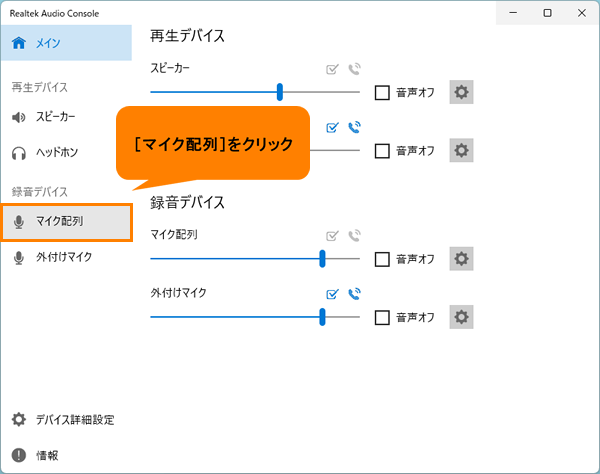 (図6)
(図6)
b.「マイク配列」の設定画面が表示されます。“マイク効果”から[◎ 一方向]または[◎ 全方向]を選択し、[□ AIノイズ除去]にチェックを付けます。
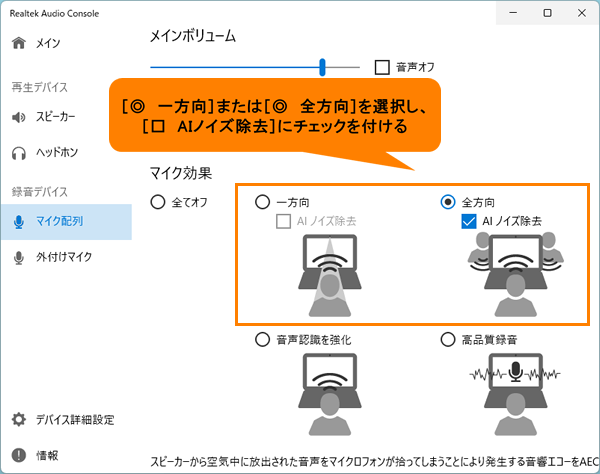 (図7)
(図7)
<マイク効果の項目について>
・全てオフ
通常のステレオマイクとして動作します。
・一方向
ビームフォーミング(指向性録音)によりマイク正面の音声を拾います。ノイズ制御機能により周囲の音(ノイズ)を抑制し調整します。
・全方向
マイクの距離にかかわらず、人の声の周波数の音声を拾い、一定になるように調整されます。ノイズ制御機能により周囲の音(ノイズ)を抑制し調整します。
・音声認識を強化
Cortanaや音声認識ソフトで音声の認識精度を向上させるように調整します。
・高品質録音
動画や周囲の音声を高音質で録音できるように調整します。
◆相手の音声のノイズを除去し、声を聞き取りやすくしたい
a.画面左側の“再生デバイス”から[スピーカー]をクリックします。
※「スピーカー」はパソコンに内蔵されているスピーカーになります。外付けスピーカーやヘッドホンを接続している場合は、接続しているデバイス([ヘッドホン]など)の項目を選択してください。
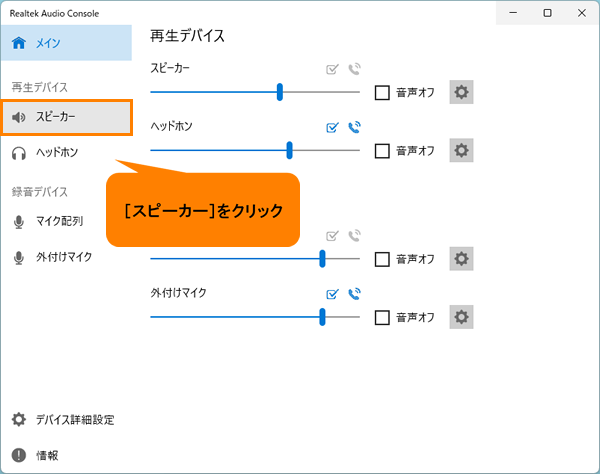 (図8)
(図8)
b.「スピーカー」の設定画面が表示されます。
※モデルによって設定項目が異なります。お使いのパソコン上に表示されている項目の設定を変更してください。
・“AIノイズリダクション”項目が表示されている場合
[◎ 自動オン]または[◎ 常にオン]を選択します。
※[◎ 常にオン]を選択した場合、VoIP通話が終了したら、[◎ 自動オン]または[◎ オフ]に戻してください。そうしないと、通常の再生に影響を及ぼす可能性があります。
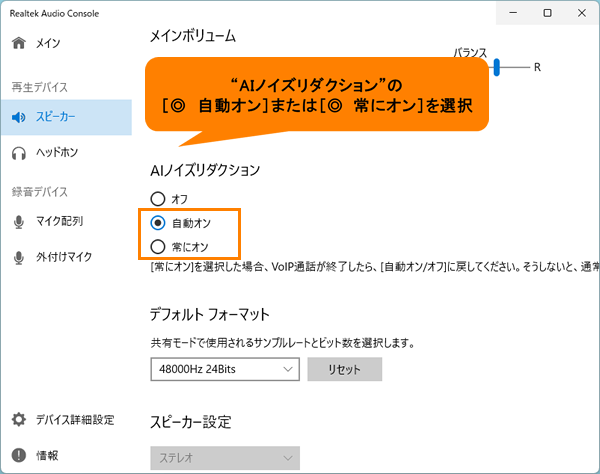 (図9)
(図9)
・“サウンドエフェクト”項目が表示されている場合
“スピーカーノイズ除去(音声通話)”のスイッチをクリックして、“オン”にしてください。
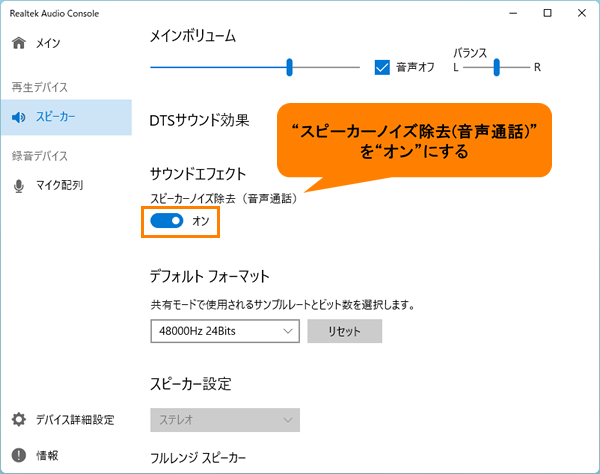 (図10)
(図10)
- 設定が終わりましたら、右上の[×]をクリックして閉じます。
設定は以上です。
オンライン通話やオンラインミーティング時にノイズを除去して音声がクリアになっているか確認してください。
関連情報
以上
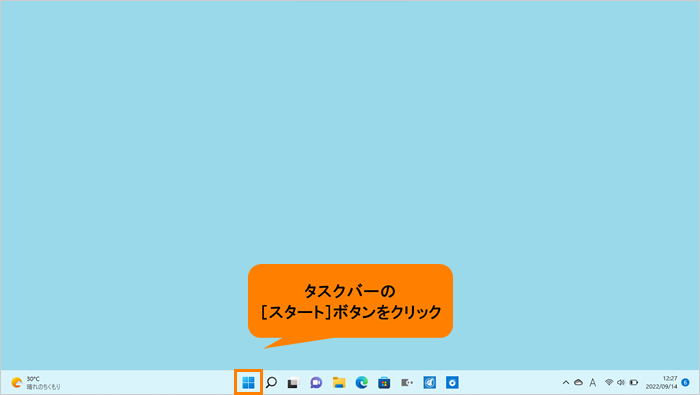 (図1)
(図1)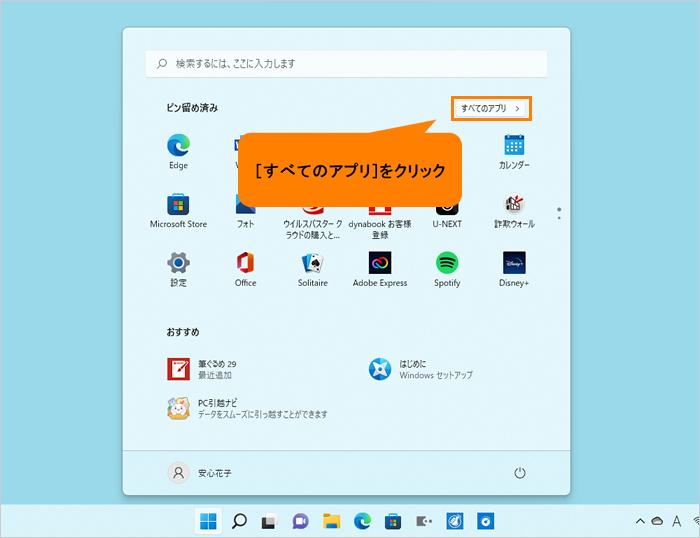 (図2)
(図2)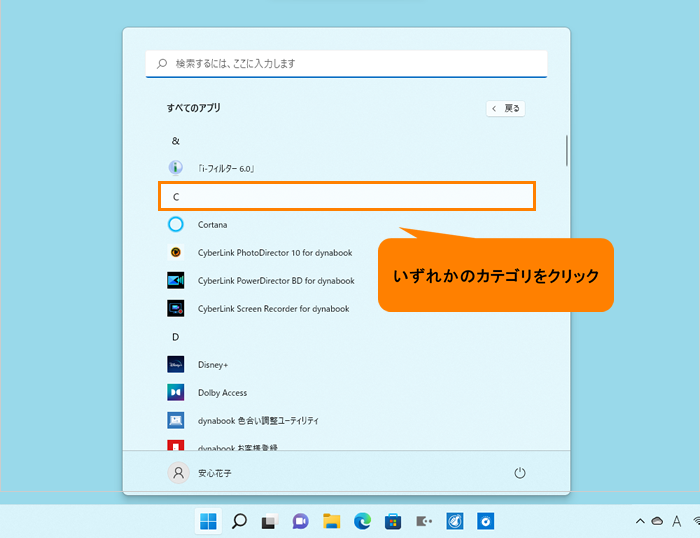 (図3)
(図3)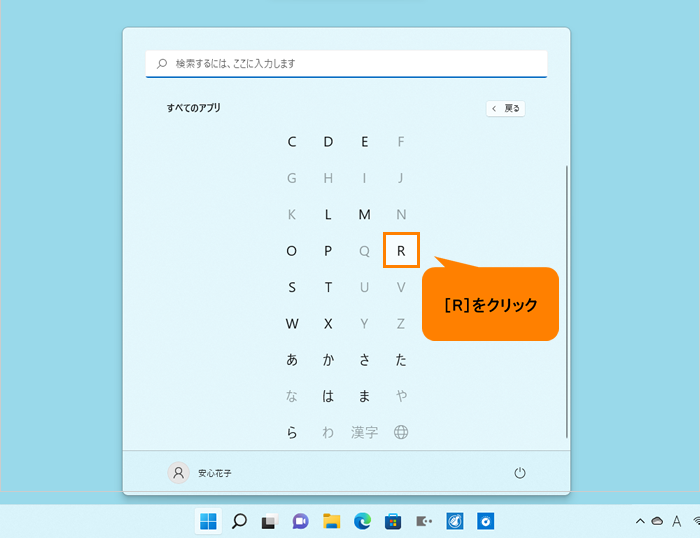 (図4)
(図4)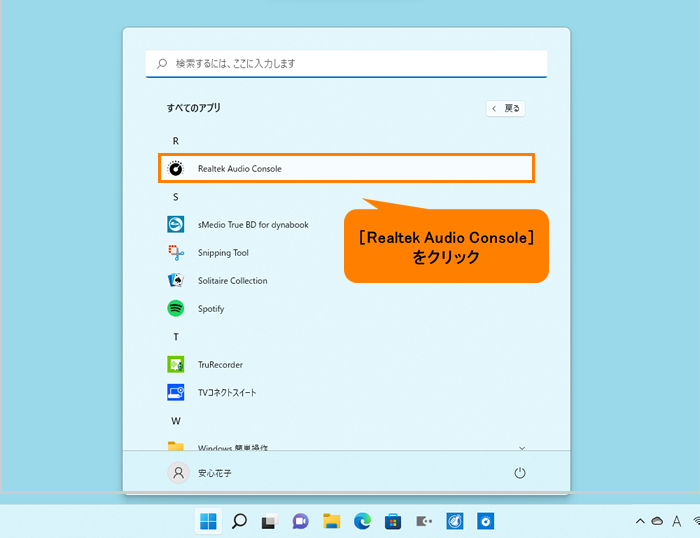 (図5)
(図5)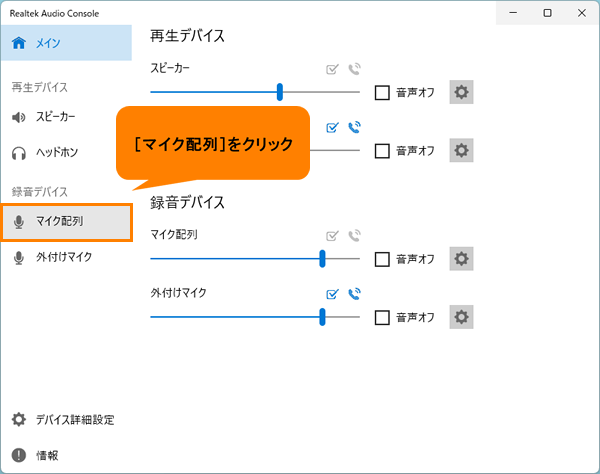 (図6)
(図6)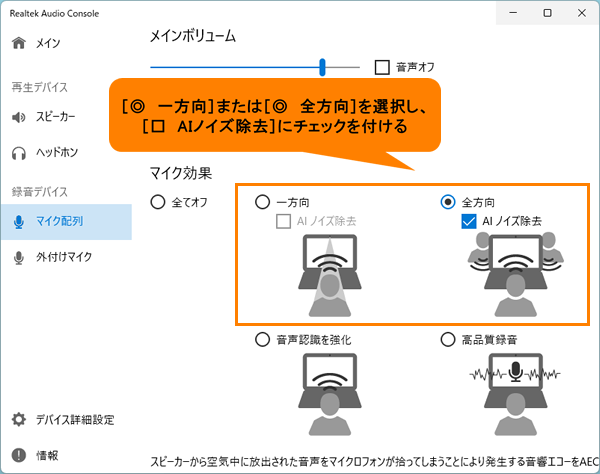 (図7)
(図7)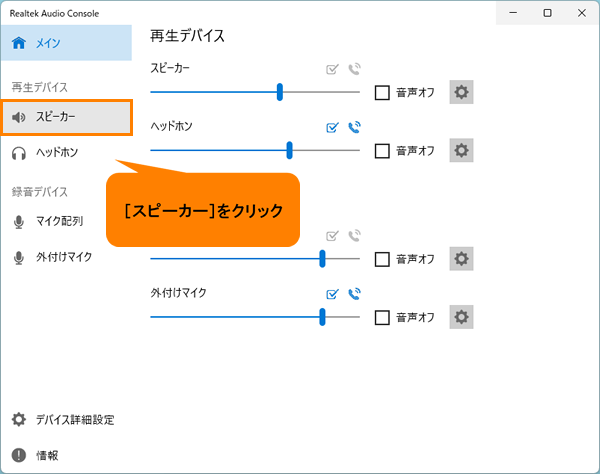 (図8)
(図8)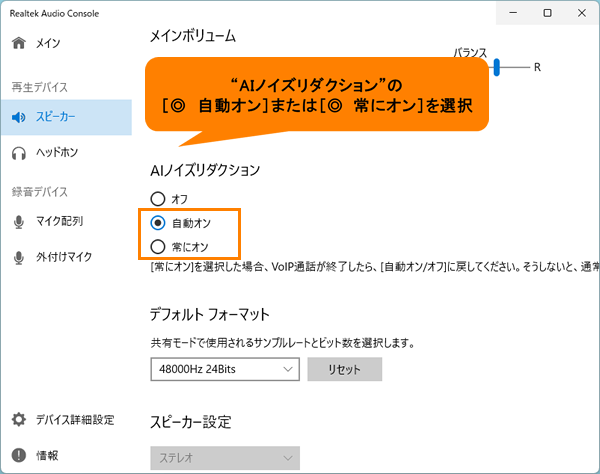 (図9)
(図9)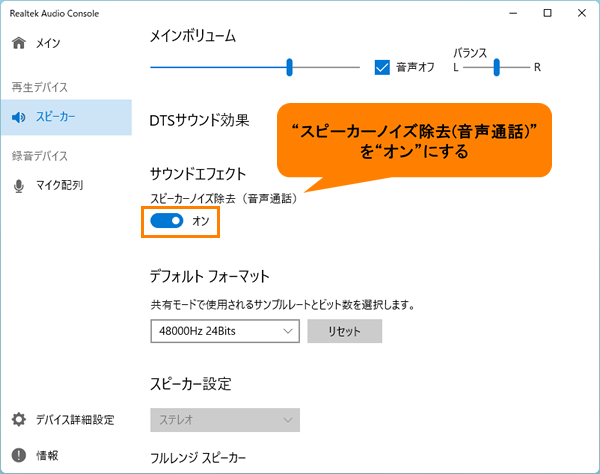 (図10)
(図10)