情報番号:019134 【更新日:2023.05.31】
「指紋認識(Windows Hello)」指紋を登録する方法<Windows 11>
| 対応機種 | |
|---|---|
| 対象OS | Windows 11 |
| カテゴリ | Windowsの操作/設定、アカウント設定、セキュリティ情報、パスワード |
回答・対処方法
はじめに
指紋センサー搭載モデルの場合、指紋センサーに指紋を読み取らせることで、Windowsにサインインできるようになります。
ここでは、「指紋認識(Windows Hello)」を使用して指紋を登録する方法について説明します。
※あらかじめ、[019133:「指紋認識(Windows Hello)」指紋認証を使う<Windows 11>]を参照し、指紋認証の操作にあたってのお願い事項などを確認してください。
操作手順
※本手順は、Windows 11 2022 Update(Windows 11 バージョン 22H2)を元に作成しています。バージョンが異なると若干手順や画面が異なる場合があります。ご了承ください。お使いのパソコンのWindows 11バージョンを確認するには、[018852:Windowsのバージョンとビルド番号を確認する方法<Windows 11>]を参照してください。
※指紋を登録するには、指紋を登録するユーザーアカウントに対して、Microsoft アカウントのPINとパスワードが必要です。
- 指紋を登録するユーザーアカウントでサインインします。
- タスクバーの[スタート]ボタンをクリックします。
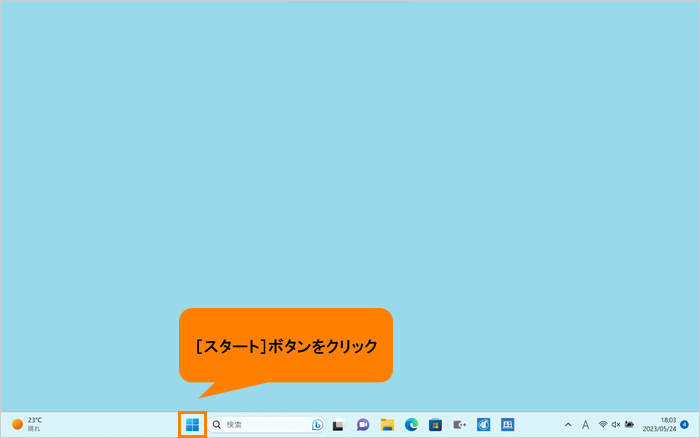 (図1)
(図1)
- [スタート]メニューが表示されます。[設定]をクリックします。
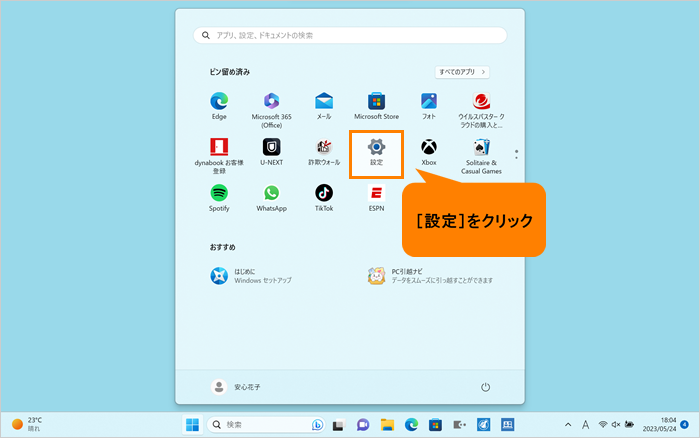 (図2)
(図2)
- 「設定」画面が表示されます。ナビゲーションの[アカウント]をクリックします。
※「設定」画面の左側にナビゲーションが表示されていない場合は、[018853:「設定」画面にナビゲーションが表示されない<Windows 11>]を参照してください。
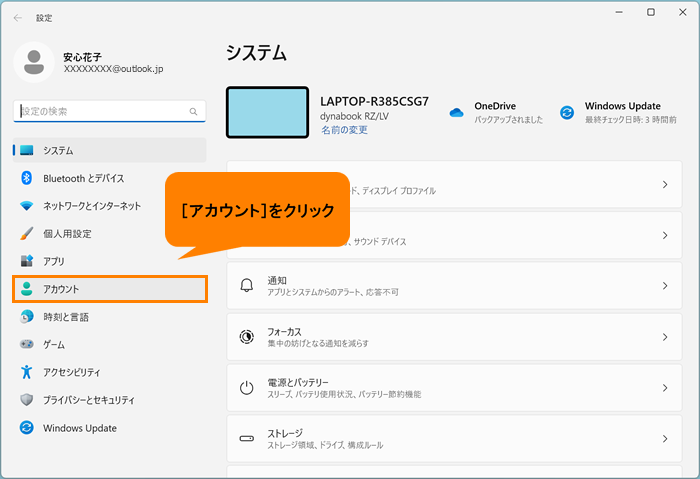 (図3)
(図3)
- 「アカウント」画面が表示されます。“アカウントの設定”の[サインインオプション]をクリックします。
※[サインインオプション]が表示されていない場合は、画面をスクロールしてください。
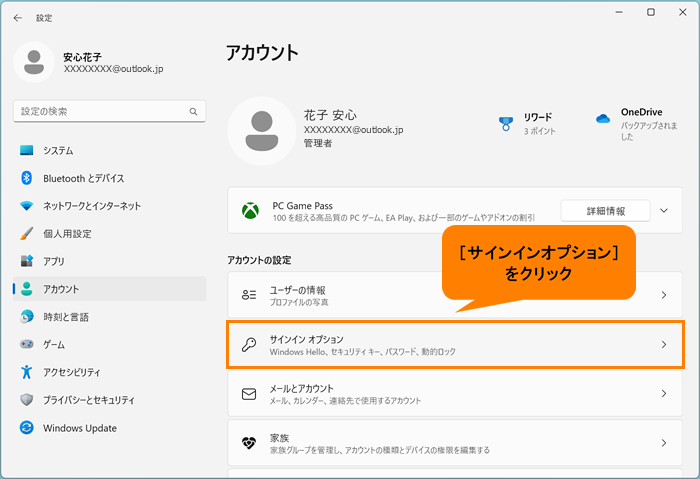 (図4)
(図4)
- 「サインインオプション」画面が表示されます。“サインインする方法”の[指紋認識(Windows Hello)]をクリックします。
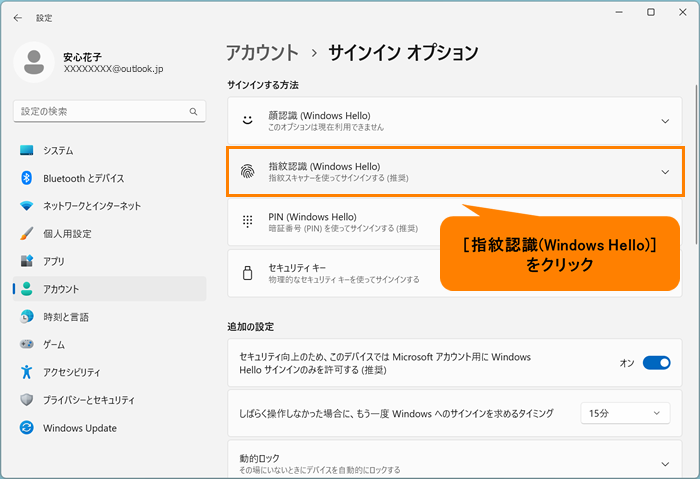 (図5)
(図5)
- “Windows、アプリ、サービスでサインインする”の[セットアップ]をクリックします。
※[セットアップ]ではなく[指の追加]が表示されている場合は、すでにいずれかの指の指紋が登録されています。
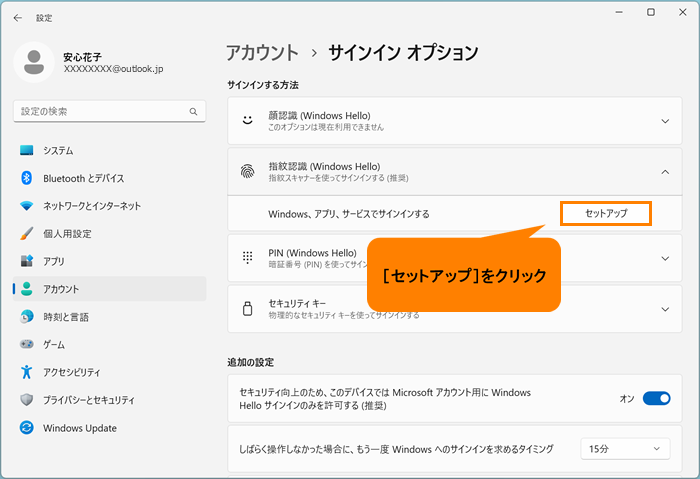 (図6)
(図6)
- 「Windows Helloへようこそ」画面が表示されます。[開始する]をクリックします。
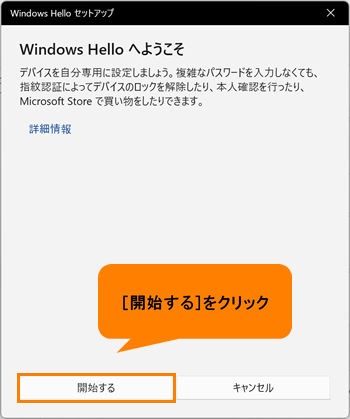 (図7)
(図7)
- 「ユーザーを確認しています」画面が表示されます。“PIN”欄にPINを入力します。
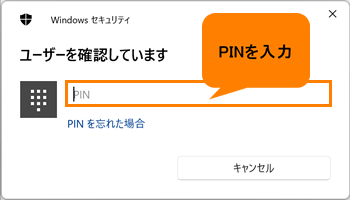 (図8)
(図8)
- 「指紋センサーにタッチ」画面が表示されます。指紋センサーに指紋を読み取らせます。
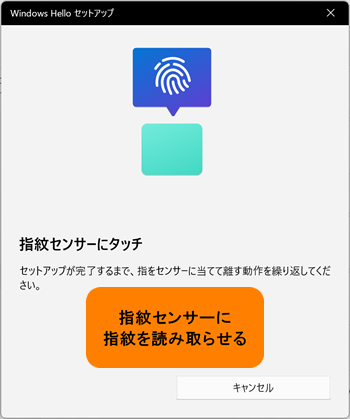 (図9)
(図9)
- 「センサーにもう一度タッチしてください」画面が表示されます。指紋は数回スキャンする必要があります。画面に表示されるメッセージにしたがってセットアップが完了するまで、指をセンサーに当てて離す動作を繰り返してください。
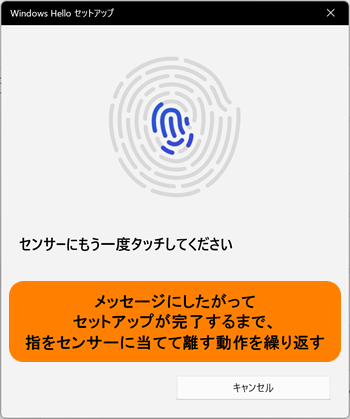 (図10)
(図10)
- 「すべて完了しました。」画面が表示されたら、[閉じる]をクリックします。
※続けてほかの指紋を追加する場合は、[別の指を追加]をクリックして同様に登録を行ってください。
 (図11)
(図11)
- 「サインインオプション」画面に戻ります。右上の[×]をクリックして閉じます。
指紋を登録する操作は以上です。
[019136:「指紋認識(Windows Hello)」指紋を認証してWindowsにサインインする方法<Windows 11>]を参照し、登録した指紋で指紋認証できることを確認してください。
関連情報
- 上記指紋登録操作の「すべて完了しました。」画面で[閉じる]をクリックして登録を終了後、ほかの指紋を追加する場合は、以下のリンクを参照してください。
[019135:「指紋認識(Windows Hello)」他の指紋を追加する方法<Windows 11>]
- 登録した指紋を削除したい場合は、以下のリンクを参照してください。
[019137:「指紋認識(Windows Hello)」指紋データを消去する方法<Windows 11>]
以上
