情報番号:019136 【更新日:2023.05.31】
「指紋認識(Windows Hello)」指紋を認証してWindowsにサインインする方法<Windows 11>
| 対応機種 | |
|---|---|
| 対象OS | Windows 11 |
| カテゴリ | Windowsの操作/設定、アカウント設定、セキュリティ情報、パスワード |
回答・対処方法
はじめに
指紋センサー搭載モデルの場合、指紋センサーに指紋を読み取らせることで、Windowsにサインインできるようになります。
ここでは、「指紋認識(Windows Hello)」を使用して指紋を認証してWindowsにサインインする方法について説明します。
※あらかじめ、[019133:「指紋認識(Windows Hello)」指紋認証を使う<Windows 11>]を参照し、指紋認証の操作にあたってのお願い事項などを確認してください。
操作手順
※本手順は、Windows 11 2022 Update(Windows 11 バージョン 22H2)を元に作成しています。バージョンが異なると若干手順や画面が異なる場合があります。ご了承ください。お使いのパソコンのWindows 11バージョンを確認するには、[018852:Windowsのバージョンとビルド番号を確認する方法<Windows 11>]を参照してください。
※指紋認証に関連するシステム環境や設定が変更された場合、起動時にパスワードの入力を求められることがあります。その場合は、キーボードから各パスワードを入力してください。
※ここでは、Windowsへサインインするユーザーアカウントで指紋登録が完了していることを前提としています。未登録の場合は、あらかじめ[019134:「指紋認識(Windows Hello)」指紋を登録する方法<Windows 11>]を参照して登録してください。
- ロック画面(画面中央に大きく日時が表示されている状態)やサインインを求められている画面で、登録した指紋を指紋センサーに読み取らせます。
・ロック画面の例
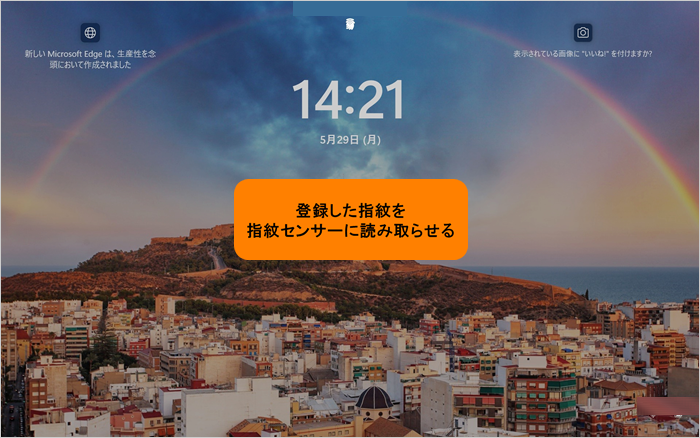 (図1)
(図1)
・サインイン画面の例
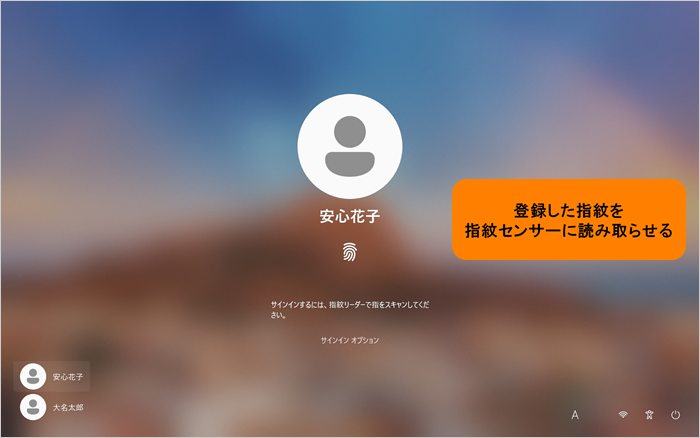 (図2)
(図2)
- Windowsにサインインしてデスクトップ画面が表示されます。
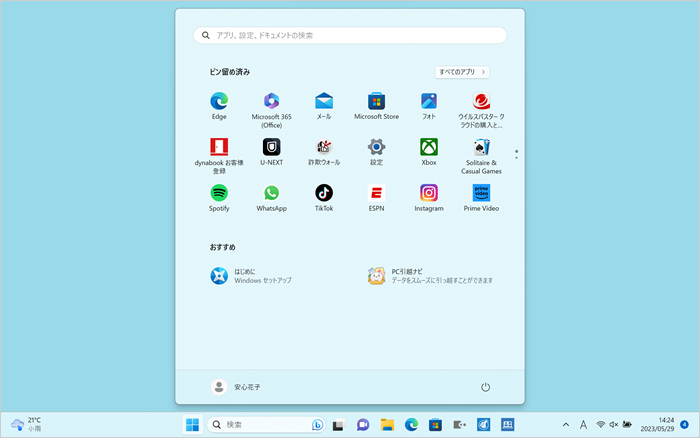 (図3)
(図3)
操作は以上です。
関連情報
- 他の指の指紋を追加登録したい場合は、以下のリンクを参照してください。
[019135:「指紋認識(Windows Hello)」他の指紋を追加する方法<Windows 11>]
- 登録した指紋を削除したい場合は、以下のリンクを参照してください。
[019137:「指紋認識(Windows Hello)」指紋データを消去する方法<Windows 11>]
以上
