情報番号:019190 【更新日:2023.07.25】
[バッテリー]アイコンから電源モードを変更する方法<Windows 10>
対応機器・対象OSとカテゴリ
| 対応機種 |
|
| 対象OS |
Windows 10 |
| カテゴリ |
Windowsの操作/設定、省電力、バッテリー |
回答・対処方法
はじめに
現在より省電力の電源モードを選択することで、消費電力を抑えることができます。
ここでは、[バッテリー]アイコンから電源モードを変更する方法について説明します。
※本設定は、ノートPCなどバッテリーパックを搭載/内蔵しているモデルが対象となります。
※バッテリー駆動で使用するときに消費電力を抑えるモードに設定すると、映像や音楽がスムーズに再生できなかったり、記録メディア(ブルーレイディスク、DVD、CD、USBフラッシュメモリなど)への書き込みが失敗するおそれがあります。それらの動作を行う場合は、電源コードとACアダプターを接続し、パフォーマンス精度の高い電源プランに変更して使用することをおすすめします。
操作手順
※本手順は、Windows 10 2022 Update(Windows 10 バージョン 22H2)を元に作成しています。バージョンが異なると若干手順や画面が異なる場合があります。ご了承ください。お使いのパソコンのWindows 10バージョンを確認するには、[017041:Windowsのバージョンとビルド番号を確認する方法<Windows 10>]を参照してください。
- 通知領域の[バッテリー](または[電源])アイコンをクリックします。
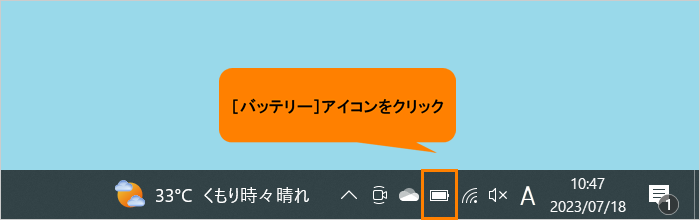 (図1)
(図1)
- 電源モードの設定を変更する画面が表示されます。スライダーを左右に動かして、お好みの電源モードに変更します。バッテリーの寿命を長くしたい場合は、スライダーを[最大のバッテリー残量]に向けて動かしてください。また、逆にパフォーマンスを優先したい場合は、スライダーを[最も高いパフォーマンス]に向けて動かしてください。
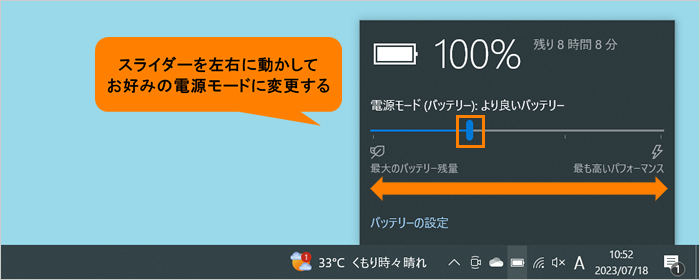 (図2)
(図2)
<各電源モードについて>
・バッテリー節約機能(最大のバッテリー残量)
バッテリー節約機能がオンになり、電力を節約し、バッテリーの寿命を長くするのに役立ちます。バッテリー駆動時のみに選択できます。
※バッテリー節約機能については、[017948:バッテリー節約機能をオン/オフにする方法<Windows 10>]を参照してください。
・より良いバッテリー
バッテリー寿命が長くなります。
・高パフォーマンス
バッテリーの寿命よりもパフォーマンスがわずかに優先され、アプリのパフォーマンスを高めたいユーザーに適しています。
・最も高いパフォーマンス
バッテリーの寿命よりもパフォーマンスを優先し、パフォーマンスと応答性を望むユーザーに適しています。
- 設定後、デスクトップ上をクリックすると画面が閉じます。
設定は以上です。
選択した電源モードで動作することを確認してください。
関連情報
以上
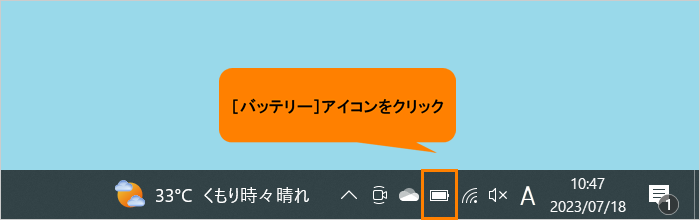 (図1)
(図1)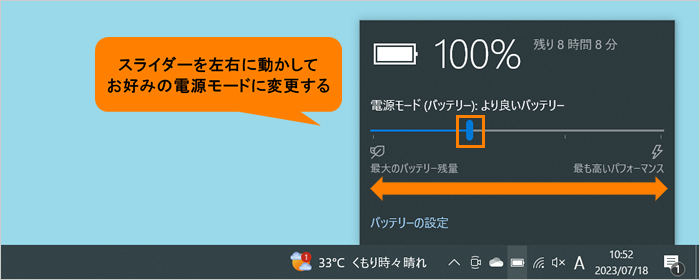 (図2)
(図2)