情報番号:019196 【更新日:2024.06.19】
コンテンツに基づいて明るさを変更する方法<Windows 11>
対応機器・対象OSとカテゴリ
| 対応機種 |
|
| 対象OS |
Windows 11 |
| カテゴリ |
Windowsの操作/設定、省電力、バッテリー、ディスプレイ、画面の明るさ(輝度) |
回答・対処方法
はじめに
コンテンツに基づいて、画面の明るさとコントラストを自動的に調整できます。たとえば、暗いシーンを含むビデオの後に明るいシーンを見ている場合、明るさとコントラストが変わる可能性があります。これは正常です。本機能は、理想的な明るさとコントラストレベルを提供しながら、電力を節約し、同時に長いバッテリー寿命を提供します。このような突然の明るさの変化が気を散らす場合、または色の精度が重要な写真やビデオアプリで作業する場合は、適切な明るさとコントラストを提供し、バッテリーの寿命を節約する間のニーズに最も合うようにこれらの設定を調整できます。
ここでは、コンテンツに基づいて明るさを変更する方法について説明します。
操作手順
※本手順は、Windows 11 2023 Update(Windows 11 バージョン 23H2)を元に作成しています。バージョンが異なると若干手順や画面が異なる場合があります。ご了承ください。お使いのパソコンのWindows 11バージョンを確認するには、[018852:Windowsのバージョンとビルド番号を確認する方法<Windows 11>]を参照してください。
- タスクバーの[スタート]ボタンをクリックします。
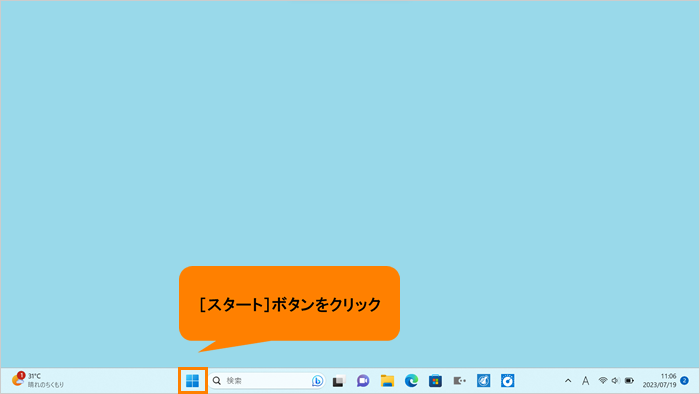 (図1)
(図1)
- [スタート]メニューが表示されます。[設定]をクリックします。
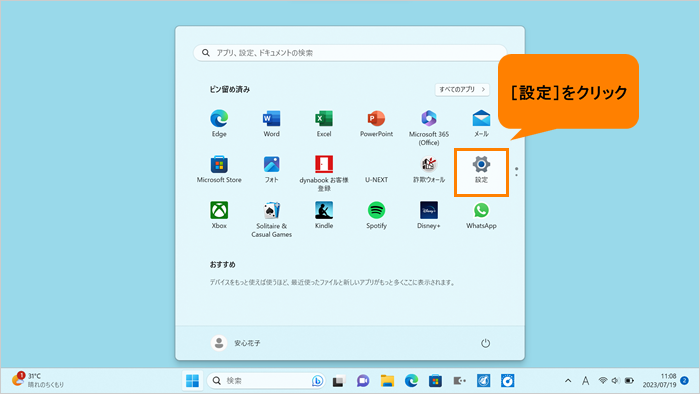 (図2)
(図2)
- 「設定」の「ホーム」画面が表示されます。[システム]をクリックします。
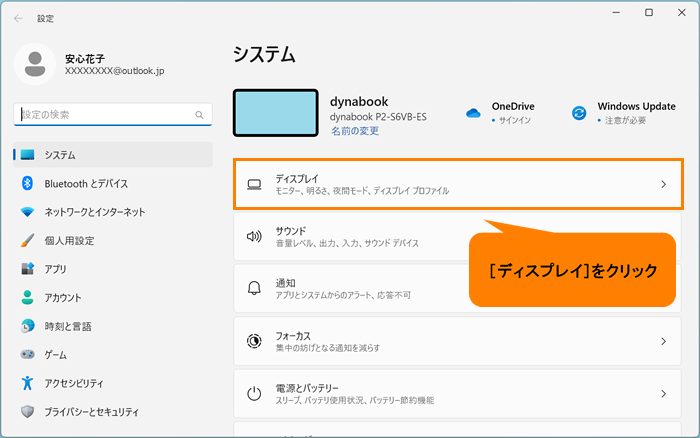 (図3)
(図3)
- 「システム」画面が表示されます。[ディスプレイ]をクリックします。
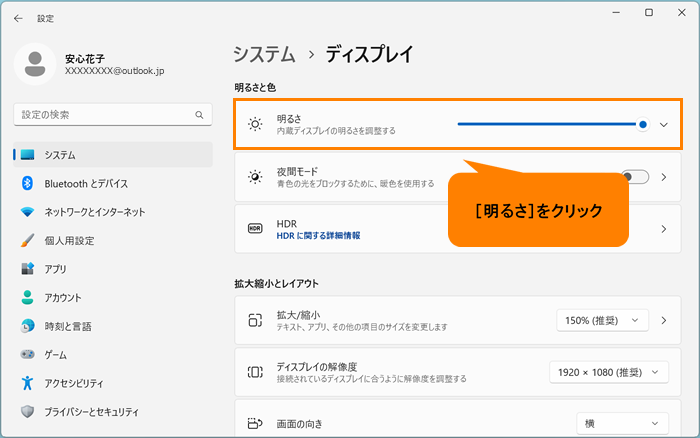 (図4)
(図4)
- 「ディスプレイ」画面が表示されます。“明るさと色”の[明るさ]をクリックします。
※[明るさ]が表示されていない場合は、[019197:内蔵ディスプレイの明るさが調整できない<Windows 11>]を参照してください。
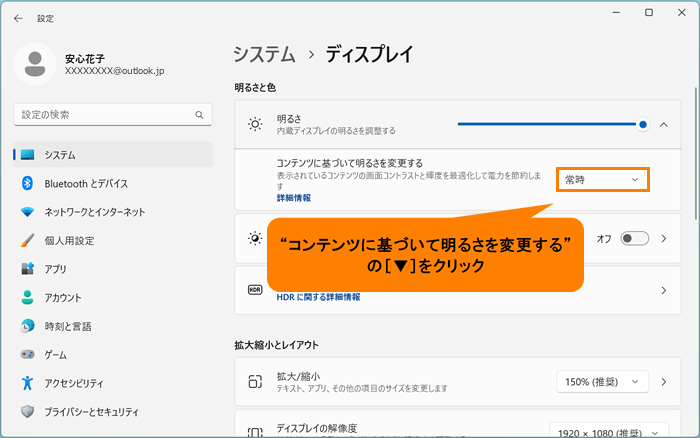 (図5)
(図5)
- “コンテンツに基づいて明るさを変更する”の[▼]をクリックします。
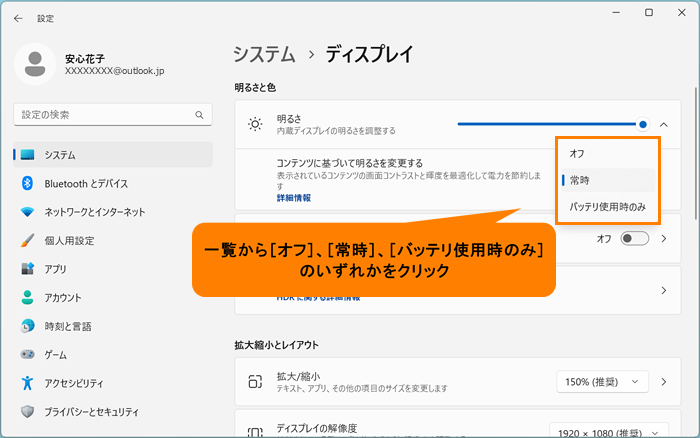 (図6)
(図6)
- 一覧から[オフ]、[常時]、[バッテリ使用時のみ]のいずれかをクリックします。
<各項目の説明>
・オフ
本機能をオフにします。画面の明るさとコントラストは調整されません。これにより、バッテリーの寿命が短くなる可能性があります。
・常時
電源接続/バッテリー駆動にかかわらず常に実行されます。
・バッテリ使用時のみ
バッテリー駆動のときのみ実行されます。
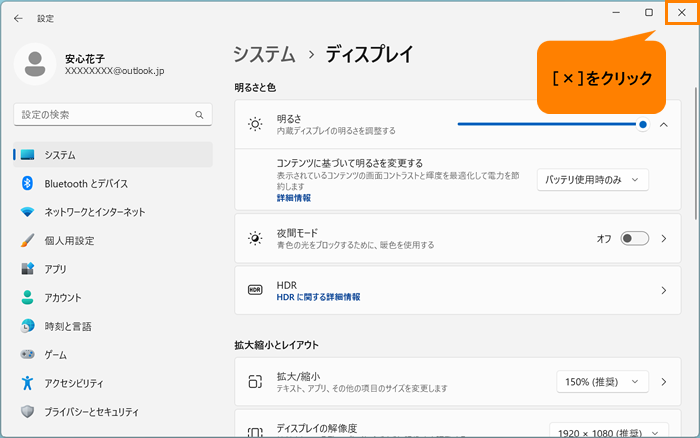 (図7)
(図7)
- 設定が終わりましたら、右上の[×]をクリックして閉じます。
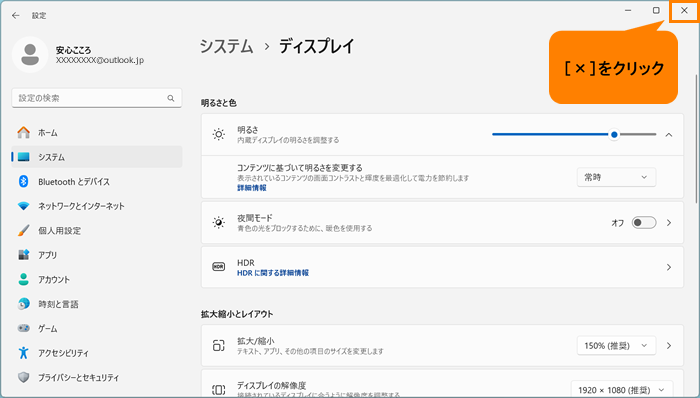 (図8)
(図8)
設定は以上です。
設定したとおりに動作するか確認してください。
関連情報
以上
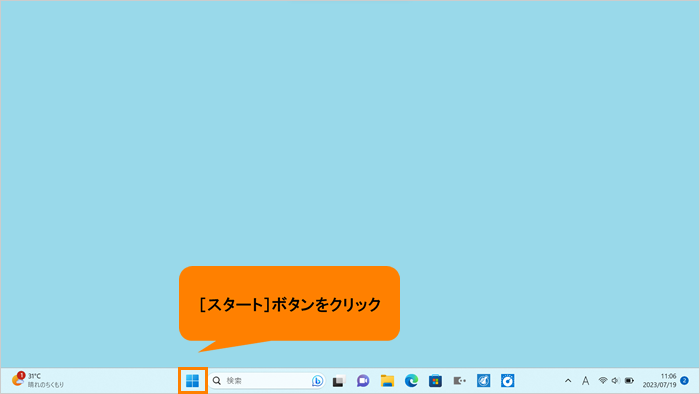 (図1)
(図1)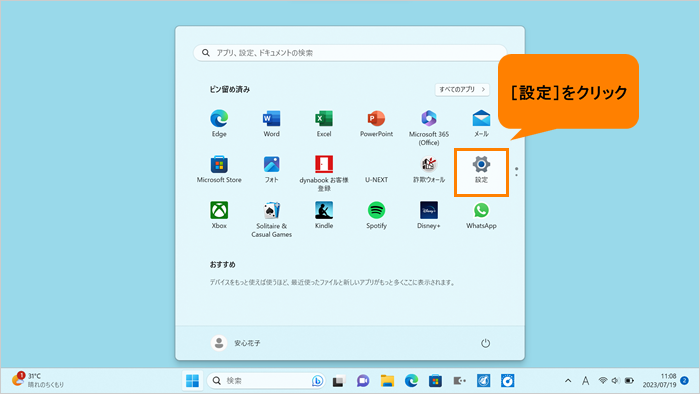 (図2)
(図2)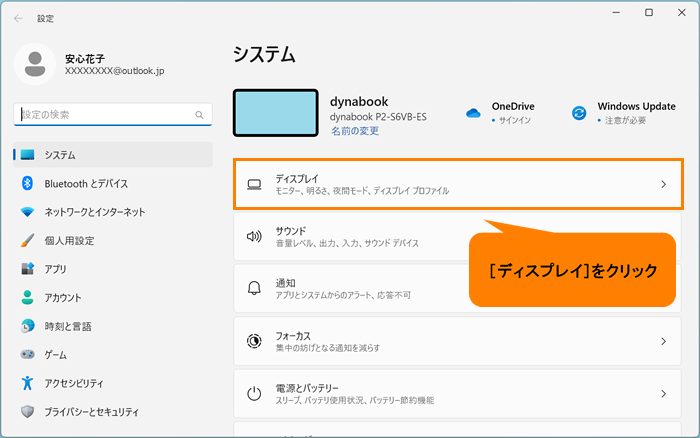 (図3)
(図3)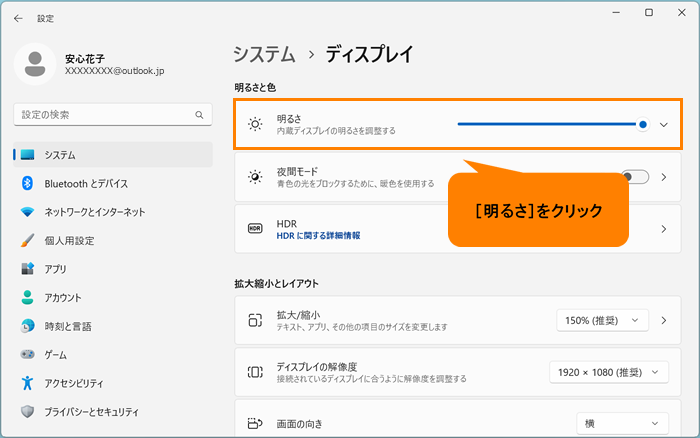 (図4)
(図4)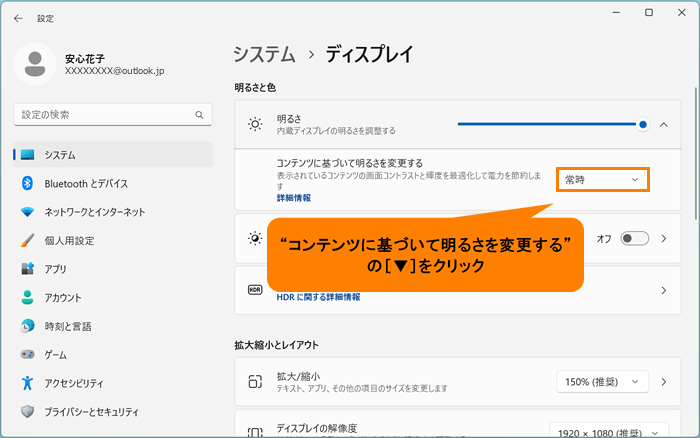 (図5)
(図5)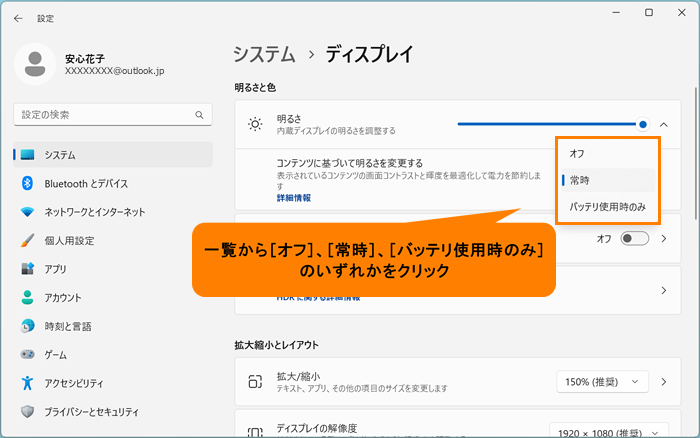 (図6)
(図6)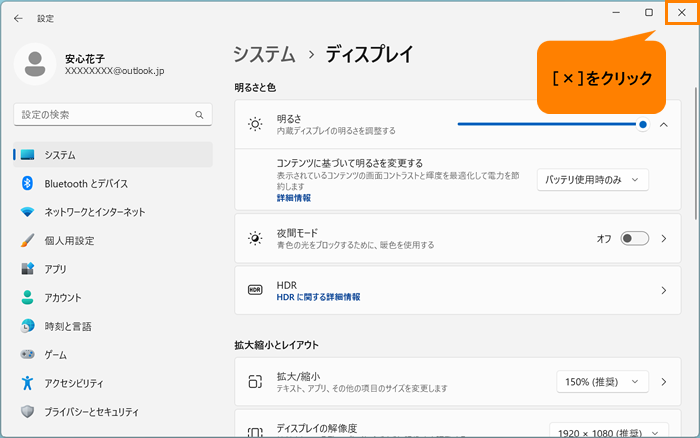 (図7)
(図7)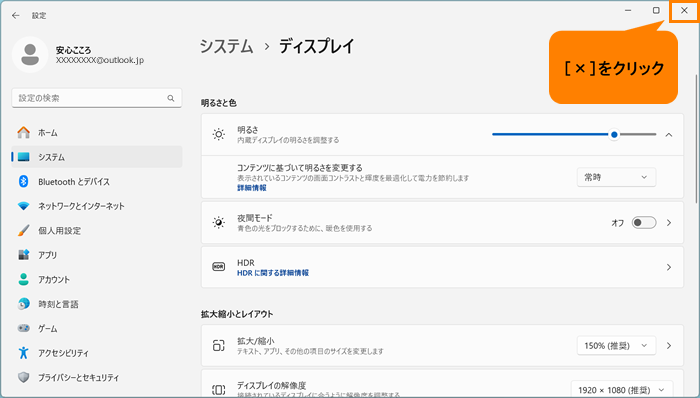 (図8)
(図8)