情報番号:019238 【更新日:2025.07.25】
「詐欺ウォール」アンインストールする方法<Windows 11>
対応機器・対象OSとカテゴリ
| 対応機種 |
|
| 対象OS |
Windows 11 |
| カテゴリ |
インターネット、セキュリティ情報、セキュリティ予防/対策、アプリケーションとドライバー、アンインストール |
回答・対処方法
はじめに
一部のモデルには、一般的なセキュリティソフトでは検知が困難な、ネット詐欺による金銭被害、個人情報盗難被害の対策に特化したネット詐欺専用セキュリティソフト「詐欺ウォール」の90日間体験版がインストールされています。本ソフトの初期セットアップ後は、Windowsと同時に起動して常駐します。
「詐欺ウォール」が正常に動作しないのでいったん削除して再インストールしたい場合や、90日体験後に他のセキュリティソフトをインストールしたいから削除したい場合は、本操作を行ってください。
ここでは、「詐欺ウォール」をアンインストールする方法について説明します。
※「詐欺ウォール」の概要については、[019234:「詐欺ウォール」(ネット詐欺サイトを警告・ブロックするセキュリティソフト)について<Windows 11>]を参照してください。
操作手順
※本手順は、Windows 11 2022 Update(Windows 11 バージョン 22H2)を元に作成しています。バージョンが異なると若干手順や画面が異なる場合があります。ご了承ください。お使いのパソコンのWindows 11バージョンを確認するには、[018852:Windowsのバージョンとビルド番号を確認する方法<Windows 11>]を参照してください。
アプリをアンインストールする
- タスクバーの[スタート]ボタンをマウスの右ボタンでクリックします。
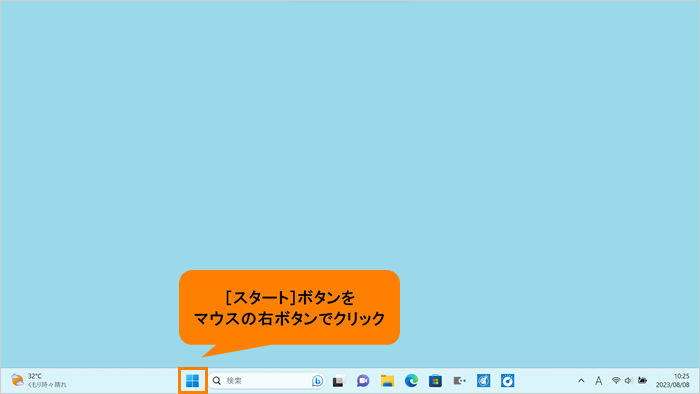 (図1)
(図1)
- クイックリンクメニューが表示されます。[インストールされているアプリ]をクリックします。
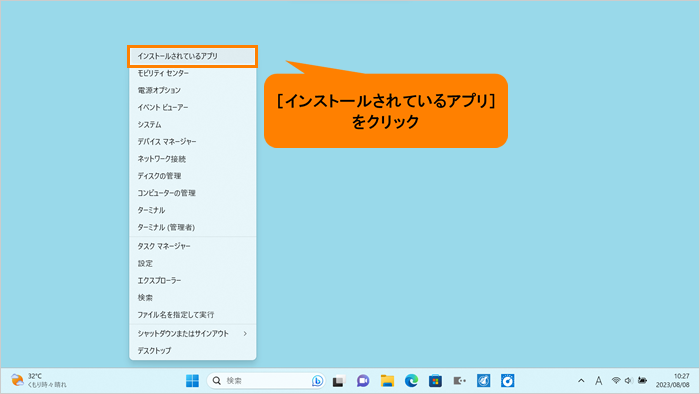 (図2)
(図2)
- 「インストールされているアプリ」画面が表示されます。画面をスクロールして、“詐欺ウォール”を探します。
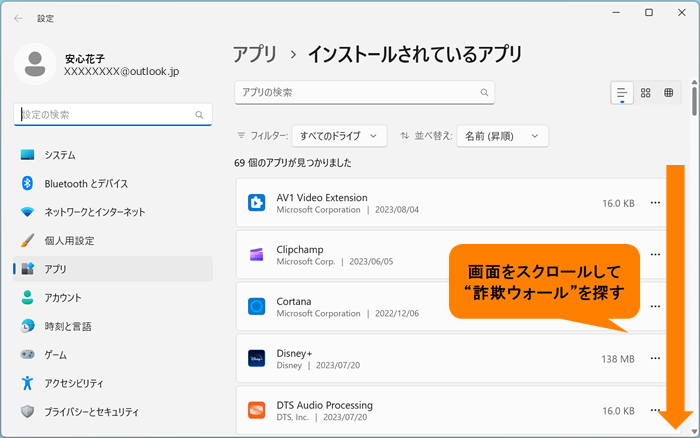 (図3)
(図3)
- “詐欺ウォール”の[…]をクリックします。
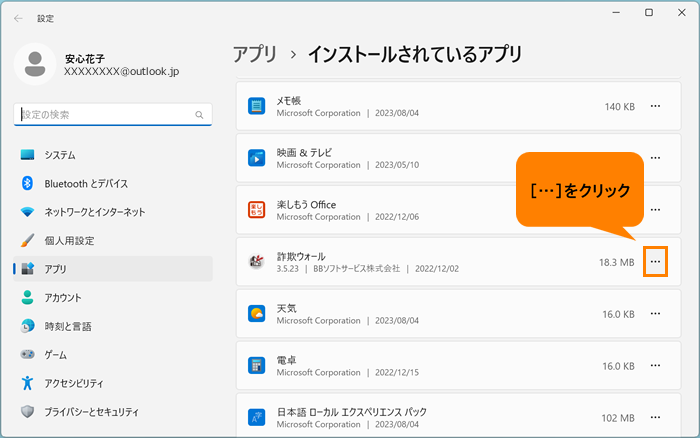 (図4)
(図4)
- 表示されるメニューの[アンインストール]をクリックします。
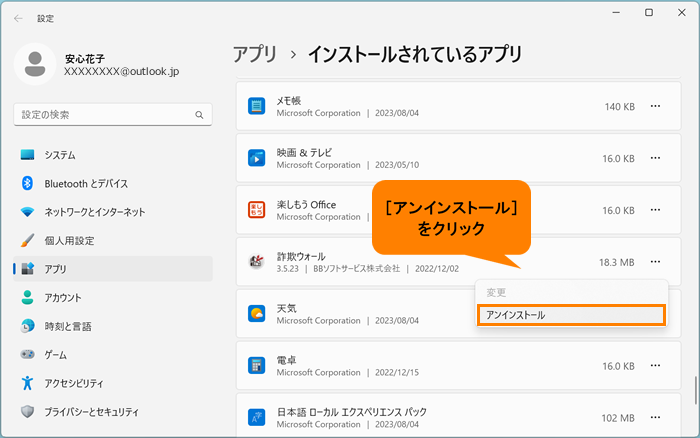 (図5)
(図5)
- 「このアプリとその関連情報がアンインストールされます。」画面が表示されます。[アンインストール]をクリックします。
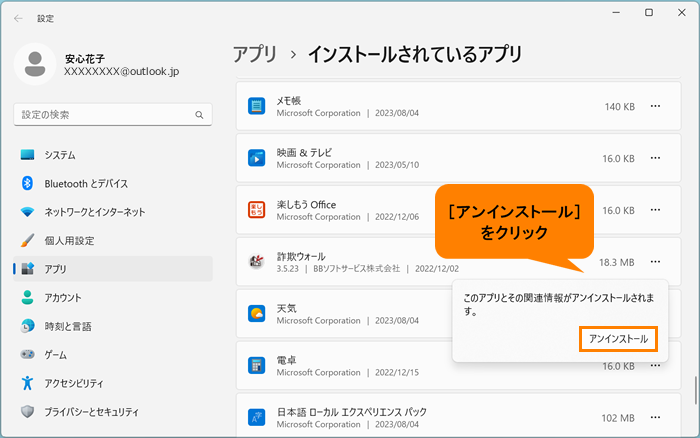 (図6)
(図6)
- 「ユーザーアカウント制御 このアプリがデバイスに変更を加えることを許可しますか? ab4b.msi」画面が表示されます。[はい]をクリックします。
- アンインストールが実行され、「詐欺ウォールに対する設定変更を有効にするには、システムを再起動する必要があります。…」画面が表示されます。[はい(Y)]をクリックします。
※作業途中のデータがある場合は、[いいえ(N)]をクリックし、データを保存してから手動で再起動してください。
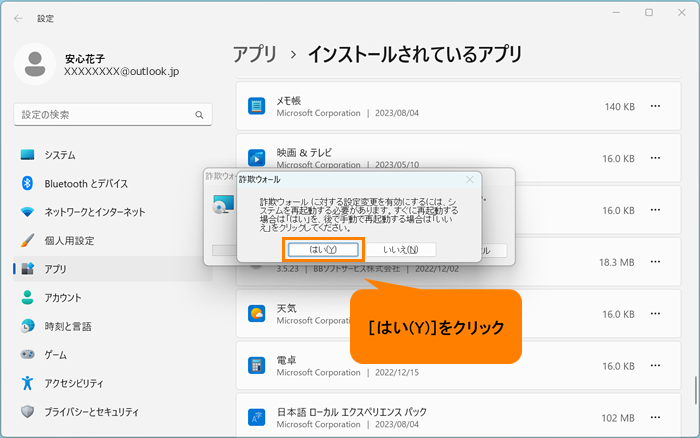 (図7)
(図7)
- パソコンが再起動します。
操作は以上です。
「Microsoft Edge」からブラウザ拡張機能をアンインストールする
※本手順は、「Microsoft Edge バージョン 115.0.1901.188」を元に作成しています。バージョンが異なると若干手順や画面が異なる場合があります。ご了承ください。お使いのパソコンの「Microsoft Edge」バージョンを確認するには、[017170:「Microsoft Edge」バージョンを確認する方法(手動で最新のバージョンに更新)]を参照してください。
- タスクバーの[Microsoft Edge]をクリックします。
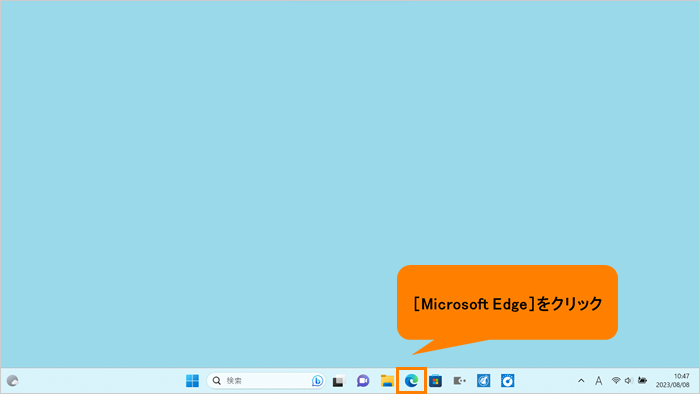 (図8)
(図8)
- 「Microsoft Edge」が起動します。右上の[…](設定など(Alt+F))をクリックします。
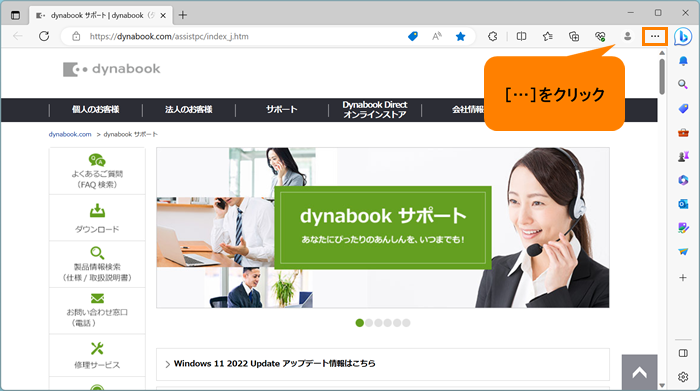 (図9)
(図9)
- 設定などメニューが表示されます。[拡張機能]をクリックします。
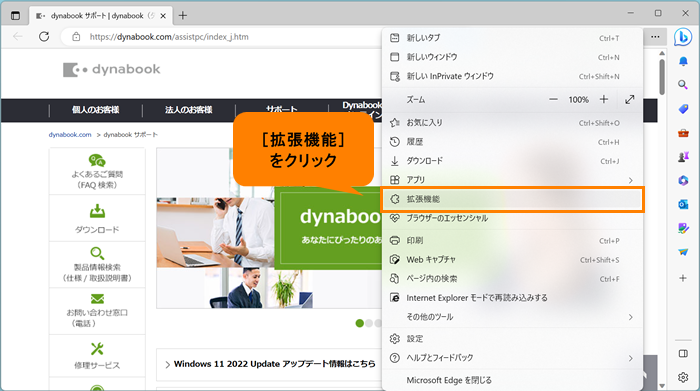 (図10)
(図10)
- 「拡張機能」画面が表示されます。[拡張機能の管理]をクリックします。
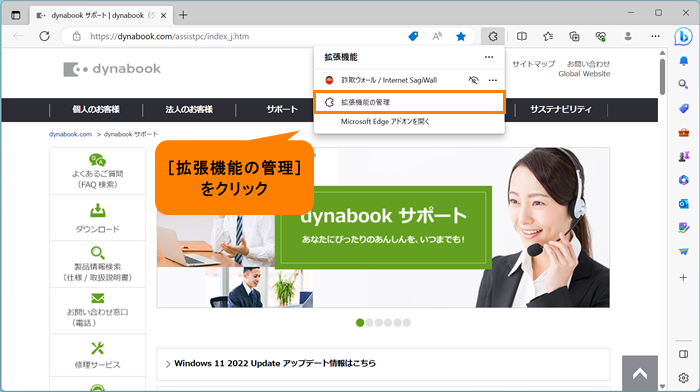 (図11)
(図11)
- 「拡張機能」ページが表示されます。“インストール済の拡張機能”の“詐欺ウォール/Internet SagiWall”の[削除]をクリックします。
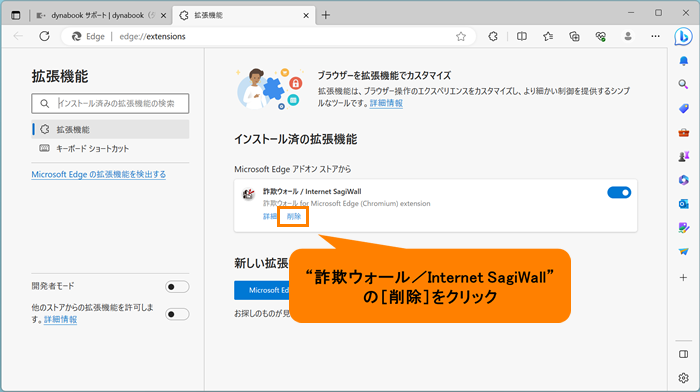 (図12)
(図12)
- 「Microsoft Edgeから“詐欺ウォール/Internet SagiWall”を削除しますか?」画面が表示されます。[削除]をクリックします。
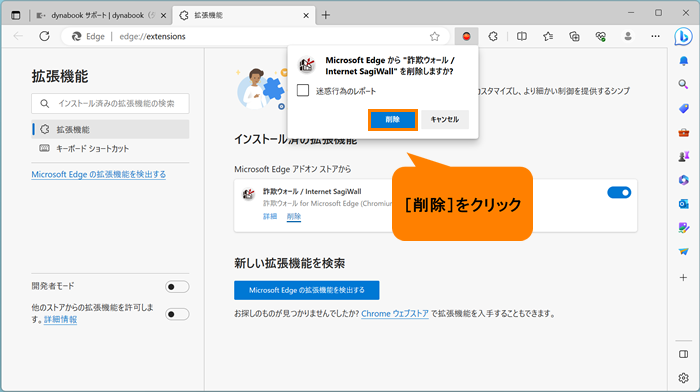 (図13)
(図13)
- ブラウザ拡張機能が削除されます。
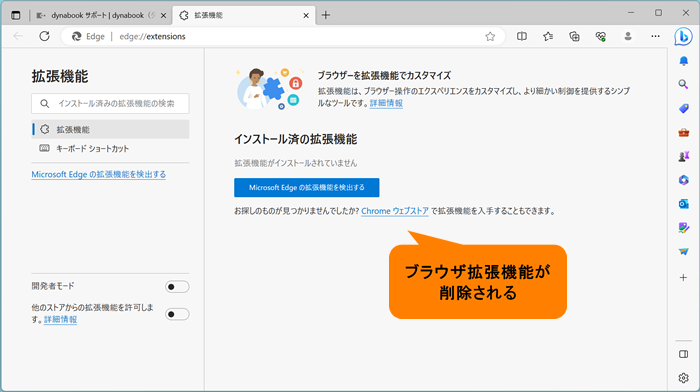 (図14)
(図14)
- 「拡張機能」タブの[×]をクリックして閉じます。
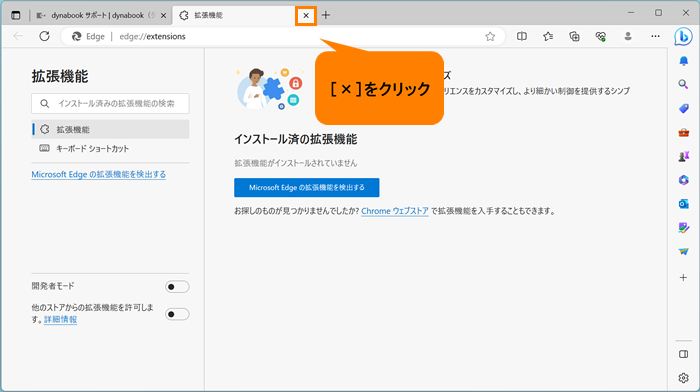 (図15)
(図15)
操作は以上です。
関連情報
以上
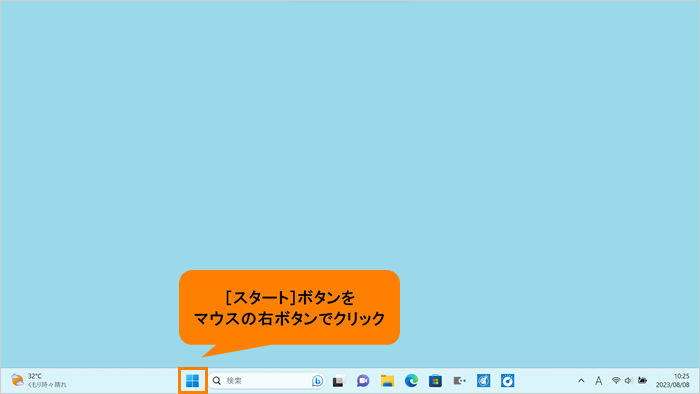 (図1)
(図1)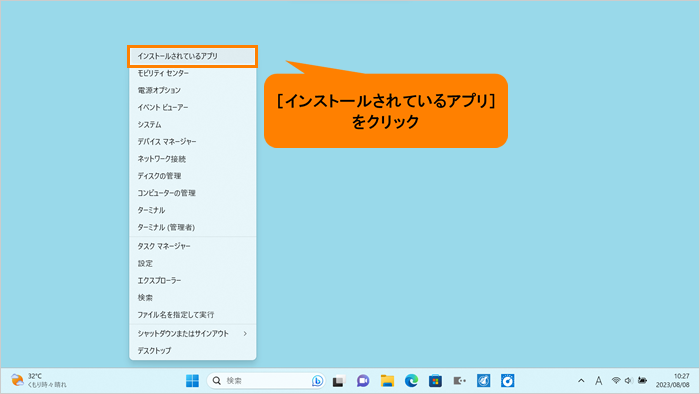 (図2)
(図2)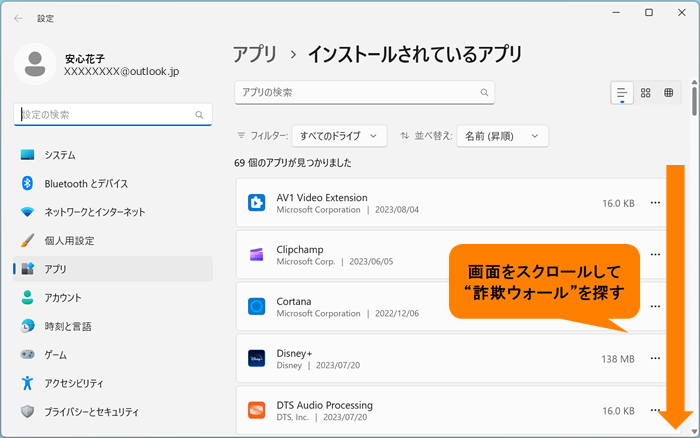 (図3)
(図3)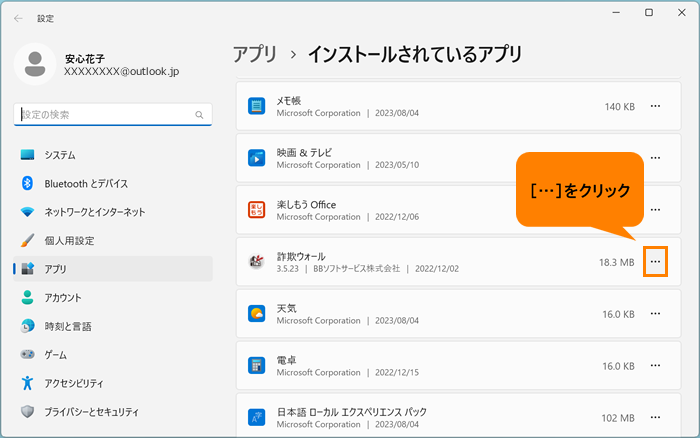 (図4)
(図4)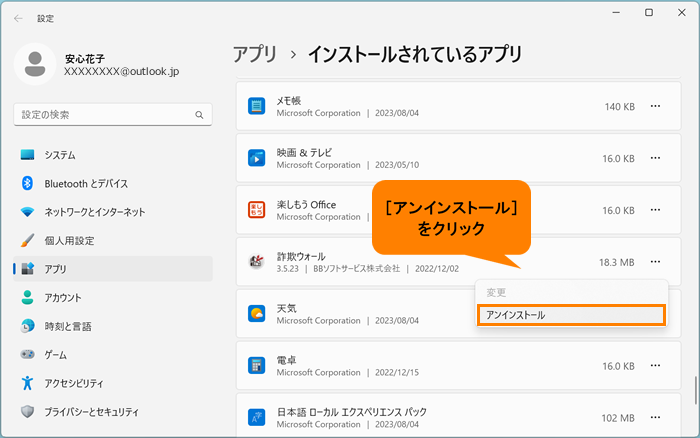 (図5)
(図5)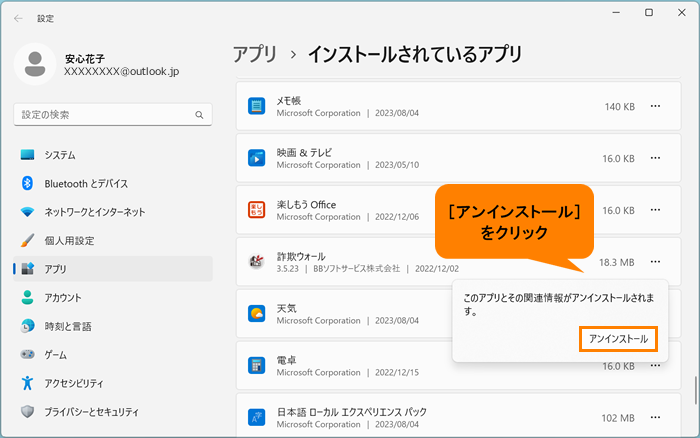 (図6)
(図6)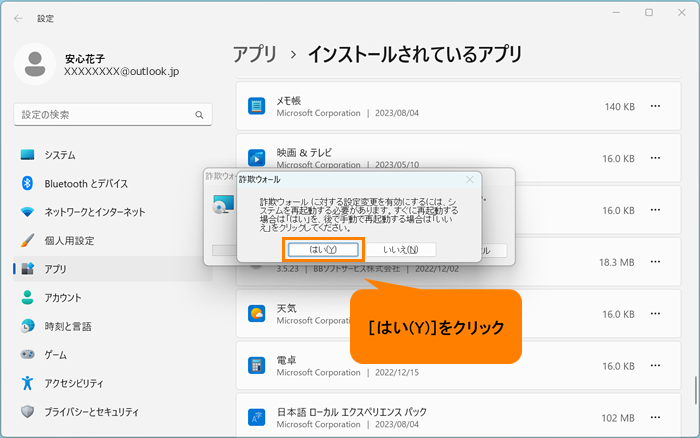 (図7)
(図7)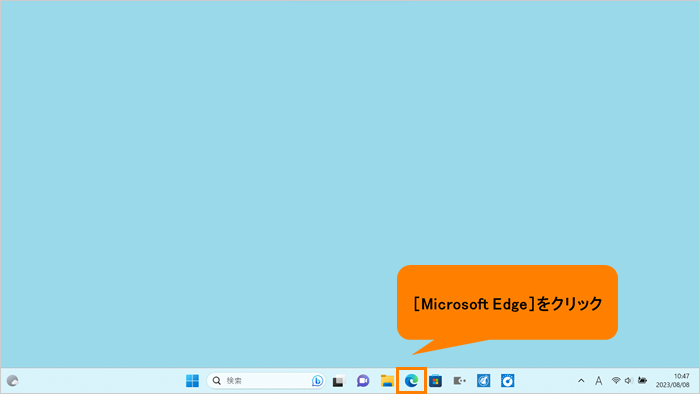 (図8)
(図8)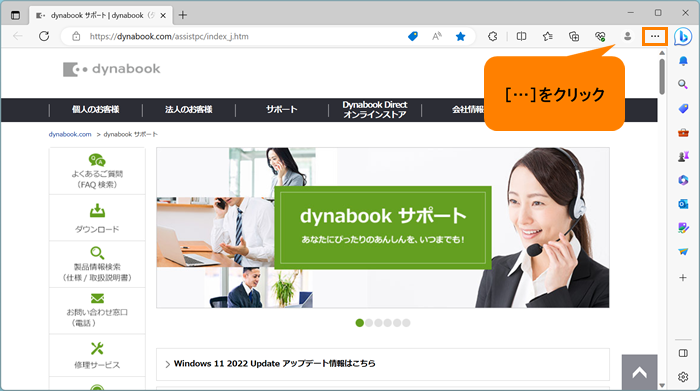 (図9)
(図9)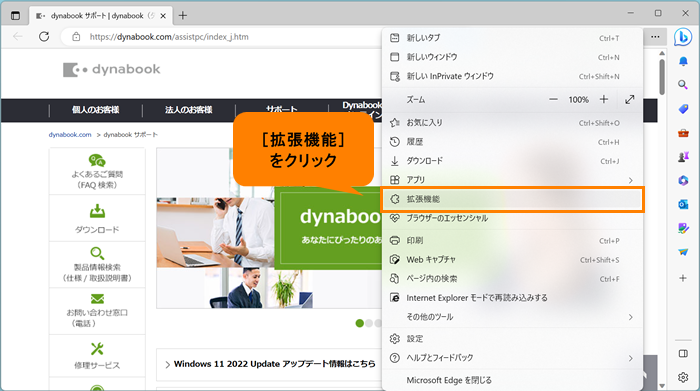 (図10)
(図10)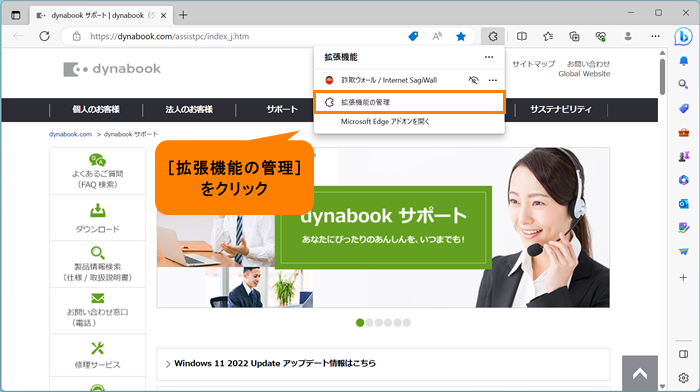 (図11)
(図11)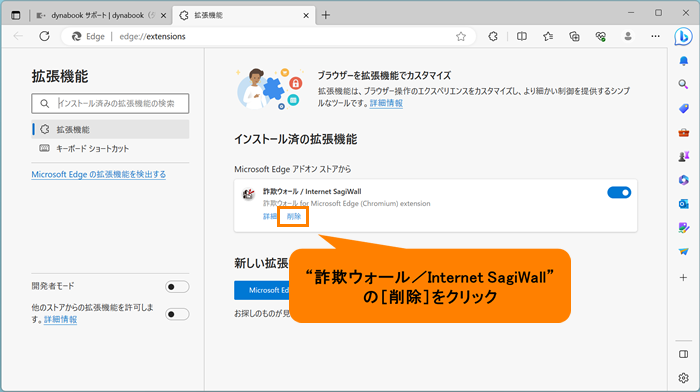 (図12)
(図12)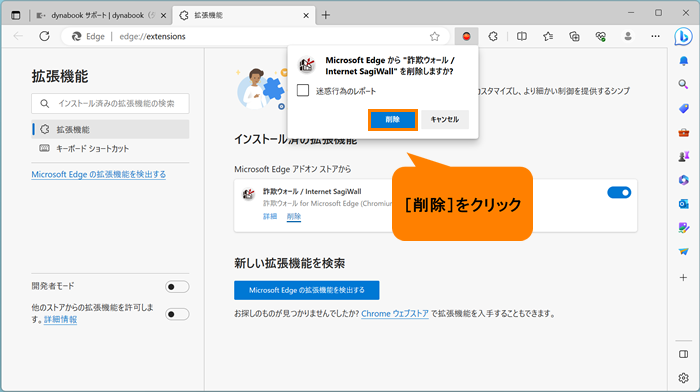 (図13)
(図13)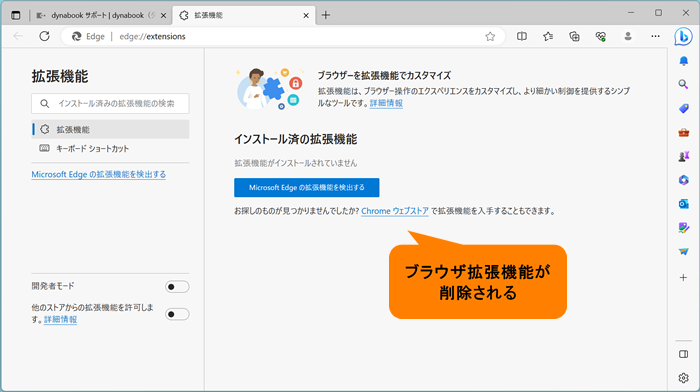 (図14)
(図14)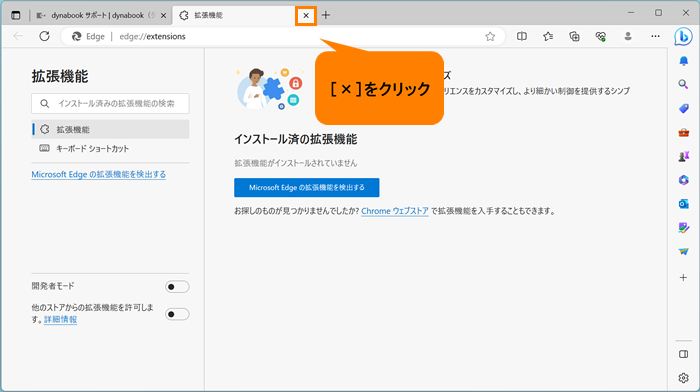 (図15)
(図15)