情報番号:019259 【更新日:2023.09.13】
「顔認識(Windows Hello)」登録してある顔データに追加登録(認識精度を高める)する方法<Windows 11>
対応機器・対象OSとカテゴリ
| 対応機種 |
|
| 対象OS |
Windows 11 |
| カテゴリ |
Windowsの操作/設定、アカウント設定、セキュリティ情報、パスワード |
回答・対処方法
はじめに
顔認証センサー搭載モデルをお使いの場合は、顔の情報を読み取らせることで、Windowsにサインインできるようになります。
顔認証のセットアップ時にあなたの顔データを登録しますが、認証精度を高めるために追加登録をすることをおすすめします。たとえば、眼鏡をかけたまま顔データを登録した場合は、眼鏡を外した状態でもう一度顔データを追加登録してください。これを行うと、眼鏡の有無にかかわらずあなたを認識できるようになります。
ここでは、「顔認識(Windows Hello)」に登録してある顔データに追加登録(認識精度を高める)する方法について説明します。
※顔認証のセットアップを行っていない(一度も顔データを登録したことがない)場合は、[019258:「顔認識(Windows Hello)」顔の情報を登録する方法<Windows 11>]を参照してください。
※顔認証の概要やお願い事項などについては、[019257:「顔認識(Windows Hello)」顔認証を使う<Windows 11>]を参照してください。
操作手順
※本手順は、Windows 11 2022 Update(Windows 11 バージョン 22H2)を元に作成しています。バージョンが異なると若干手順や画面が異なる場合があります。ご了承ください。お使いのパソコンのWindows 11バージョンを確認するには、[018852:Windowsのバージョンとビルド番号を確認する方法<Windows 11>]を参照してください。
- タスクバーの[スタート]ボタンをクリックします。
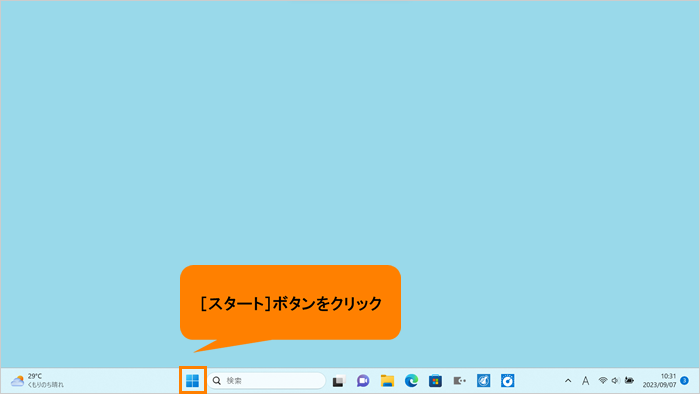 (図1)
(図1)
- [スタート]メニューが表示されます。[設定]をクリックします。
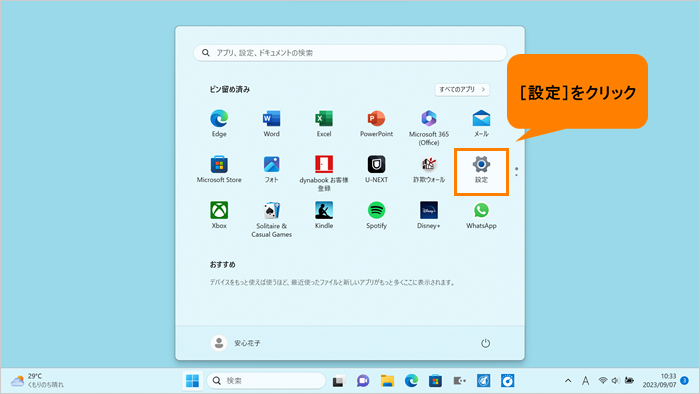 (図2)
(図2)
- 「設定」画面が表示されます。[アカウント]をクリックします。
※「設定」画面の左側にナビゲーションが表示されていない場合は、[018853:「設定」画面にナビゲーションが表示されない<Windows 11>]を参照してください。
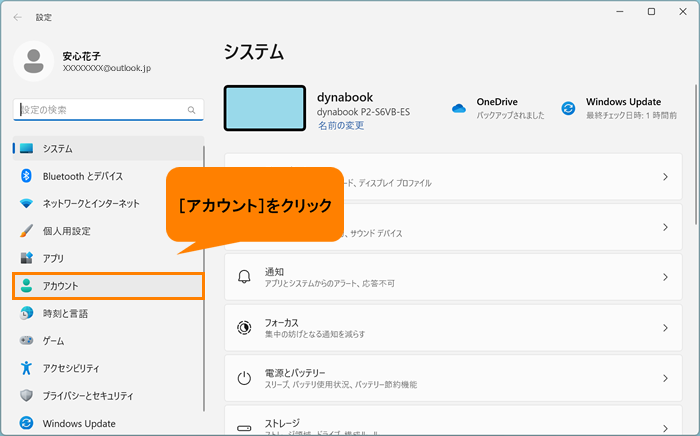 (図3)
(図3)
- 「アカウント」画面が表示されます。“アカウントの設定”の[サインインオプション]をクリックします。
※[サインインオプション]の項目が表示されていない場合は、画面をスクロールしてください。
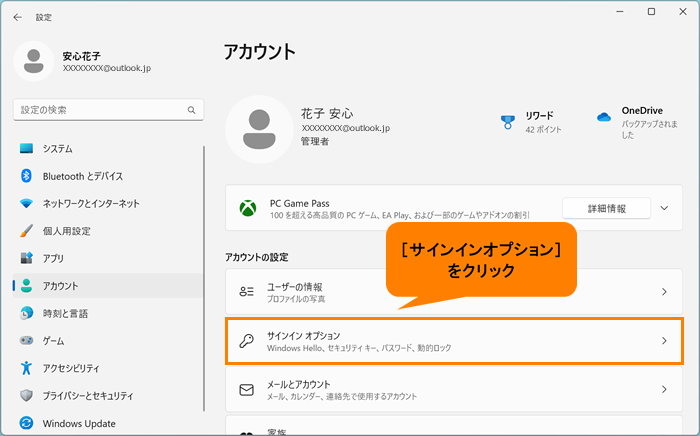 (図4)
(図4)
- 「サインインオプション」画面が表示されます。“サインインする方法”の[顔認識(Windows Hello)]をクリックします。
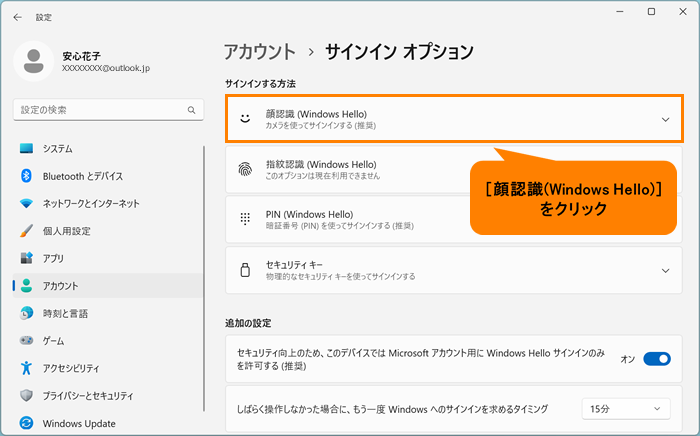 (図5)
(図5)
- “顔認識(Windows Hello)”項目内の[認識精度を高める]をクリックします。
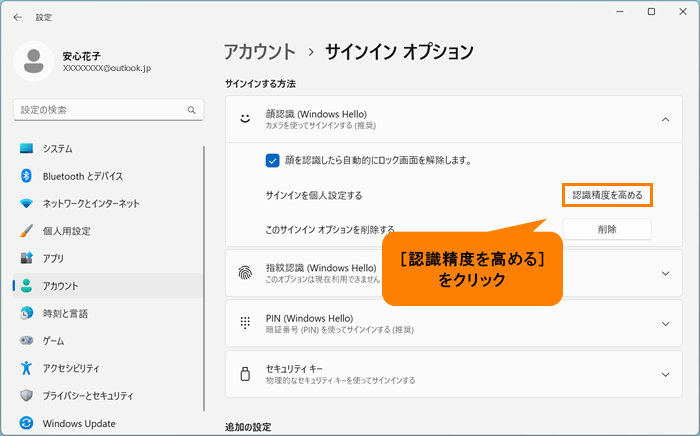 (図6)
(図6)
- 「Windows Helloへようこそ」画面が表示されます。[開始する]をクリックします。
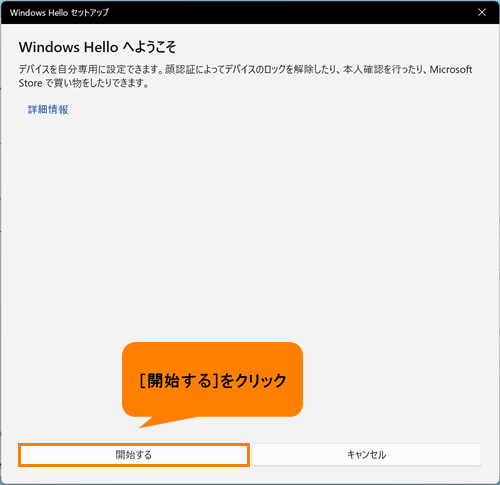 (図7)
(図7)
- 「ユーザーを確認しています」画面が表示されます。“PIN”欄にPINを入力します。
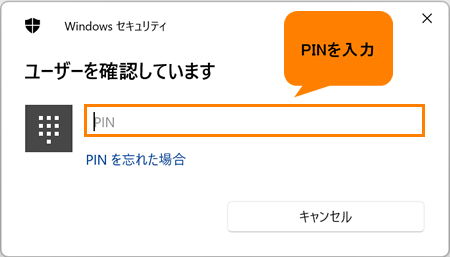 (図8)
(図8)
- 顔認証センサーに映った画像が表示されます。顔認証センサーの正面に顔を向けます。顔認証センサーをまっすぐ見続けてください。
※画面上の指示にしたがい、「すべて完了しました。」画面が表示されるまで、そのままお待ちください。
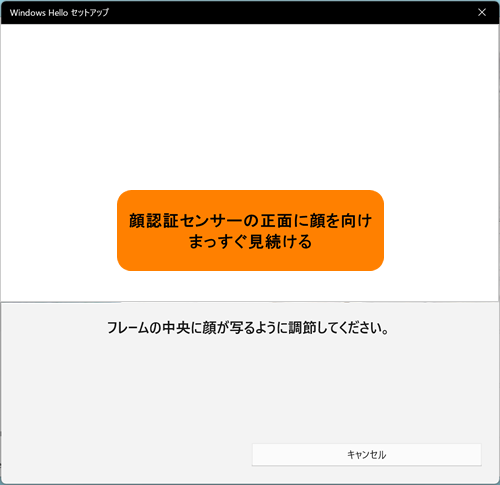 (図9)
(図9)
- 「すべて完了しました。」画面が表示されたら、[閉じる]をクリックします。
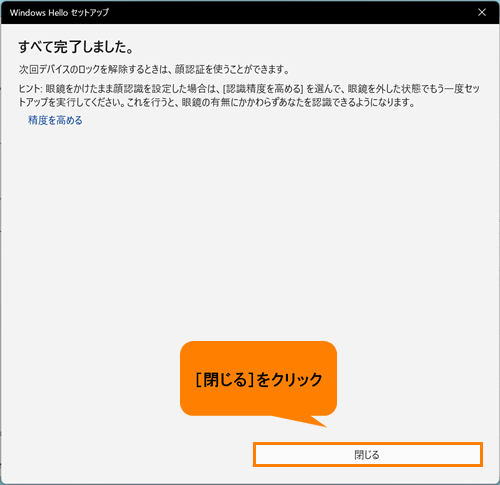 (図10)
(図10)
- 「サインインオプション」画面に戻ります。右上の[×]をクリックして閉じます。
設定は以上です。
[019260:「顔認識(Windows Hello)」顔を認証してWindowsにサインインする方法<Windows 11>]を参照して、顔認証でWindowsにサインインできることを確認してください。
関連情報
以上
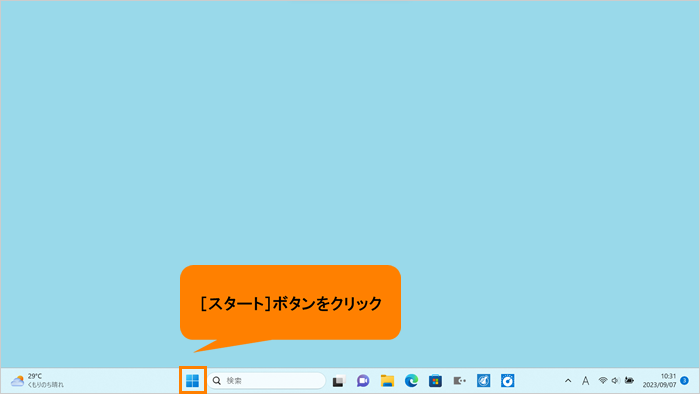 (図1)
(図1)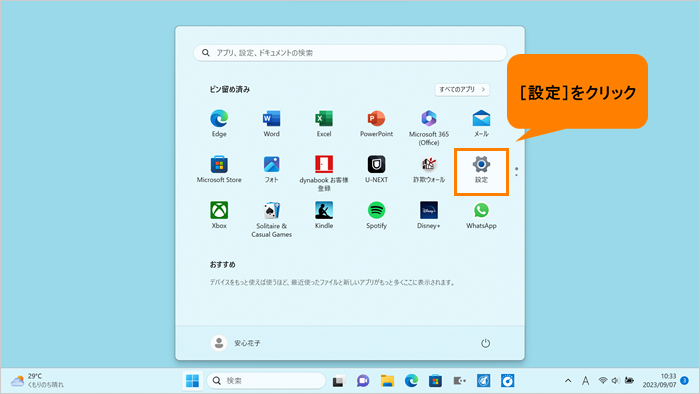 (図2)
(図2)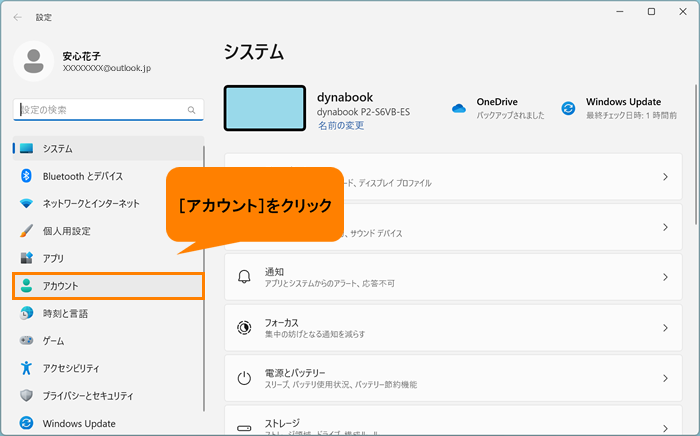 (図3)
(図3)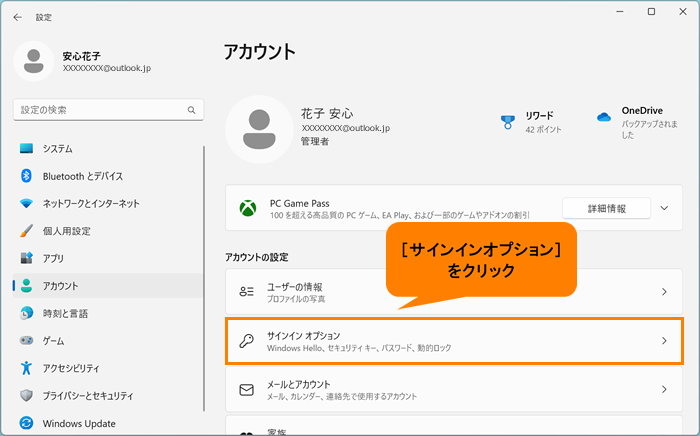 (図4)
(図4)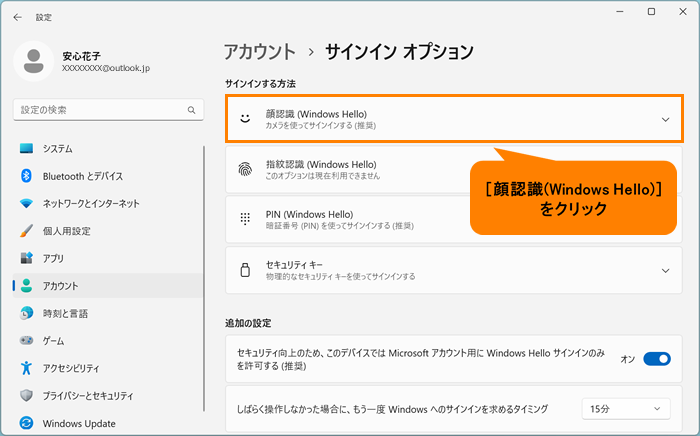 (図5)
(図5)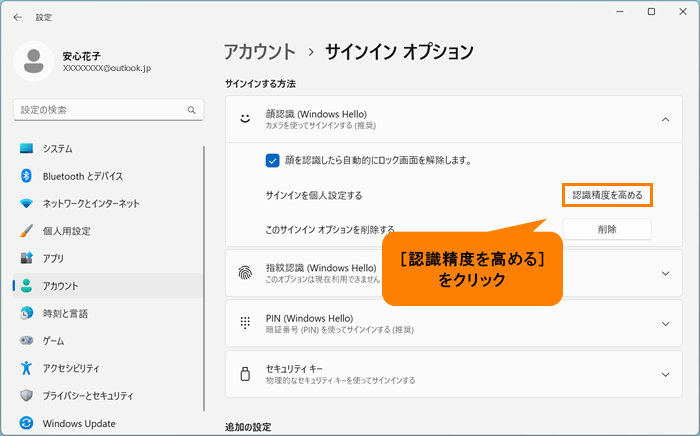 (図6)
(図6)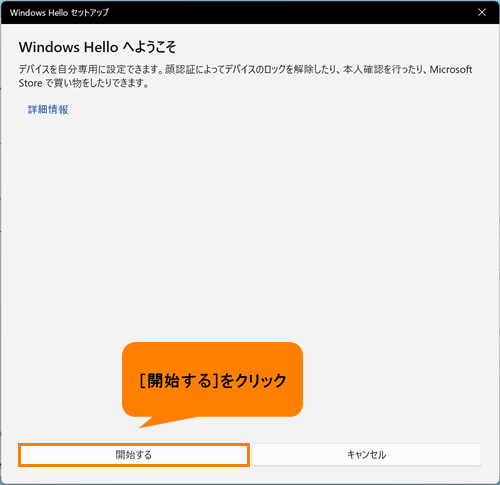 (図7)
(図7)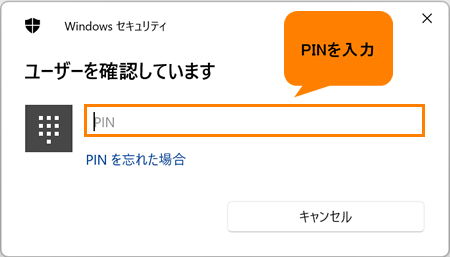 (図8)
(図8)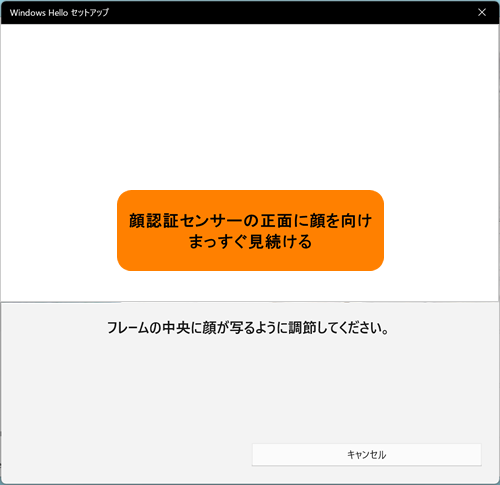 (図9)
(図9)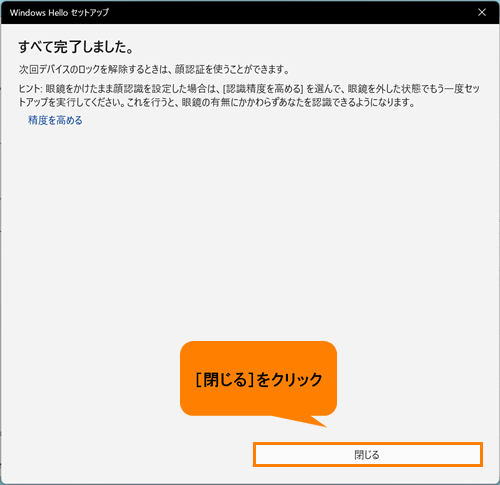 (図10)
(図10)