情報番号:019361 【更新日:2024.04.18】
「dynabook ファイルレスキュー」Windowsが起動しない状態で、データのバックアップをとる方法<Windows 11>
| 対応機種 | |
|---|---|
| 対象OS | Windows 11 |
| カテゴリ | その他のプレインストールソフト、バックアップ、dynabookユーティリティ、データのバックアップ |
回答・対処方法
はじめに
「dynabook ファイルレスキュー」を使うと、Windowsが起動しなくても、データのバックアップ=救助(レスキュー)することができます。Windowsが起動せず、リカバリーをしなくてはならない場合などは、「dynabook ファイルレスキュー」を使って、あらかじめデータを救助しておいてください。
ここでは、「dynabook ファイルレスキュー」を使用してデータを救助(バックアップ)する方法について説明します。
※「dynabook ファイルレスキュー」を使用する際のお願い事項やデータの救助に使用できる記録メディアについては、[019360:「dynabook ファイルレスキュー」について<Windows 11>]を参照してください。
※本情報は、「dynabook ファイルレスキュー バージョン3.5.1.0」を元に作成しています。バージョンによって若干操作が異なる場合があります。バージョンを確認する方法については、[019363:「dynabook ファイルレスキュー」バージョンを調べる方法<Windows 11>]を参照してください。
操作手順
※本手順は、Windows 11 2023 Update(Windows 11 バージョン 23H2)を元に作成しています。バージョンが異なると若干手順や画面が異なる場合があります。ご了承ください。お使いのパソコンのWindows 11バージョンを確認するには、[018852:Windowsのバージョンとビルド番号を確認する方法<Windows 11>]を参照してください。
※次の操作の途中で、デバイスの暗号化の回復キーの入力を求められることがあります。次の操作を行なう前に、デバイスの暗号化の回復キーを確認してください。操作手順は、[019319:他のWindows 11パソコンまたはスマートフォンからデバイスの暗号化の回復キーを確認する方法]を参照してください。
- 電源コードとACアダプターを接続します。
- 救助するデータの保存先となる記録メディア(USBフラッシュメモリや外付けハードディスクなど)をパソコンにセットします。
- 電源が入っている場合は、電源を切ります。Windowsが起動しないときは、電源スイッチを5秒以上押すと、強制的に電源を切ることができます。
- 電源スイッチを押し、すぐに[0](ゼロ)キー(かな入力の[わ]キー)を数回押します。
※テンキー搭載モデルの場合でも、テンキーの[0](ゼロ)キーからは実行できません。
※パスワードの画面が表示されたら、パスワードを入力して[ENTER]キーを押してください。
※「The Hard Drive Recovery Process has deen selected.…」などから始まるメッセージが表示された場合は、[Yes](はい)をクリックします。
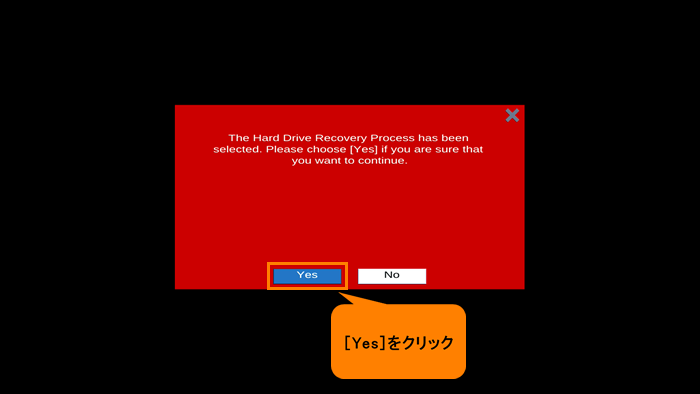 (図1)
(図1)
- 「オプションの選択」画面が表示されます。[トラブルシューティング]をクリックします。
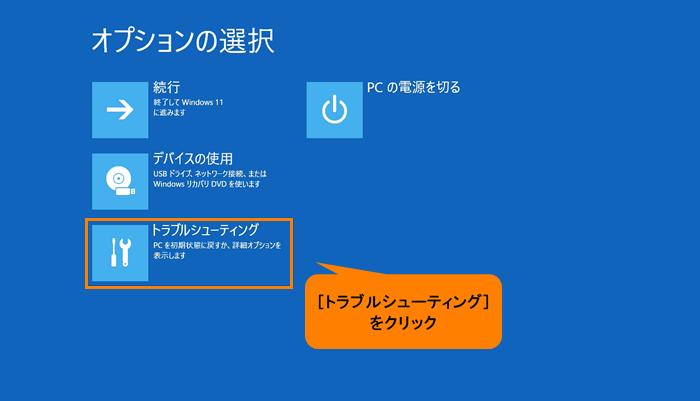 (図2)
(図2)
- 「トラブルシューティング」画面が表示されます。[dynabook Maintenance Utility]をクリックします。
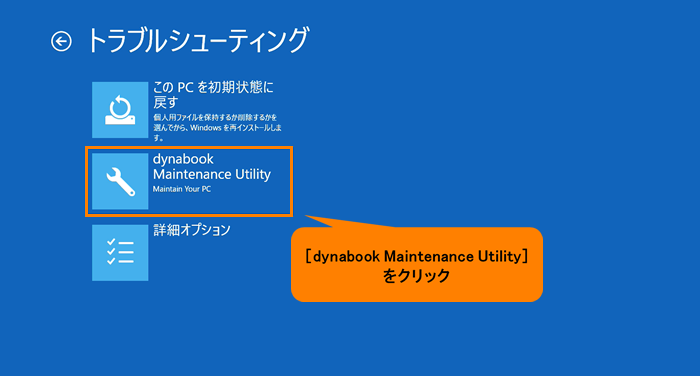 (図3)
(図3)
※デバイスの暗号化対象モデルで「使用できる状態に戻すには回復キーを入力してください」画面が表示される場合は、事前に確認した回復キーを入力して[続行]をクリックします。([このドライブをスキップする]は選択しないでください。)
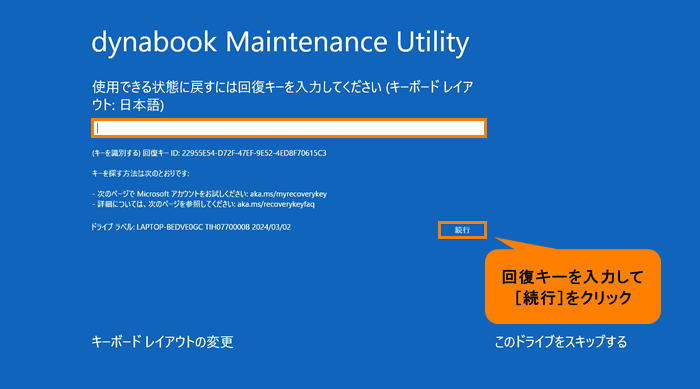 (図4)
(図4)
- 「ツールの選択」画面が表示されます。[◎ dynabook File Rescue]を選択し、[次へ(N)>]をクリックします。
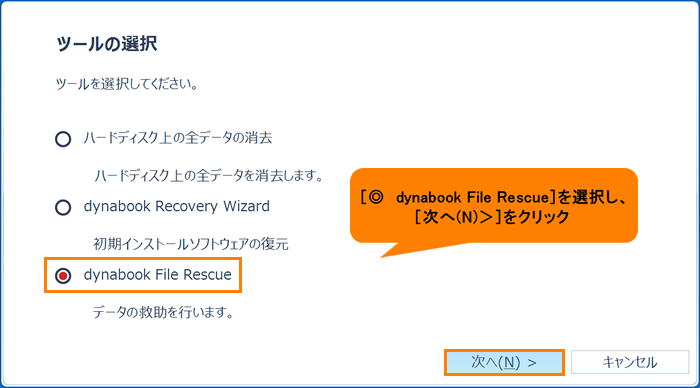 (図5)
(図5)
- 「dynabook ファイルレスキュー」が起動します。「はじめに」画面で“免責事項”と“使用上のご注意”を確認し、同意される場合は、[◎ はい、同意します。]を選択し、[次へ]をクリックします。
※同意しないと操作を先に進めることはできません。
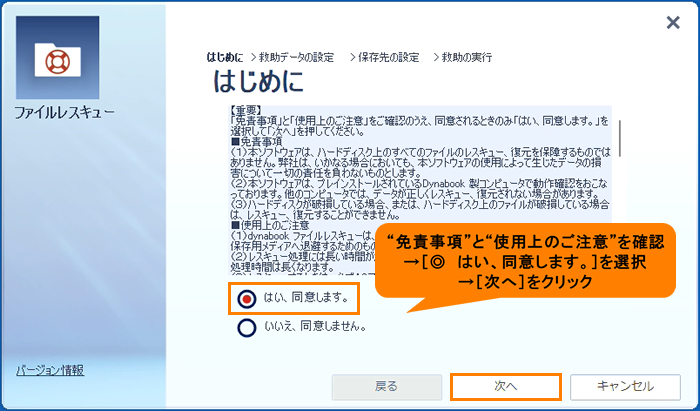 (図6)
(図6)
- 「救助データ」画面が表示されます。救助するデータを指定します。
◆すべてのユーザーのユーザーデータを救助したい場合
何もしないで[次へ]をクリックします。
<ユーザーデータとは>
[PC]-[ハードディスク/SSD(C:)]-[ユーザー]内の各ユーザー名のフォルダーに保存されるファイルやフォルダーです。ユーザー名フォルダーにはアドレス帳やお気に入りなどのデータが保存されています。ユーザーデータの内容は“救助データの一覧”で確認してください。
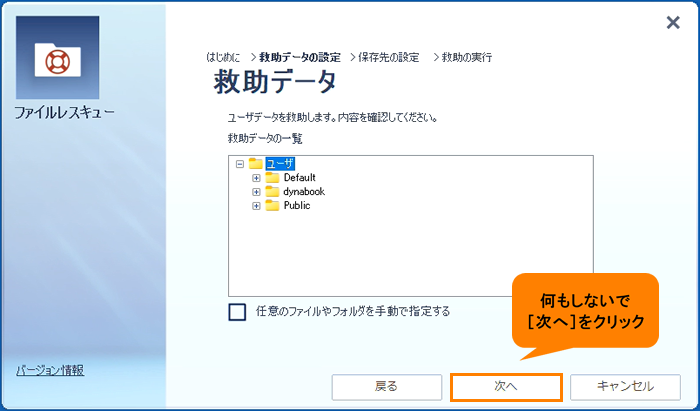 (図7)
(図7)
◆救助するファイルやフォルダーを任意に指定したい場合
a.[□ 任意のファイルやフォルダを手動で指定する]をクリックしてチェックを付け、[次へ]をクリックします。
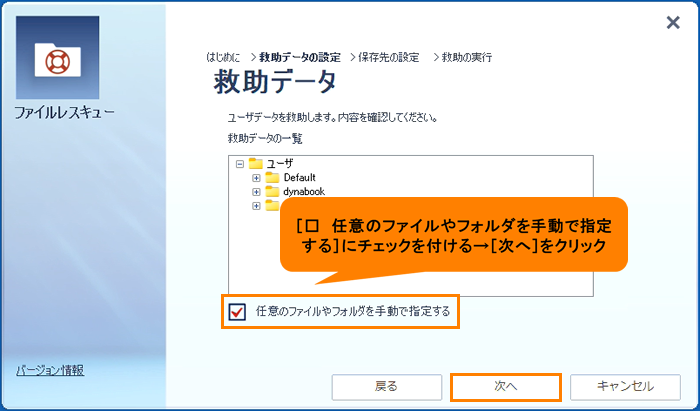 (図8)
(図8)
b.「救助データの指定」画面が表示されます。“救助データの一覧”から救助したいファイルやフォルダーにチェックを付け、[次へ]をクリックします。
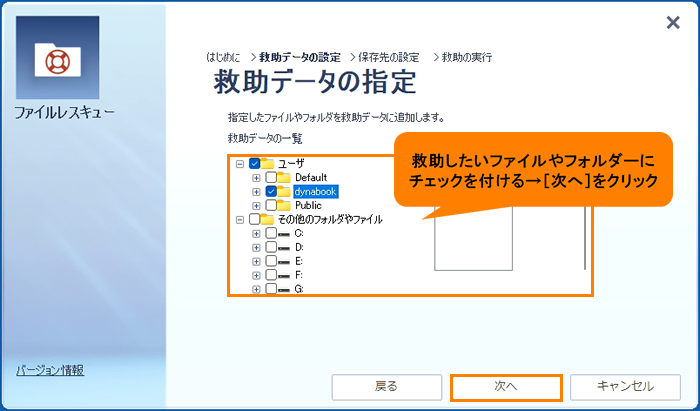 (図9)
(図9)
- 「救助データ計算中」画面が表示されます。救助するデータの大きさの計算が終わるまでしばらくお待ちください。
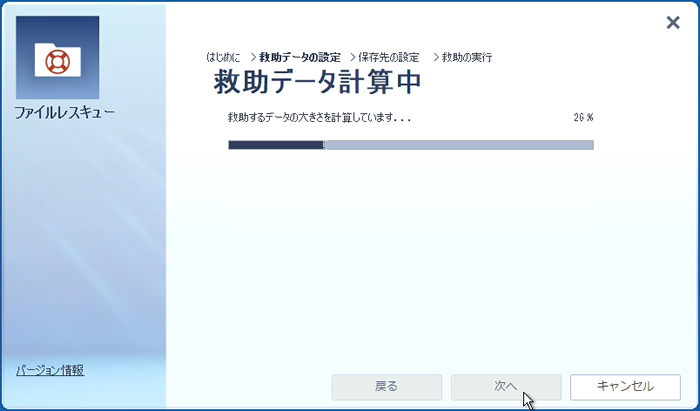 (図10)
(図10)
- 「保存先の指定」画面が表示されます。“保存先の一覧”から救助データの保存先を指定し、[次へ]をクリックします。
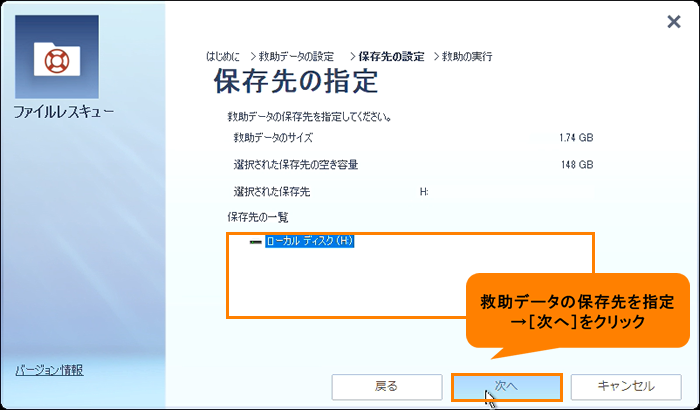 (図11)
(図11)
※外付けハードディスク/SSDドライブまたはUSBフラッシュメモリの容量が足りない場合や、記録メディアを何もセットしていない場合などは、赤い字でメッセージが表示されます。メッセージに従って、適切な記録メディアを選択してください。
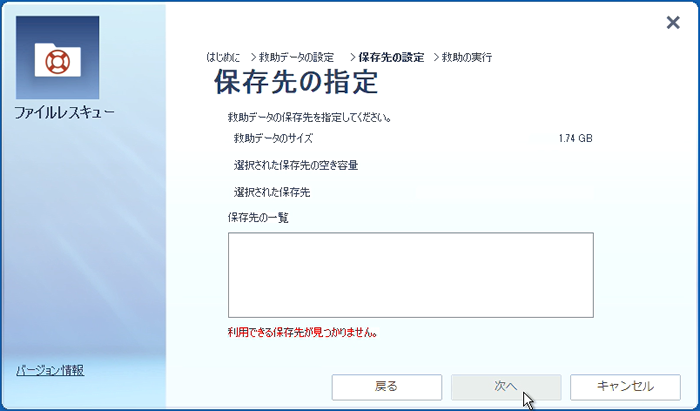 (図12)
(図12)
- 「救助データの確認」画面が表示されます。救助するデータと保存先を確認し、[実行]をクリックします。
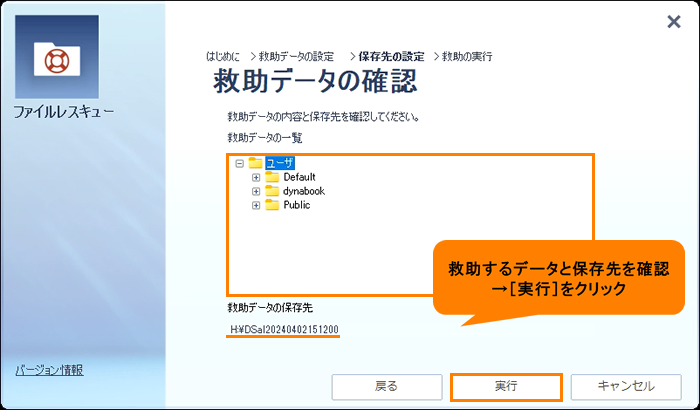 (図13)
(図13)
- 「データの救助を開始しますか?」画面が表示されます。[はい]をクリックします。
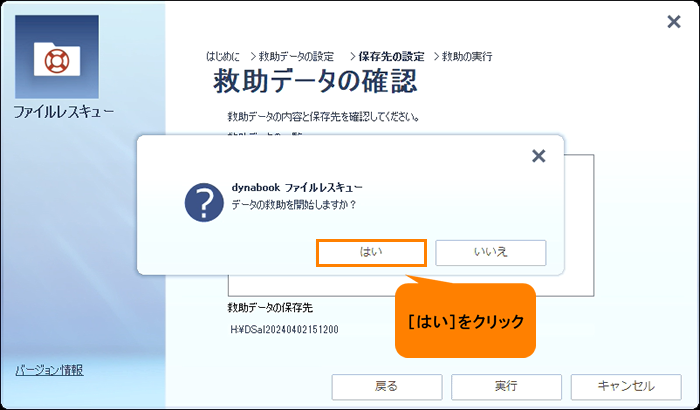 (図14)
(図14)
- 「データ救助中」画面が表示されます。データの救助の進捗状況が示されます。しばらくお待ちください。
※救助には、長時間かかることがあります。必ず電源コードとACアダプターを接続した状態でご利用ください。
※救助中は保存先の記録メディアを取りはずさないでください。
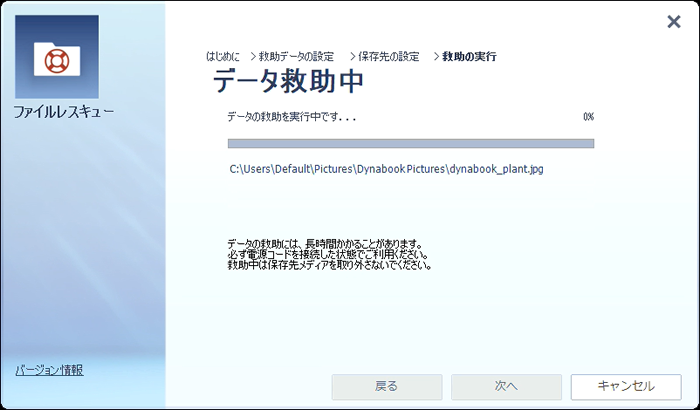 (図15)
(図15)
- データの救助が完了すると、「データ救助完了」画面が表示されます。必要に応じて[救助結果]や[復元手順]をクリックし、最後に[完了]をクリックします。
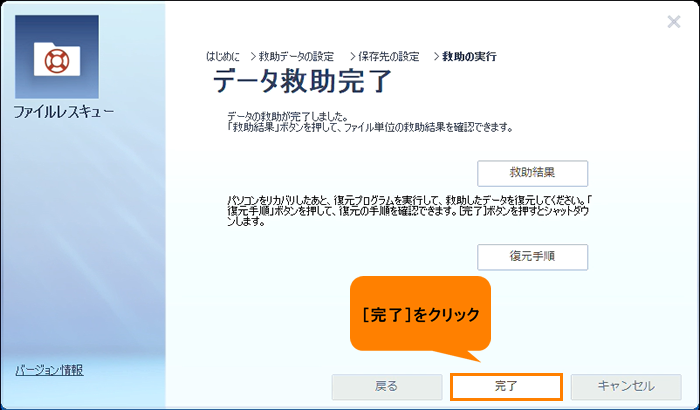 (図16)
(図16)
・[救助結果]ボタン
クリックすると、ファイル単位で救助の結果を表示します。このとき、ファイルが壊れているなどの理由で救助できなかったデータがあると、そのファイル名の左に赤い「×」が表示されます。
・[復元手順]ボタン
クリックすると、救助データを復元する手順を表示します。
- 電源が切れます。
操作は以上です。
引き続き、リカバリーを行なう場合は、[FAQ一覧:リカバリーを行う方法(Windows 11)]を参考としてください。
※標準ユーザーのアカウントでデータを復元するときは管理者ユーザーの認証が必要になります。リカバリーするときは、Microsoft アカウントのパスワードやPINを必ず控えてください。
関連情報
- 上記手順で救助(バックアップ)したデータを復元する方法については、以下のリンクを参照してください。
[019362:「dynabook ファイルレスキュー」バックアップしたデータを復元する方法<Windows 11>]
以上
