情報番号:019496 【更新日:2025.02.13】
「ナレーター」をオンまたはオフにする方法<Windows 11>
対応機器・対象OSとカテゴリ
| 対応機種 |
|
| 対象OS |
Windows 11 |
| カテゴリ |
Windowsの操作/設定 |
回答・対処方法
はじめに
「ナレーター」は、画面上のテキストやボタンなどの項目、メールやインターネット上のページの内容を音声で読み上げるアクセシビリティ機能です。
ここでは、「ナレーター」をオンまたはオフにする方法について説明します。
※「ナレーター」の機能や操作について、詳しくは「ナレーターの詳細なガイド」(マイクロソフト社提供)を参照してください。
操作手順
※本手順は、Windows 11 2024 Update(Windows 11 バージョン 24H2)を元に作成しています。バージョンが異なると若干手順や画面が異なる場合があります。ご了承ください。お使いのパソコンのWindows 11バージョンを確認するには、[018852:Windowsのバージョンとビルド番号を確認する方法<Windows 11>]を参照してください。
ナレーターをオンにする
- タスクバーの[スタート]ボタンをクリックします。
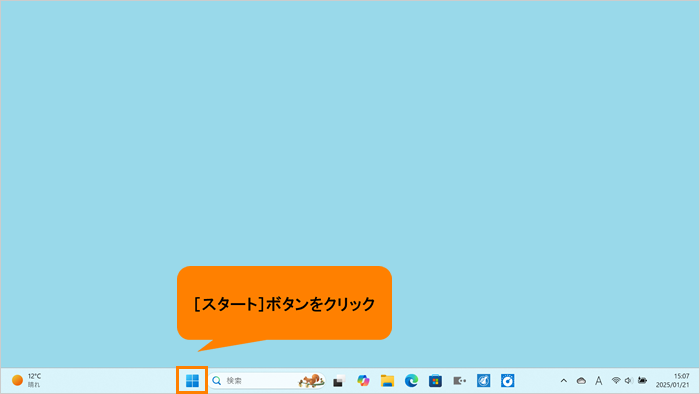 (図1)
(図1)
- [スタート]メニューが表示されます。[設定]をクリックします。
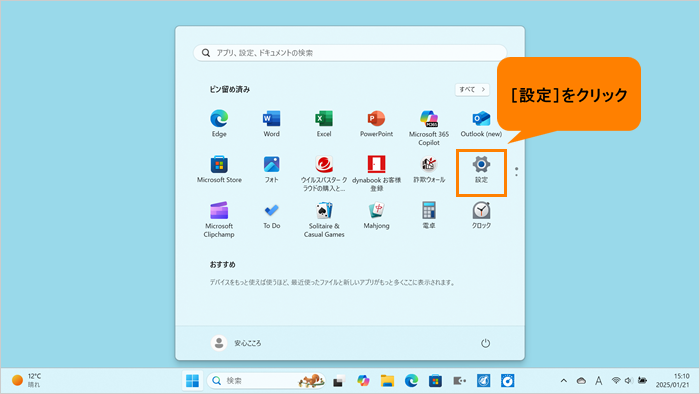 (図2)
(図2)
- 「設定」画面が表示されます。ナビゲーションの[アクセシビリティ]をクリックします。
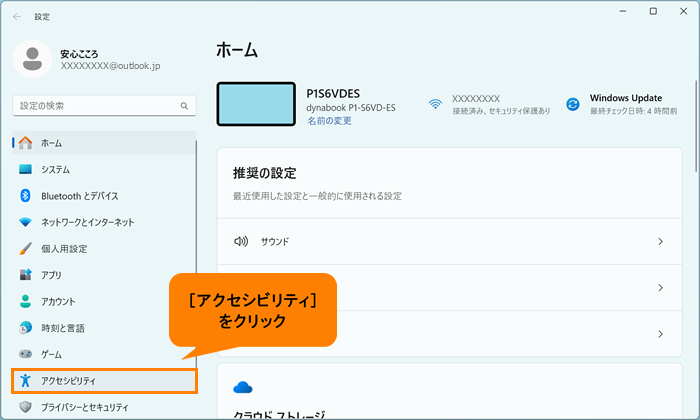 (図3)
(図3)
- 「アクセシビリティ」画面が表示されます。“視覚”の[ナレーター]をクリックします。
※[ナレーター]が表示されていない場合は、画面をスクロールしてください。
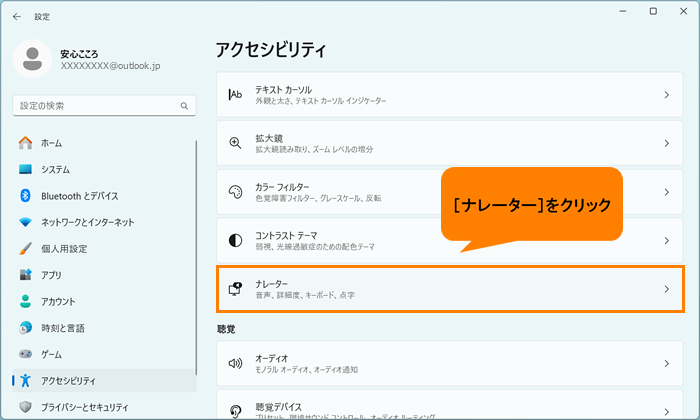 (図4)
(図4)
- 「ナレーター」画面が表示されます。“ナレーターを使用する”の“ナレーター”のトグルをクリックして“オン”にすると、画面に表示されている内容の読み上げが開始します。
※このトグルでナレーターのオン/オフを切り替えることもできます。
※既定では、画面上でナレーターのフォーカスがある箇所を示すナレーターカーソルが表示されます。
※ナレーターの操作は、キーボードコマンドを使用します。詳しくは、[019503:「ナレーター」のナレーターキーとキーボードコマンドについて<Windows 11>]を参照してください。
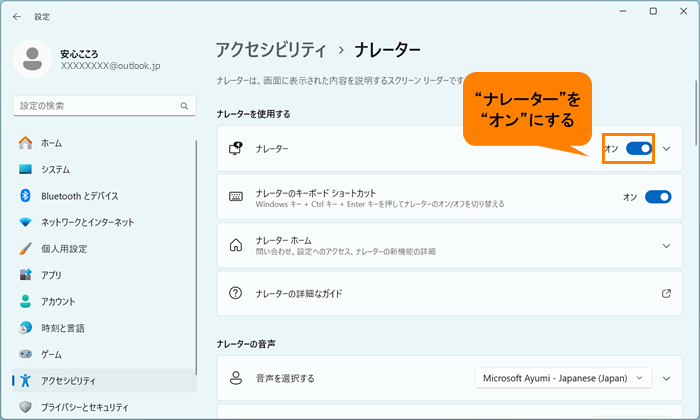 (図5)
(図5)
- 「ナレーター」画面は、右上の[×]をクリックして閉じます。
操作は以上です。
<補足>
ナレーターをオフにする
- システムトレイの[▲](隠れているインジケーターを表示します)をクリックします。
 (図7)
(図7)
- 隠れているインジケーターの一覧が表示されます。[ナレーター]アイコンをクリックします。
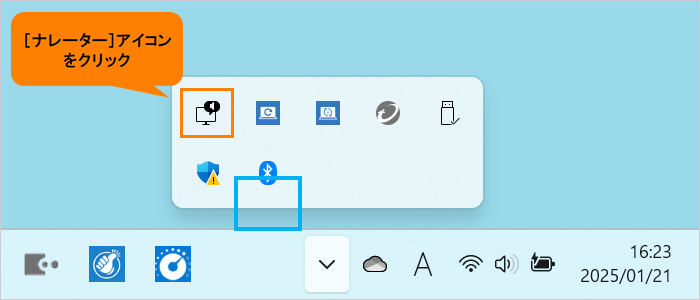 (図8)
(図8)
- 「ナレーターへようこそ」画面が表示されます。[ナレーターの終了]をクリックします。
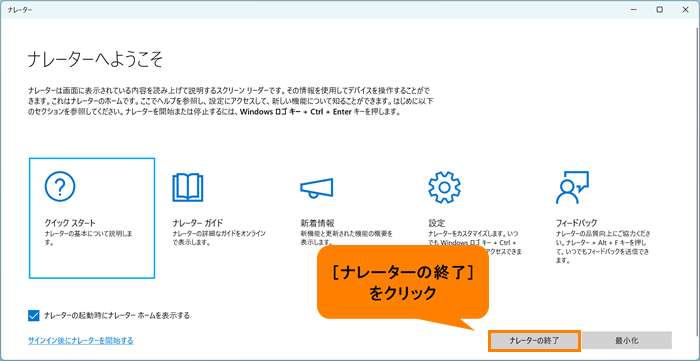 (図9)
(図9)
操作は以上です。
以上
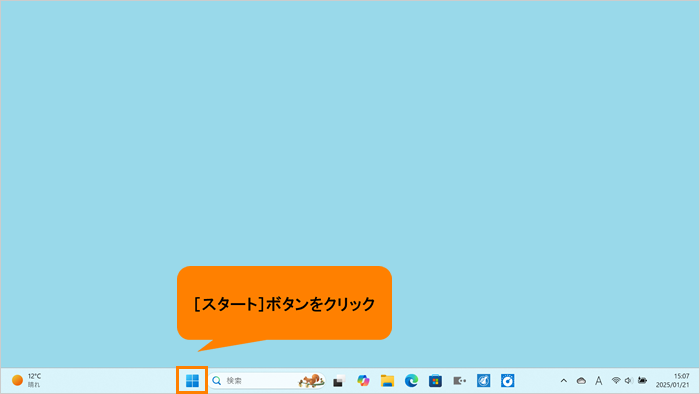 (図1)
(図1)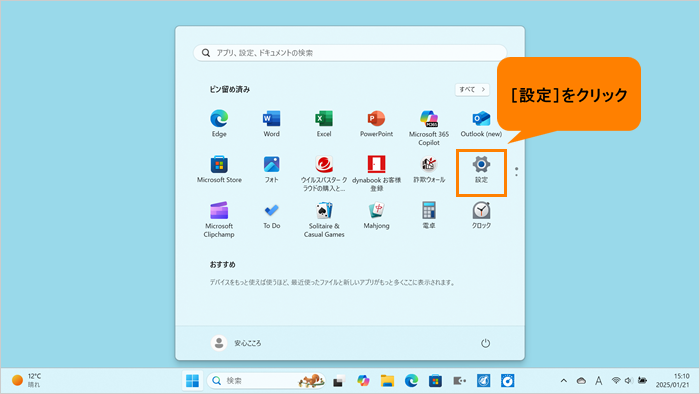 (図2)
(図2)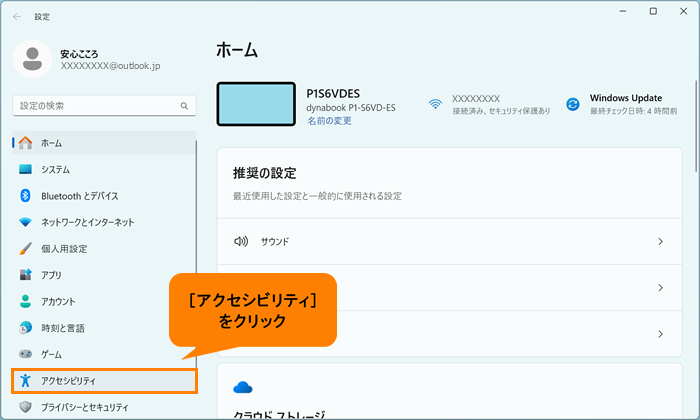 (図3)
(図3)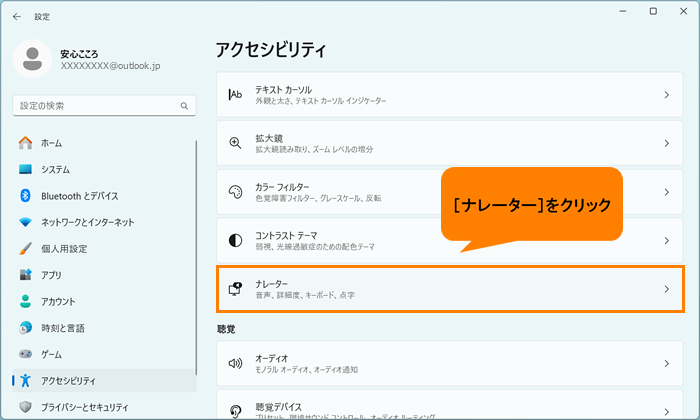 (図4)
(図4)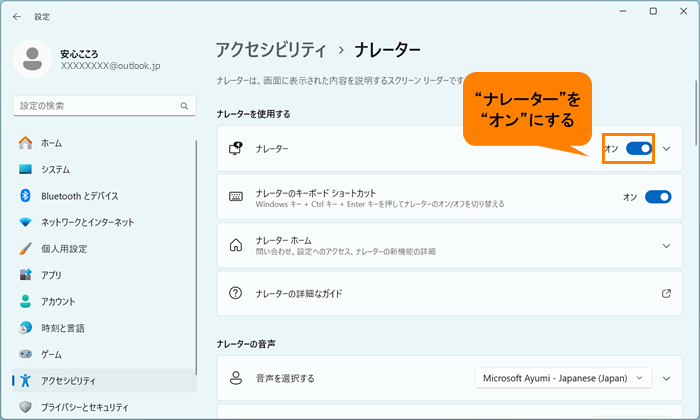 (図5)
(図5)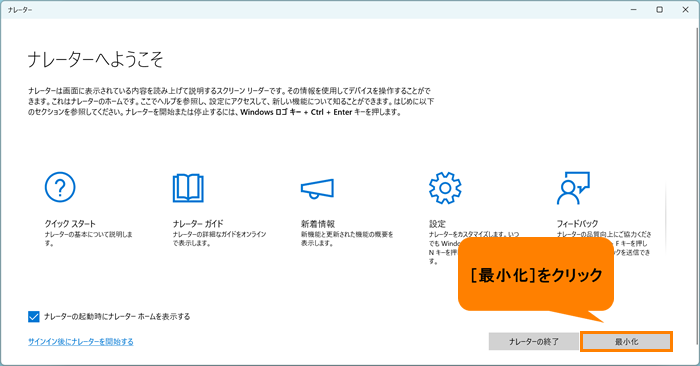 (図6)
(図6) (図7)
(図7)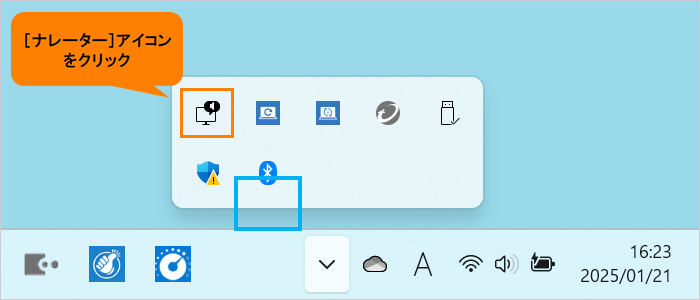 (図8)
(図8)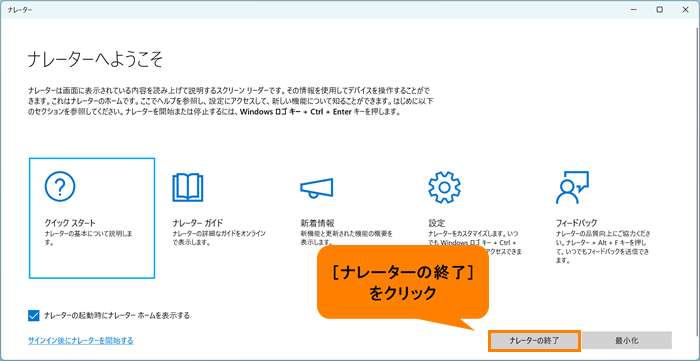 (図9)
(図9)