情報番号:019498 【更新日:2025.02.13】
「ナレーター」の起動時にナレーターホームを表示または非表示にする方法<Windows 11>
対応機器・対象OSとカテゴリ
| 対応機種 |
|
| 対象OS |
Windows 11 |
| カテゴリ |
Windowsの操作/設定 |
回答・対処方法
はじめに
「ナレーター」は、画面上のテキストやボタンなどの項目、メールやインターネット上のページの内容を音声で読み上げるアクセシビリティ機能です。
ここでは、「ナレーター」の起動時にナレーターホームを表示または非表示にする方法について説明します。
- ナレーターホームとは?
ナレーターの基本的な使いかたが学べる「クイックスタート」、ナレーターの詳細なガイドを表示する「ナレーターガイド」、新機能と更新された機能の概要を表示する「新着情報」、ナレーターの設定を変更する画面を表示する「設定」、マイクロソフト社にナレーターの改善や要望をフィードバックする「フィードバック」などにアクセスできるナレーターのホーム画面になります。既定では、ナレーター起動時にナレーターホーム(「ナレーターへようこそ」画面)が表示される設定になっています。
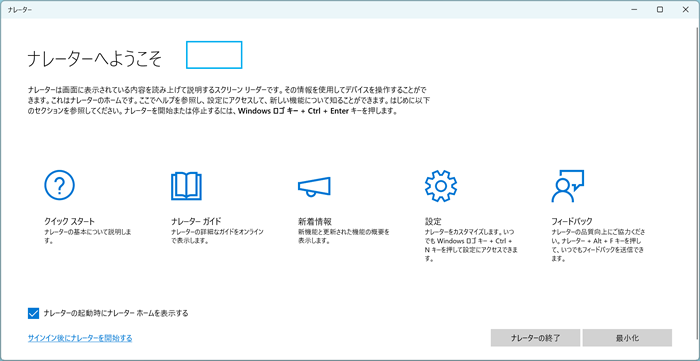 (図1)
(図1)
※「ナレーター」を開始(オン)して使用する操作については、[019496:「ナレーター」をオンまたはオフにする方法<Windows 11>]を参照してください。
操作手順
※本手順は、Windows 11 2024 Update(Windows 11 バージョン 24H2)を元に作成しています。バージョンが異なると若干手順や画面が異なる場合があります。ご了承ください。お使いのパソコンのWindows 11バージョンを確認するには、[018852:Windowsのバージョンとビルド番号を確認する方法<Windows 11>]を参照してください。
- タスクバーの[スタート]ボタンをクリックします。
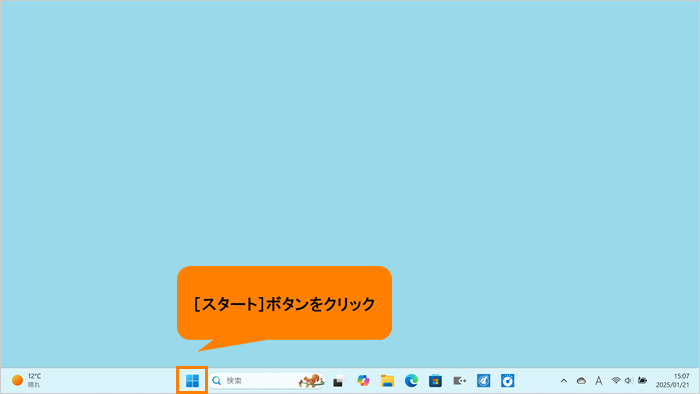 (図2)
(図2)
- [スタート]メニューが表示されます。[設定]をクリックします。
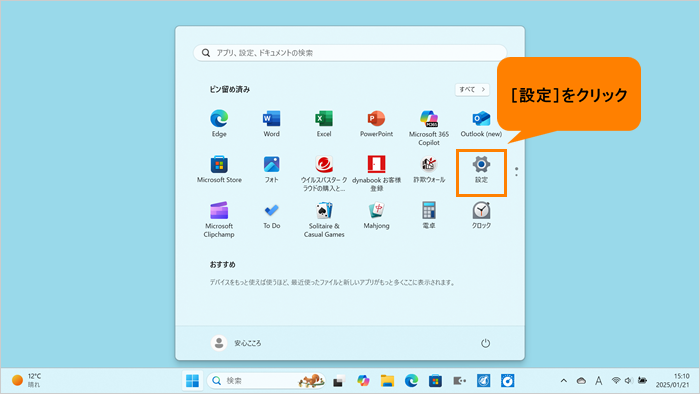 (図3)
(図3)
- 「設定」画面が表示されます。ナビゲーションの[アクセシビリティ]をクリックします。
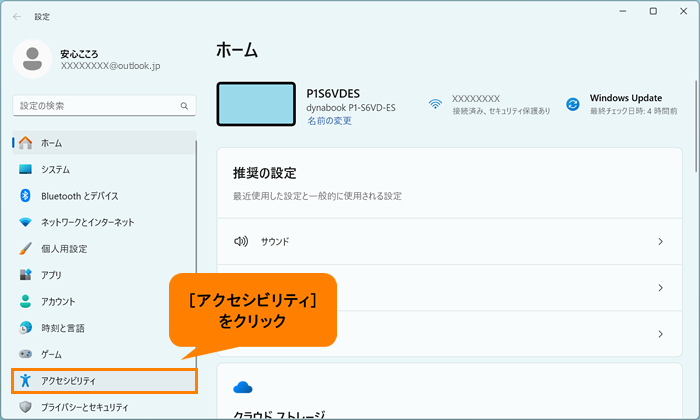 (図4)
(図4)
- 「アクセシビリティ」画面が表示されます。“視覚”の[ナレーター]をクリックします。
※[ナレーター]が表示されていない場合は、画面をスクロールしてください。
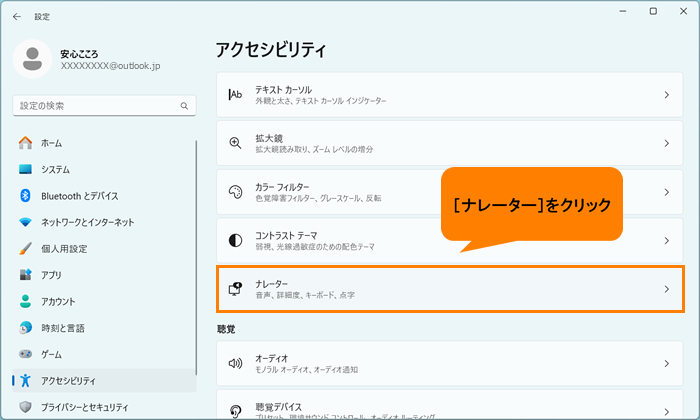 (図5)
(図5)
- 「ナレーター」画面が表示されます。“ナレーターを使用する”の[ナレーターホーム]をクリックします。
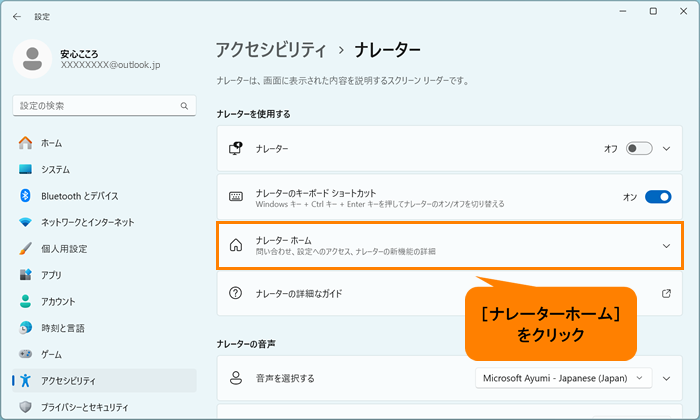 (図6)
(図6)
- 追加のオプション項目が表示されます。[□ ナレーターの起動時にナレーターホームを表示する]をクリックして設定します。表示したい場合はチェックを付け、非表示にしたい場合はチェックをはずしてください。
※[ナレーターホームを開く]をクリックすると、手動でナレーターホームを開くことができます。
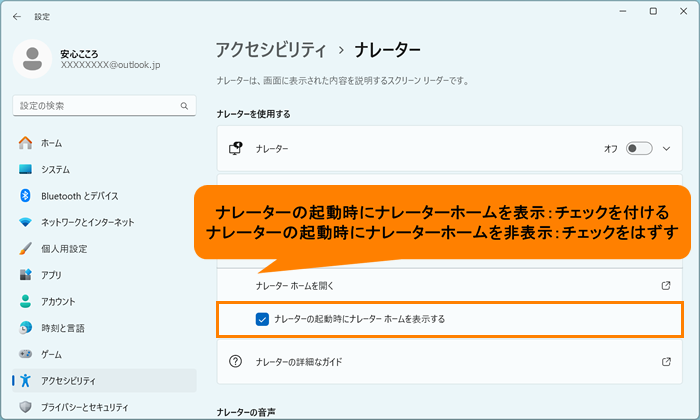 (図7)
(図7)
- 右上の[×]をクリックして閉じます。
操作は以上です。
ナレーターを起動して、ナレーターホームの表示が設定したとおりに動作することを確認してください。
<補足>
ナレーターホーム(「ナレーターへようこそ」画面)の[□ ナレーターの起動時にナレーターホームを表示する]で設定を切り替えることもできます。
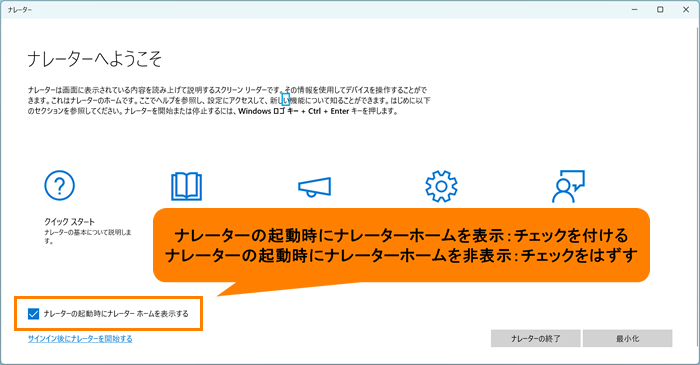 (図8)
(図8)
関連情報
以上
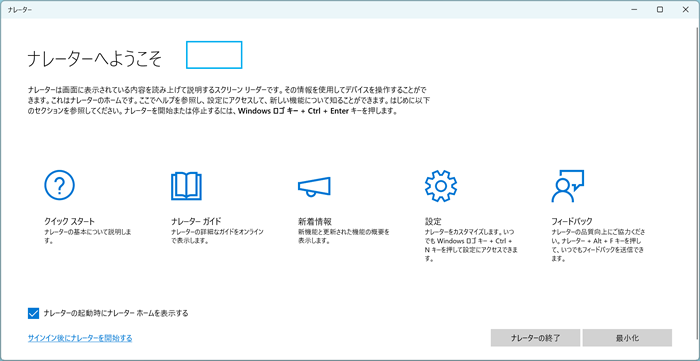 (図1)
(図1)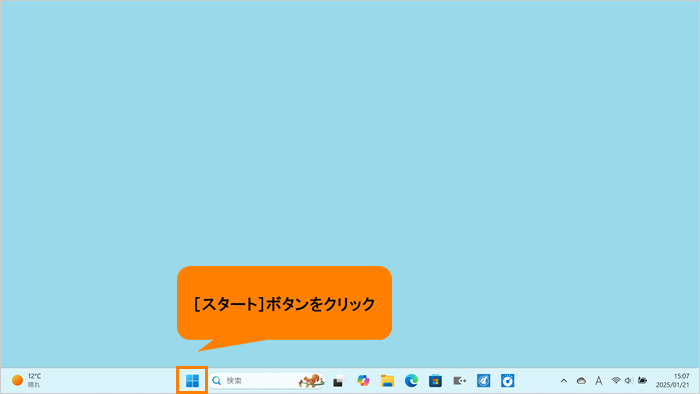 (図2)
(図2)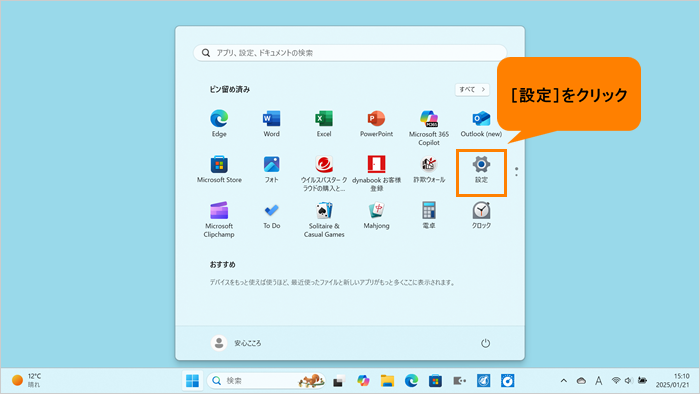 (図3)
(図3)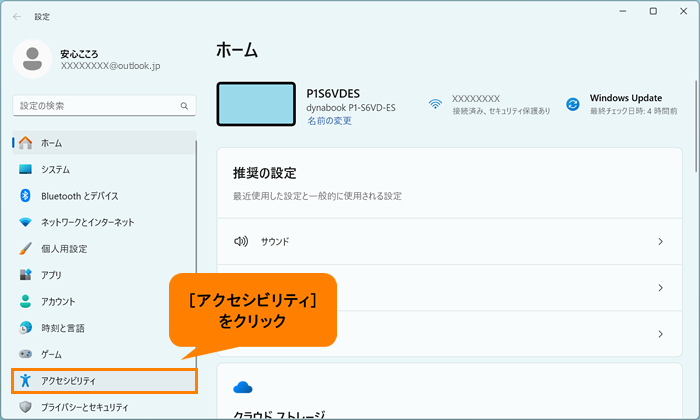 (図4)
(図4)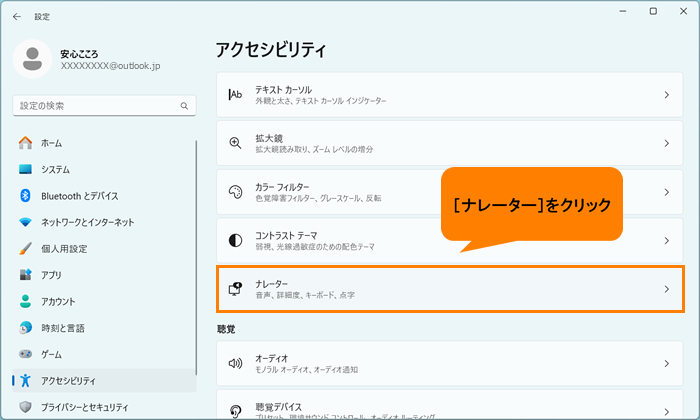 (図5)
(図5)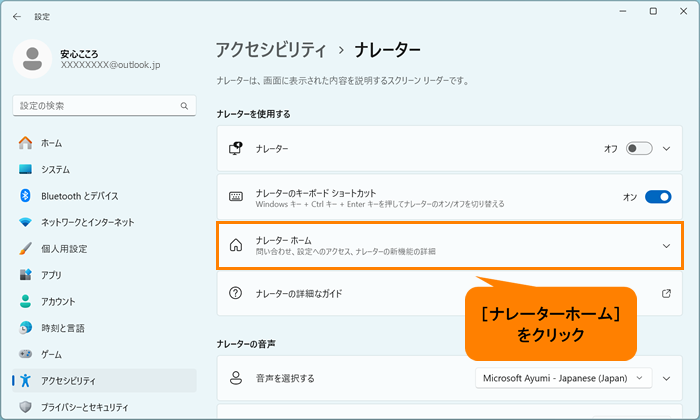 (図6)
(図6)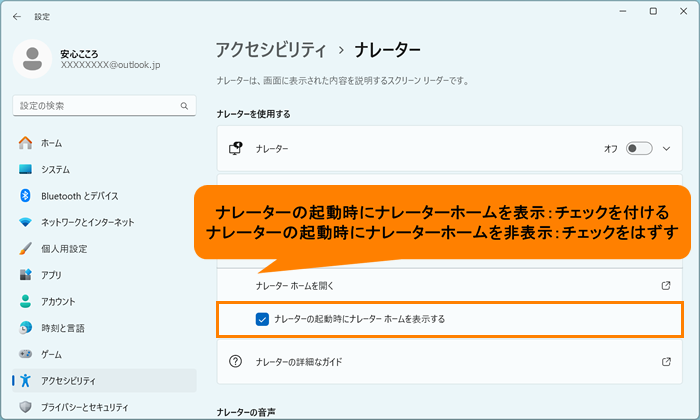 (図7)
(図7)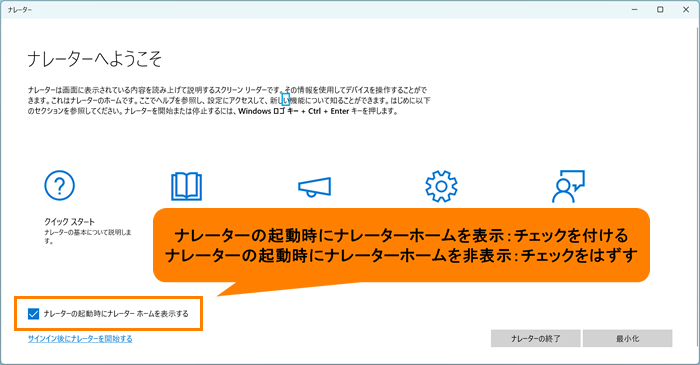 (図8)
(図8)